Reinicializar é uma habilidade necessária para resolver rapidamente vários problemas e melhorar o desempenho. Seja usando um laptop Windows ou um MacBook, você frequentemente precisa reiniciá-lo. Este artigo fornece um guia detalhado. como reiniciar laptops, abrangendo sistemas Windows e macOS. Você pode seguir estas etapas úteis para reiniciar o computador em vários cenários.

Quando o seu laptop apresentar falhas de software ou responder lentamente às suas operações, você pode optar por reiniciá-lo. Reiniciar o laptop geralmente pode corrigir vários problemas do sistema rapidamente. Antes de apresentar métodos específicos para reiniciar um laptop, gostaria de discutir os principais motivos pelos quais você deve reiniciar.
Após um período de uso, todos os tipos de aplicativos e processos em segundo plano consomem RAM, reduzindo o desempenho do seu dispositivo. Nesse caso, você pode reiniciar o laptop para limpar a memória do sistema. A reinicialização costuma ser o principal motivo para reiniciar o dispositivo. Isso dará ao seu sistema uma nova inicialização e melhorará o desempenho.
Remover falhas de software é outro grande motivo para reiniciar seu laptop. Além disso, uma simples reinicialização pode ajudar a solucionar outros problemas. Ao atualizar seu sistema Windows ou macOS, você precisa reiniciar o laptop para prosseguir com o processo de instalação. Seu laptop gera calor durante a operação. Calor excessivo pode facilmente levar a problemas de desempenho e até mesmo danos ao hardware. Portanto, quando o computador estiver muito quente e permanecer assim por muito tempo, ou se a ventoinha estiver funcionando em alta velocidade, reiniciar o computador pode ajudar a resfriá-lo.
Se você deseja reinicie seu laptop no Windows 11/10/8/7 para melhorar seu desempenho ou corrigir alguns problemas, você pode começar com métodos comuns. Esta parte compartilha vários Passos comuns para reiniciar um laptop.
Seu PC com Windows foi projetado com um recurso de reinicialização no menu Iniciar. Você pode acessá-lo e selecioná-lo para reiniciar seu laptop. Esse é o método comum para reiniciar um computador com Windows. Clique no logotipo do Windows, escolha a opção Energia e, em seguida, clique em Reiniciar no menu suspenso. Este laptop com Windows será desligado e reiniciado.
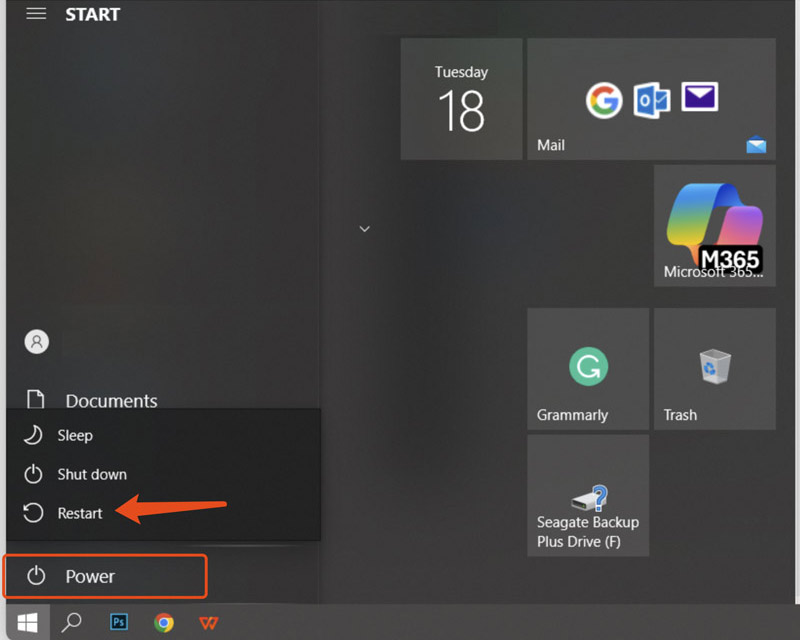
Você pode exibir rapidamente a opção de reinicialização pressionando os atalhos do teclado. E selecione-a para reiniciar o seu laptop. Este método é ideal para reiniciar um computador sem usar o mouse.
Na área de trabalho do seu laptop com Windows 11 ou 10, pressione Ctrl + Alt + Delete para ativar a opção Energia. Clique no ícone Energia no canto inferior direito e selecione Reiniciar. Seu laptop iniciará o processo de reinicialização.
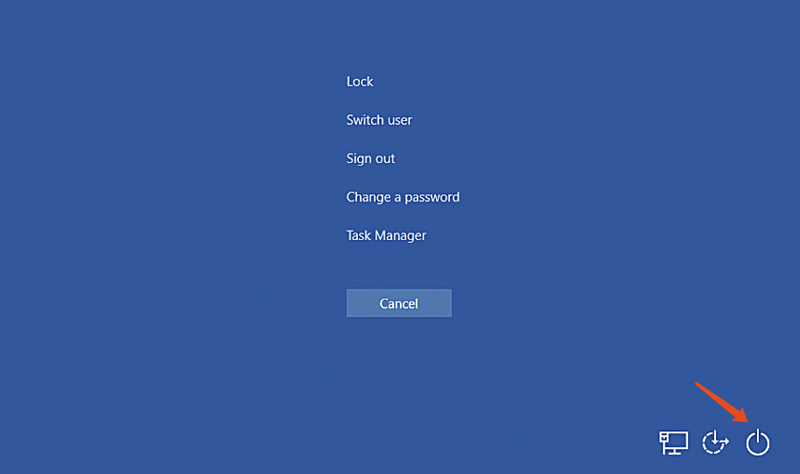
Como alternativa, você pode pressionar Alt + F4 para acessar o menu Desligar o Windows. Na mensagem "O que você deseja que o computador faça?", selecione a opção Reiniciar. Em seguida, clique no botão OK. Se o seu laptop não responder a Alt + F4, talvez seja necessário pressionar Alt + Fn + F4.
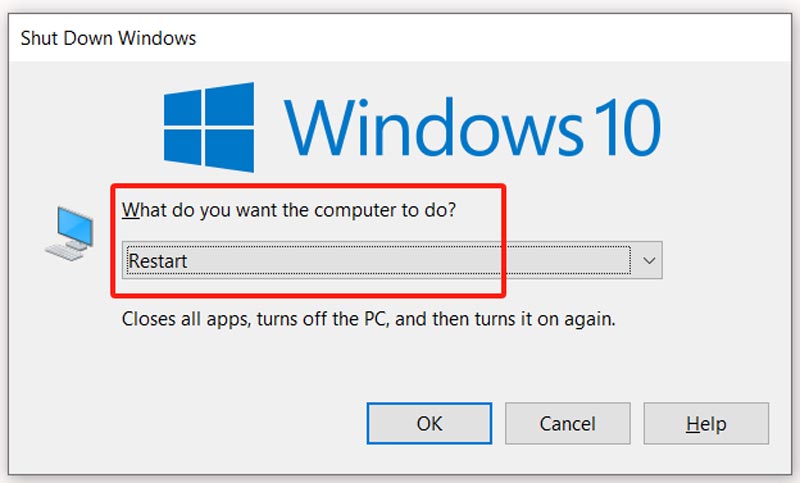
Quando o seu PC estiver travado e sem resposta, você pode forçar a reinicialização pressionando o botão Liga/Desliga. Geralmente, você deve pressionar o botão por 5 a 10 segundos para desligar um PC com Windows. Aguarde um pouco e pressione o botão Liga/Desliga novamente para reiniciá-lo.
Para diferentes necessidades, você pode optar por reiniciar um laptop para as configurações de fábrica. No entanto, essa operação de redefinição apagará seus arquivos pessoais, aplicativos instalados e diversas configurações relacionadas. Portanto, antes de iniciar a redefinição, é melhor criar um novo backup de todos os seus arquivos importantes.
Acesse a janela Configurações do seu laptop pressionando as teclas Windows + I. Selecione Atualização e Segurança e clique em Recuperação na barra lateral esquerda. Diversas opções de recuperação estão listadas à direita. Você encontrará a opção "Redefinir este PC". Clique no botão "Começar" abaixo dela. Selecione a opção "Remover tudo" ou "Manter meus arquivos", de acordo com suas necessidades.
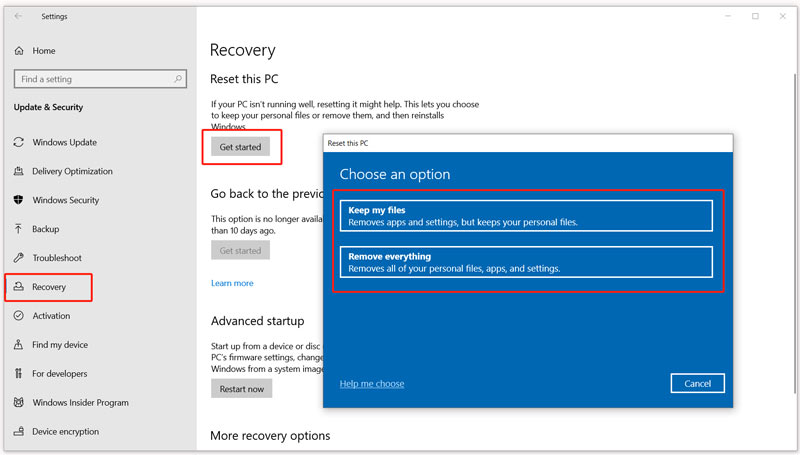
Acesse as Configurações do Windows no seu laptop, selecione a opção Atualização e Segurança e, em seguida, acesse as Opções de Recuperação. Selecione Inicialização Avançada desta vez e clique no botão Reiniciar agora, abaixo dela. Isso o levará à tela Escolha uma opção.
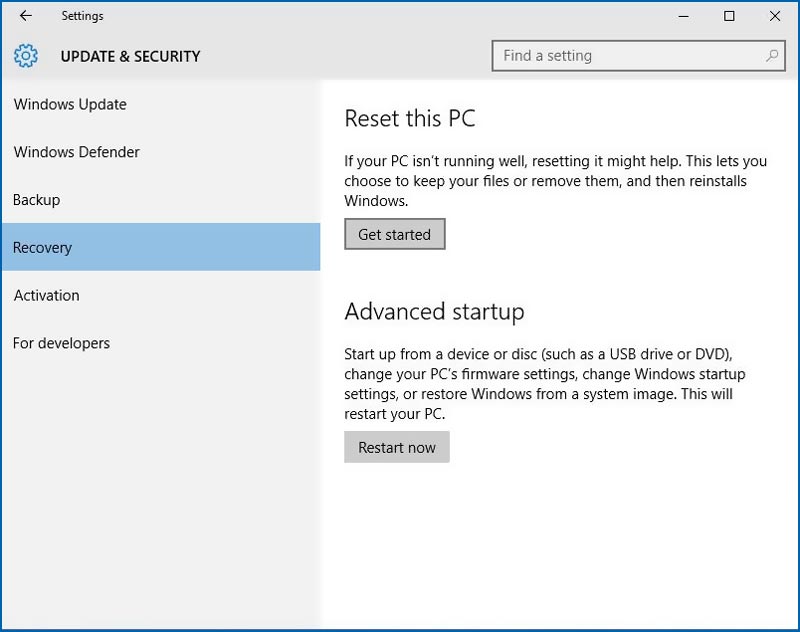
Selecione "Solucionar problemas" e, em seguida, "Redefinir este PC". Aqui, você também tem duas opções para restaurar o laptop às configurações de fábrica. Selecione a sua preferida e prossiga com a ação de redefinição.
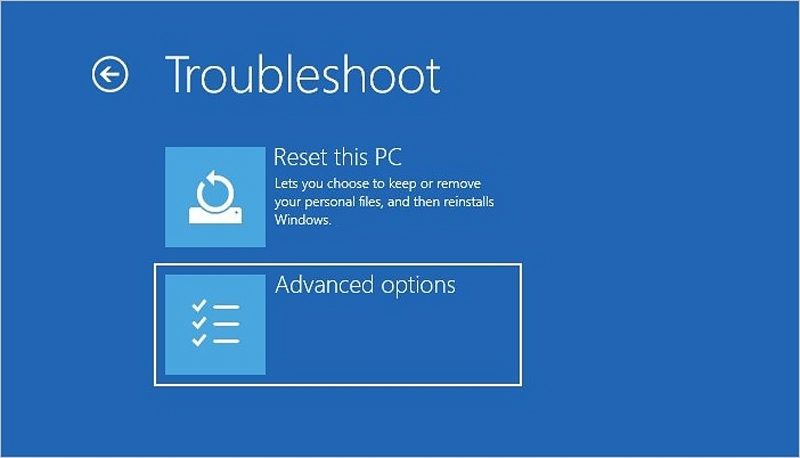
Reiniciar um laptop macOS é tão simples quanto reiniciar um laptop Windows. É muito simples reiniciar o seu MacBook. Se você ainda não sabe como reiniciar seu laptop macOS corretamente, confira os métodos comuns abaixo.
A maneira padrão de reiniciar um MacBook é selecionar a opção Reiniciar no menu Apple. Clique no logotipo da Apple na barra de menus superior para exibir várias opções. Clique para escolher Reiniciar no menu suspenso. Seu Mac iniciará uma contagem regressiva para desligar. Você pode clicar no botão Reiniciar na janela pop-up para confirmar isso diretamente.
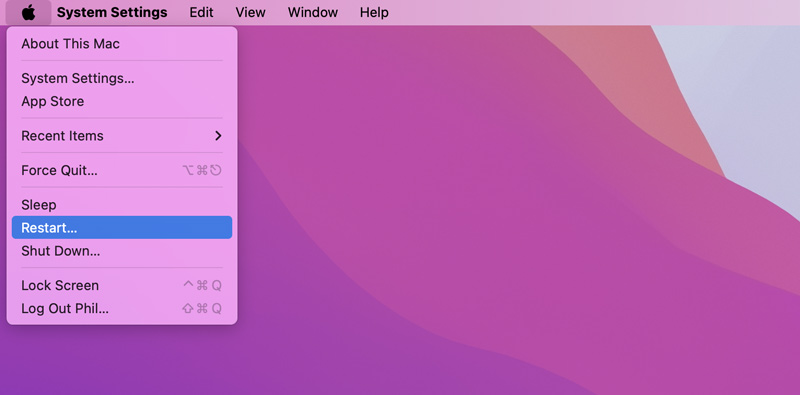
O seu MacBook também suporta atalhos de teclado para reinicialização. Você pode pressionar Control + Command + Power para iniciar o processo de reinicialização imediatamente. Os atalhos forçarão a reinicialização do seu laptop macOS.
Em alguns casos, é necessário executar uma reinicialização forçada para solucionar problemas de um Mac travado ou sem resposta. Você pode continuar pressionando o botão liga/desliga para desligá-lo completamente. Aguarde alguns segundos e pressione o botão liga/desliga novamente para reiniciá-lo.

Quando você perceber que alguns arquivos são perdidos após uma reinicialização, você deve usar imediatamente o recurso completo Recuperação de Dados Aiseesoft para recuperá-los. O software é amplamente utilizado para recuperar vários arquivos excluídos, perdidos e até mesmo formatados.
100% seguro. Sem anúncios.
100% seguro. Sem anúncios.
Baixe o software recomendado Aiseesoft Data Recovery no seu laptop Windows ou macOS e abra-o. Selecione os tipos específicos de dados que deseja restaurar na interface principal, como fotos, vídeos, e-mails e documentos. Selecione o disco ou pasta onde você perdeu seus dados.

Clique no botão Verificar para procurar arquivos recuperáveis no local selecionado. O Aiseesoft oferece tanto a Verificação Rápida quanto a Verificação Profunda para procurar dados perdidos. Verifique os resultados da verificação cuidadosamente após a conclusão do processo. Você pode usar o recurso Filtrar ou Pesquisar para localizar arquivos específicos.
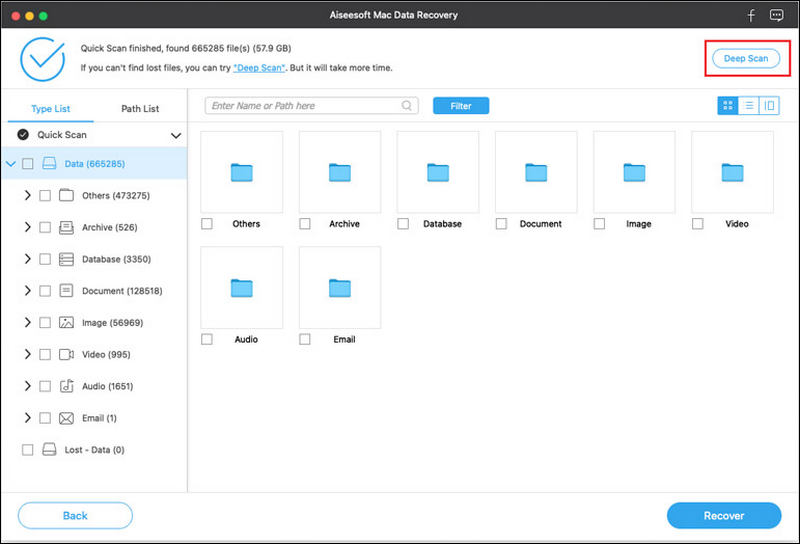
Marque as caixas ao lado dos arquivos que deseja recuperar. Em seguida, clique em Recuperar para restaurá-los para uma pasta adequada.
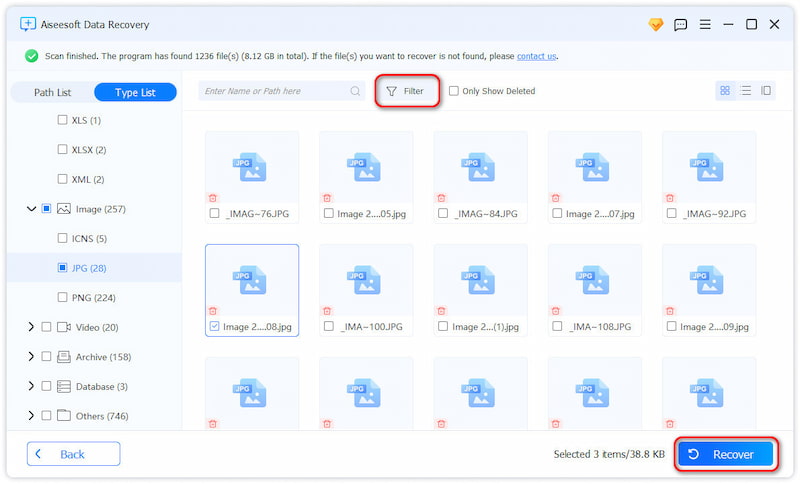
Posso reiniciar meu laptop com Windows 11 usando o prompt de comando?
Sim, além dos métodos acima, você pode reiniciar um laptop via Prompt de Comando. Ele oferece uma maneira de reiniciar o computador por meio de comandos de texto. Você pode pesquisar por cmd na barra de pesquisa do menu Iniciar. Em seguida, digite shutdown /r /t 0 e pressione Enter.
Como reiniciar um laptop com Windows 10 no modo de segurança?
Você pode usar os Passos normais para reiniciar seu laptop com Windows 10. Ao chegar à tela de login, mantenha pressionada a tecla Shift para clicar no botão Liga/Desliga e escolha Reiniciar. Após a reinicialização, selecione Solução de Problemas, Opções Avançadas, Configurações de Inicialização e Reiniciar. Quando o laptop reiniciar novamente, pressione F4 para entrar no Modo de Segurança.
Como reinicializar um laptop com Windows 7?
Pressione e segure o botão liga/desliga para reinicializar o seu laptop com Windows 7. Geralmente, você precisa manter o botão pressionado por pelo menos 10 segundos para garantir que o computador desligue completamente. Depois disso, aguarde de 10 a 20 segundos e pressione o botão liga/desliga novamente para reiniciá-lo.
Conclusão
Conhecimento como reiniciar um laptop é muito importante. Este artigo compartilha vários métodos para reiniciar laptops Windows ou Mac. Você pode escolher a forma como deseja reiniciar o computador. Além disso, se tiver mais dúvidas, leia o artigo abaixo para se ajudar. Ou entre em contato conosco diretamente.
Recuperar vários dados
1. Software gratuito de recuperação de dados
2. Recuperar arquivos deletados no Windows
3. Recuperar arquivos excluídos da lixeira Windows
4. Recuperar e-mails excluídos permanentemente
5. Recuperar documento do Word não salvo no Mac

Aiseesoft Data Recovery é o melhor software de recuperação de dados para recuperar fotos, documentos, e-mails, áudio, vídeos, etc. excluídos/perdidos do seu PC/Mac.
100% seguro. Sem anúncios.
100% seguro. Sem anúncios.
Parabéns!
Você se inscreveu com sucesso em nossa newsletter. O exclusivo 40% de desconto para assinantes é AISEFOKS . Agora você pode copiá-lo e usá-lo para aproveitar mais benefícios!
Copiado com sucesso!