"Teclado do iPad – algumas teclas não funcionam às vezes, desaceleram e duplicam as letras outras vezes. Alguém já Passou por isso ou há soluções prováveis?"
"Meu Apple Smart Keyboard não está funcionando desde que atualizei para o iOS 18/17. Às vezes funciona, mas muitas vezes encontro o erro "Acessório não compatível". Às vezes, quando o erro aparece, meu iPad continuava emitindo sons que era carregando, mas não está conectado."
Há muitos usuários da Apple refletindo diferentes tipos de problemas de teclado do iPad que não funcionam na Comunidade da Apple. E alguns têm problemas com o teclado virtual do iPad, outros têm problemas com o teclado inteligente da Apple. Portanto, aqui neste artigo, listaremos todas as soluções possíveis para ajudá-lo a contornar o problema do teclado do iPad que não está funcionando.
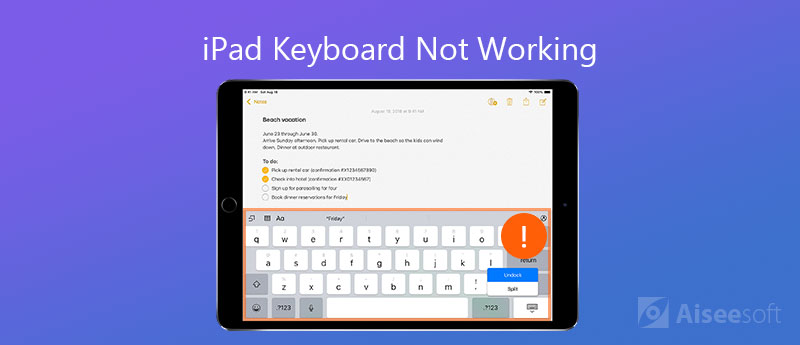
Basicamente, existem duas posições específicas para o teclado virtual no iPad. Um é o modo Docked e o outro é o modo UnDocked. O modo Docked coloca o teclado virtual na parte inferior da tela do iPad, enquanto o modo UnDocked o coloca no meio. Portanto, se você acidentalmente ativou o modo UnDocked, seu teclado ficará no meio da tela. Para corrigir isso, faça o seguinte:
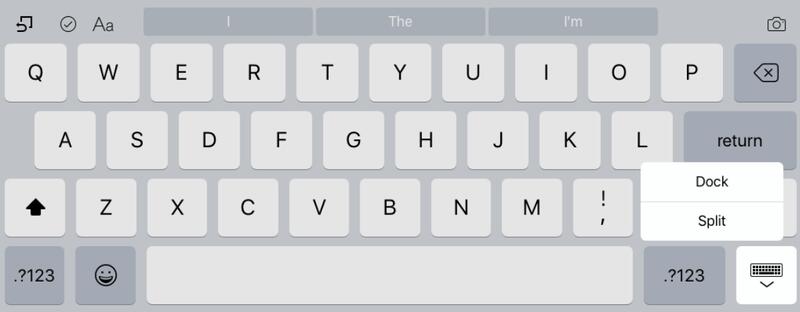
Às vezes, você pode descobrir que o teclado virtual não consegue acompanhar sua velocidade de digitação, o que significa que o teclado está atrasado ou, às vezes, o teclado está congelado e não reflete a sua digitação. Aqui estão as correções para este problema.
2.1 Redefinir o dicionário do teclado
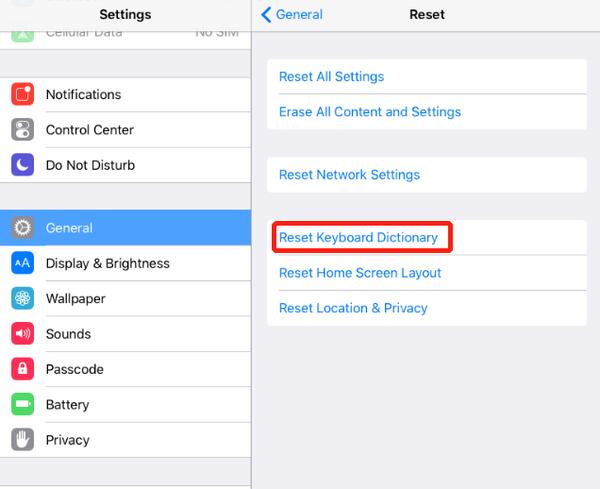
2.2 Desinstalar aplicativo
Se você achar que o teclado virtual do iPad não está funcionando corretamente apenas com um único aplicativo, você pode desinstalar esse aplicativo e reinstalá-lo novamente para verificar se o problema foi corrigido.
2.3 Desligar o Zoom
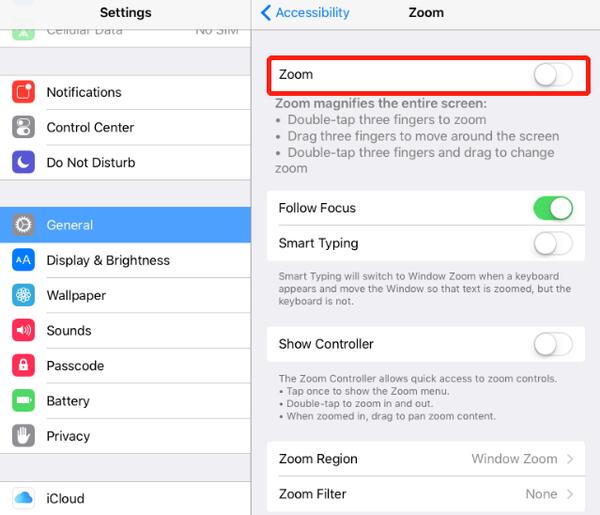
2.4 Desative o iCloud Drive
Às vezes, o teclado do iPad que não está funcionando corretamente pode ser causado pelo iCloud Drive.
Vá para Configurações, toque no seu ID Apple e vá para o iCloud para desativar o iCloud Drive.
Se o seu teclado virtual estiver dividido ao meio e você quiser revertê-lo ao normal, poderá alterar as configurações do teclado conforme abaixo.
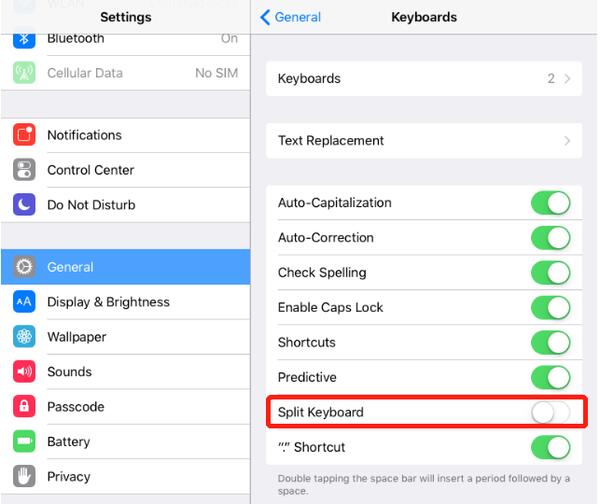
Como alternativa, você também pode desativar o teclado dividido tocando no ícone do teclado e em "Acoplar e mesclar".
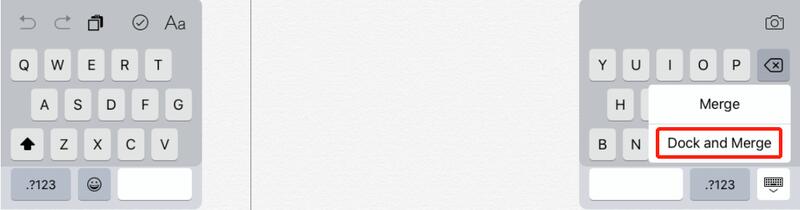
Uma falha de software pode impedir que o teclado virtual do iPad fique visível. Para corrigir este problema de teclado do iPad que não funciona, você pode tentar as soluções abaixo.
4.1 Reinicialização forçada do iPad
Este é o método mais usado quando temos pequenos problemas com nossos dispositivos iOS. Sempre que o teclado do iPad estiver atrasado, congelado ou desaparecido, você pode pressionar e segurar os botões Power e Home por cerca de 10 segundos para forçar reinicie o iPad.
4.2 Restaurar o iPad com o iTunes
Se a reinicialização forçada não resolver o problema, você pode optar por restaurar o iPad com o iTunes. Esta solução pode resolver qualquer problema com o teclado virtual ou mesmo o problema do iOS.
Nota: Antes de restaurar seu iPad com o iTunes, é melhor faça backup dos arquivos importantes no seu iPad porque esta operação irá apagar todos os arquivos em seu iPad.
Muitos usuários da Apple também usam o teclado inteligente conectado com o iPad Pro e, muitas vezes, descobrem que o teclado inteligente não está funcionando corretamente. Alguns recebem a mensagem de alerta "Este acessório não é compatível", outros refletem que o teclado inteligente está congelado, travando ou digitando gaguejando, etc. Se você estiver usando um teclado inteligente e também tiver problemas semelhantes, siga as soluções eficazes abaixo para obter seu iPad teclado inteligente funcionando corretamente.
Verifique se há poeira e detritos no conector que possam interferir na conexão. Isso geralmente faz com que o teclado do iPad Pro não funcione corretamente. É necessário que você mantenha a conexão limpa com frequência.
Às vezes, funciona para desconectar o teclado inteligente e reconectá-lo ao iPad.
Se você tiver uma conexão Wi-Fi defeituosa ou ruim, seu iPad pode não reconhecer o teclado inteligente. Portanto, também faz sentido testar a força da sua conexão Wi-Fi antes de tentar outras soluções.
Forçar a reinicialização também funciona para corrigir o problema de não funcionamento do teclado do iPad conectado.
Você também pode tentar redefinir o iMessages se o iPad ainda não detectar seu teclado inteligente. Basta acessar o aplicativo Configurações no iPad Pro, tocar em Mensagens e desativar o iMessages. Aguarde 5 minutos e ative o iMessages novamente.
Se você já adicionou alguns teclados de terceiros em seu iPad, considere excluí-los. Os teclados de terceiros podem conter bugs ou vírus, o que pode fazer com que o teclado inteligente do iPad Pro não funcione. Como existem vários teclados instalados em seu iPad, o teclado inteligente conectado negaria a conexão ou simplesmente pararia de responder aos comandos.
Se nenhuma das soluções comuns acima funcionar para corrigir o problema de não funcionamento do teclado do iPad, a última opção que você pode tentar é redefinir todas as configurações do iPad. Esta operação apenas apagará todas as configurações do seu iPad e seus dados permanecerão seguros e intactos. Siga as etapas abaixo para redefinir seu iPad Pro:
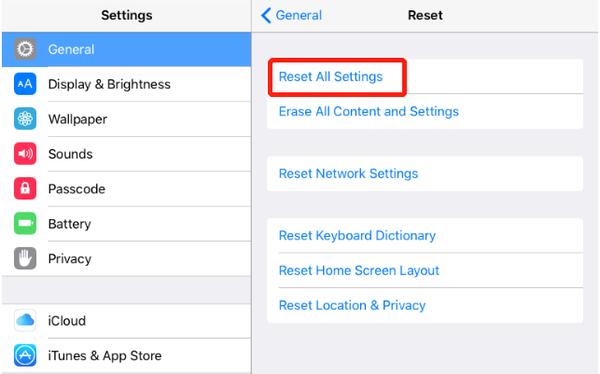
Se todas as soluções comuns não puderem corrigir o problema de funcionamento do teclado do iPad, é hora de considerar um software de terceiros especialmente projetado para corrigir problemas relacionados ao iOS. Dar Recuperação do sistema Aiseesoft iOS uma tentativa. Esta é uma ferramenta de reparo do sistema iOS que pode corrigir mais de 50 problemas do sistema iOS, como teclado do iPad não funcionando, iPhone/iPad travado no logotipo da Apple, iPhone preso no modo de restauração, modo DFU e muito mais. Se você quiser faça o downgrade ou atualize sua versão do iOS, ele também pode oferecer ajuda. Se o teclado não está funcionando com o teclado virtual na tela ou o teclado inteligente conectado, você pode usar a Recuperação do sistema iOS para corrigi-lo, desde que o problema esteja relacionado ao sistema iOS.
100% seguro. Sem anúncios.
100% seguro. Sem anúncios.
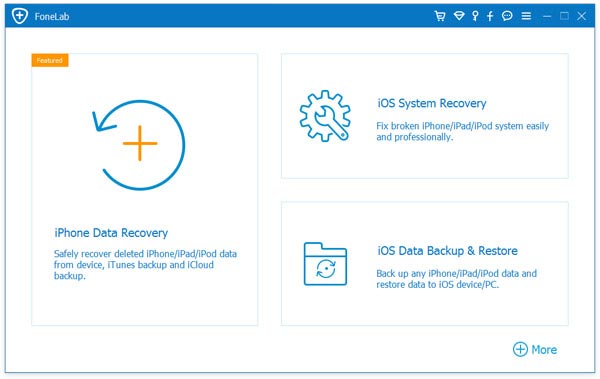
Nota: Para a primeira conexão, você precisa tocar em "Confiar" no seu iPad, então o software detectará seu iPad automaticamente.
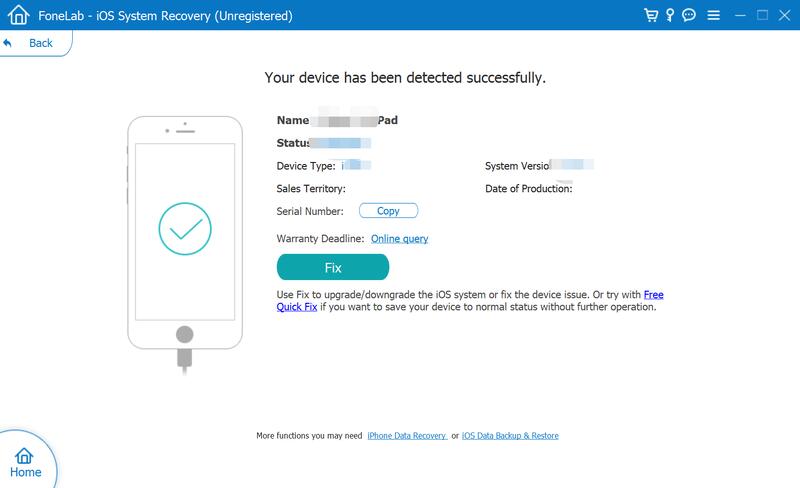
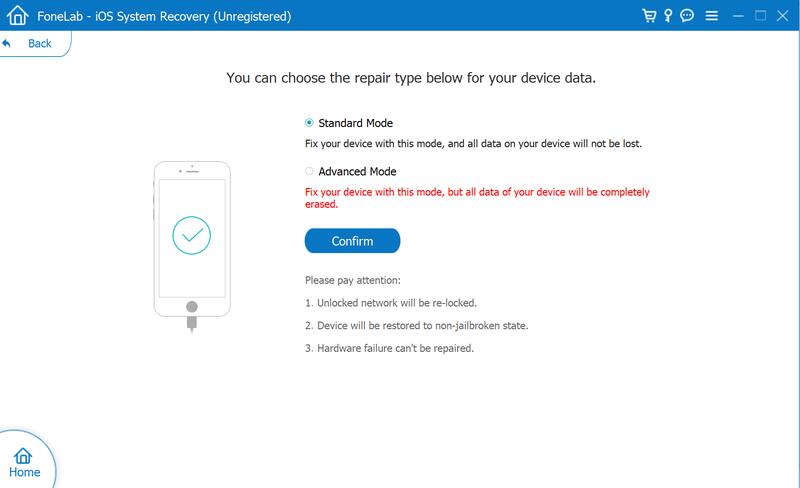
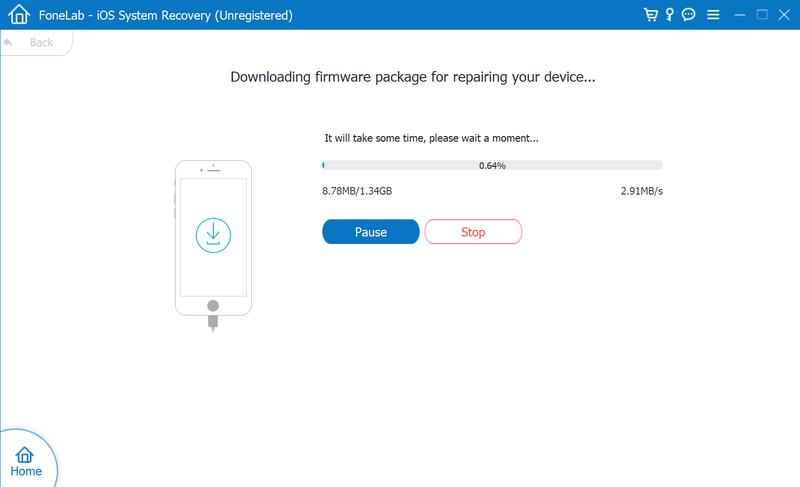
Quando o pacote for baixado com sucesso, o iOS System Recovery começará a corrigir automaticamente o problema do teclado do iPad que não está funcionando.
Conclusão
Você pode tentar todas as soluções acima para corrigir o problema de não funcionamento do teclado do iPad. Se você tentou todas as soluções básicas sem sucesso, pode tentar a solução completa Aiseesoft iOS System Recovery para corrigir o problema. Espero que este post possa te fazer um favor mais ou menos. Se você tiver outras boas soluções, sinta-se à vontade para compartilhar conosco nos comentários abaixo.
Teclado no dispositivo móvel
1. Conserte o teclado do iPhone não funcionando2. Conserte o teclado do iPad que não está funcionando3. Mude o fundo do teclado4. Aplicativo de teclado
O utilitário mais poderoso de todos os tempos, permitindo aos usuários apagar todo o conteúdo do iPhone, como contatos, mensagens, fotos, vídeos, notas, etc. e configurações de forma permanente e completa.
100% seguro. Sem anúncios.
100% seguro. Sem anúncios.
Parabéns!
Você se inscreveu com sucesso em nossa newsletter. O exclusivo 40% de desconto para assinantes é AISEFOKS . Agora você pode copiá-lo e usá-lo para aproveitar mais benefícios!
Copiado com sucesso!