"How do I get my Mac to recognize my USB? I insert a SanDisk Cruzer Glide USB Flash drive into my Mac, and wait for about 3 minutes, and it does not show up. Till now, my Mac is still failing to read it."Similar to a hard disc, USB flash drive can also be used to store and transfer photos, movies, music, documents, and more. More pleasantly, it is easier because it is portable to help to carry files among computer, camera, and mobile phone.However, the experience where you are trying to insert a USB flash drive into Mac, and find it does not show up, bothers many of you.Why is Unidade flash USB não está aparecendo no Mac? How to read/recognize/access your USB flash drive on Mac? That's what we shall uncover.
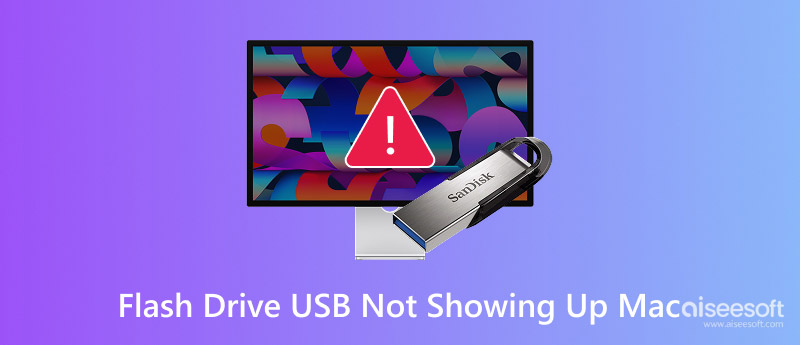
A razão pela qual a unidade flash USB não é reconhecida pelo Mac é variada.
Aqui resumimos a maioria deles:
Pode haver outros motivos desconhecidos para a unidade flash USB não acessível no Mac.
Embora os motivos sejam vários, você ainda pode seguir as soluções universais abaixo para corrigir esse problema. Sem custo e você pode fazer isso sozinho.
Do nada não vem nada.
Se a sua unidade flash USB estiver danificada, não será possível exibi-la no Mac.
Da mesma forma, a porta USB problemática no Mac também não reconhece sua unidade flash USB.
Verifique-os em primeiro lugar.
> Desconecte sua unidade flash USB e reconecte-a.
> Insira sua unidade flash USB em outra porta USB neste Mac.
> Mude outro computador para inserir a unidade flash USB.
> Atualize o driver USB.
Seu dispositivo de unidade flash USB pode não estar acessível para Mac devido à energia insuficiente.
Se você usar um hub USB alimentado por barramento e conectar vários dispositivos ao mesmo tempo, seu Mac pode não fornecer energia suficiente.
Para corrigi-lo, basta conectar sua unidade flash USB diretamente à porta USB do Mac.
Assim como corrigir qualquer problema do iPhone, reiniciar o dispositivo também pode funcionar às vezes.
Aqui, você pode tentar desconectar sua unidade flash USB e reiniciar seu Mac e reconectá-lo para ver se ele aparece com sucesso.
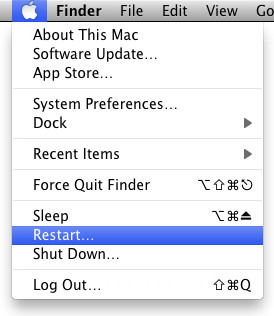
Ainda não está funcionando? Siga para a próxima correção.
Se sua unidade flash USB não pode ser montada ou reconhecida no Utilitário de Disco, ou pode ser lida, mas não pode gravar dados, você deve saber que sua unidade flash USB apresenta problemas de formato de disco.
Para corrigi-lo, você só precisa formatar sua unidade flash USB.
Antes de formatar sua unidade flash USB, você deve saber que nem todos os formatos de flash USB são aceitos pelo Mac.
Verifique a tabela a seguir para ver quais formatos diferentes de unidade flash USB funcionam de maneira diferente no Windows e no Mac.
| NTFS | HFS + | FAT32 | exFAT | |
| Mac (10.6.4 ou anterior) | Somente leitura | √ | √ | √ |
| Mac (10.6.4 ou posterior) | Somente leitura | √ | √ | √ |
| Windows XP | √ | × | √ | √ |
| Windows 7 / 8 / 10 | √ | Somente leitura com Boot Camp | √ | √ |
Além disso, o FAT 32 obtém limite de 4 GB para tamanho máximo de arquivo e tamanho máximo de partição de 8 GB, e outros não têm limites. Portanto, o ExFAT é sem dúvida a opção ideal.
Agora, vamos ver como formatar a unidade flash USN que não aparece no Mac.
Após a conclusão do processo, você descobrirá que esse problema foi resolvido.
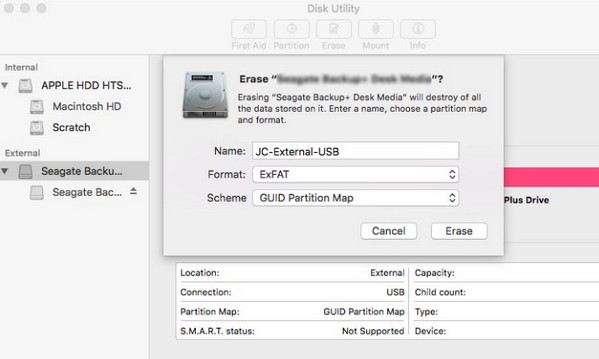
Recover data from formatted USB flash drive
A última solução da parte 2 formatará sua unidade flash USB e também limpará todos os dados contidos nela. Embora você tenha corrigido com sucesso uma unidade flash ilegível em um Mac, você também perdeu seus dados.
EXISTE ALGUMA MANEIRA DE RECUPERAR DADOS DE UNIDADE FLASH USB FORMATADA?
SIM.
Guia não complicado, mas apenas Aiseesoft Recuperação de dados é suficiente com 3 Passos simples.
Aiseesoft Data Recovery é o software profissional de recuperação de dados da unidade flash USB para Windows e Mac. Mesmo que sua unidade USB esteja formatada, ela pode digitalizar e recuperar todos os dados com rapidez e segurança.

143,182 Downloads
Recuperação de Dados Aiseesoft
100% seguro. Sem anúncios.
100% seguro. Sem anúncios.
Na interface principal, selecione e clique em "Recuperação de dados do Mac".
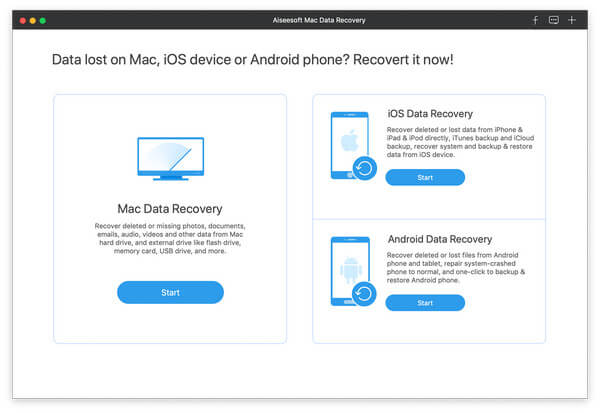
Nota: Para Mac executando o Mac OS X El Capitan ou posterior, é necessário desative a Proteção de Integridade do Sistema primeiro para usar a Recuperação de Dados no seu Mac.
Para tipos de dados, você pode selecionar imagens, áudio, vídeo, e-mail, documentos e outros dados.
Quanto à unidade, você só precisa marcar sua unidade flash USB.
Clique em "Verificar" para iniciar uma verificação rápida no seu Mac.
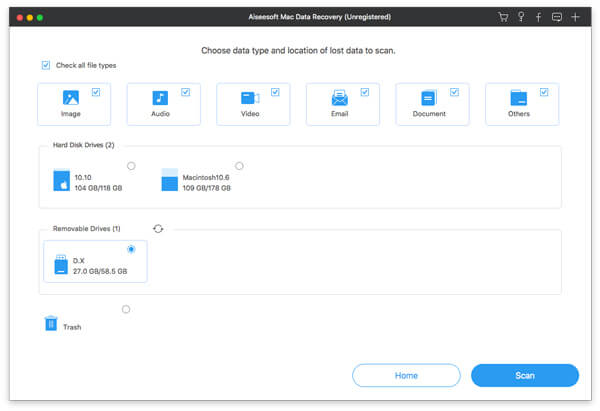
Visualize os detalhes no painel direito clicando no tipo de dados ou na lista de caminhos na barra lateral esquerda.
Depois de confirmar os dados que deseja recuperar, clique no botão "Recuperar" para restaurar os dados perdidos da unidade USB formatada para o seu Mac.
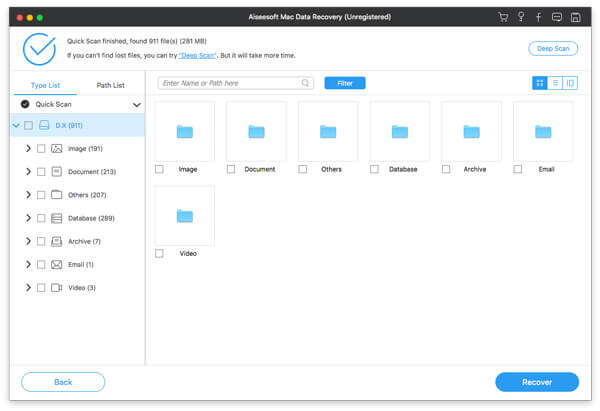
If you can’t find your USB drive on the desktop, you can try this method to see if the device is recognized.
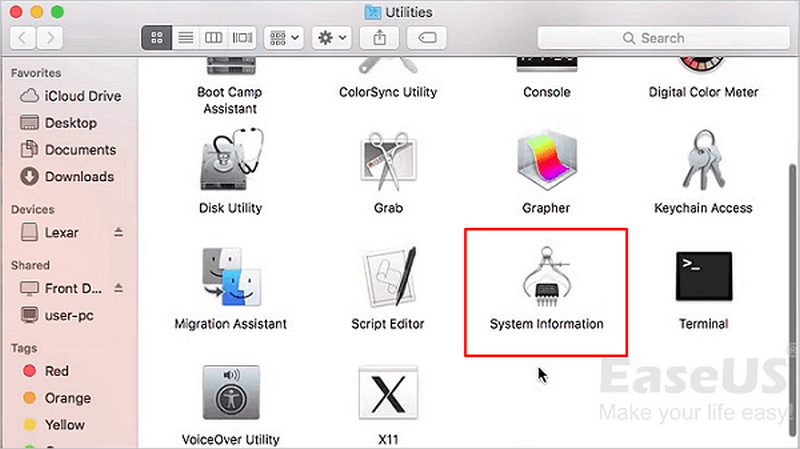
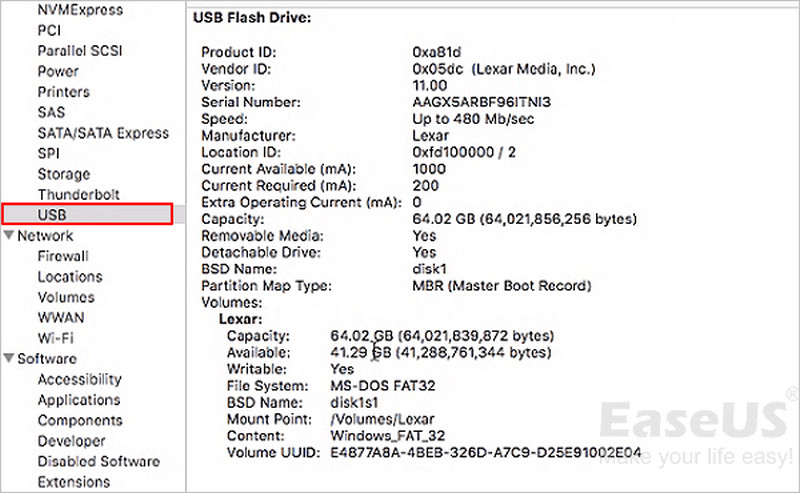
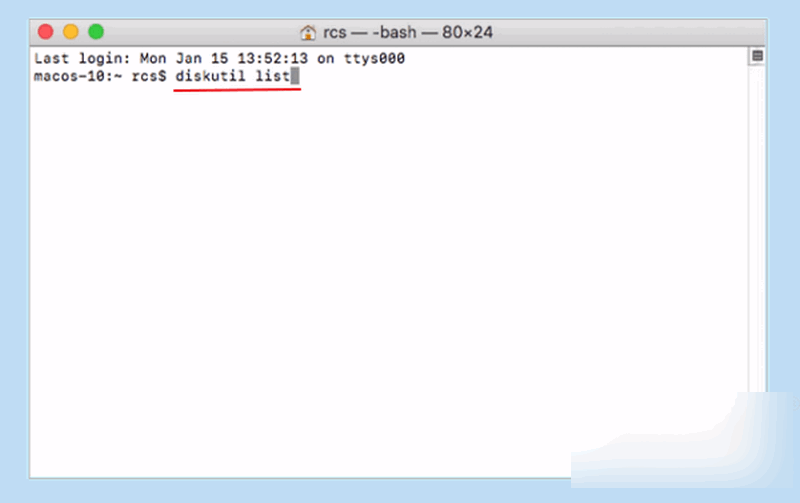
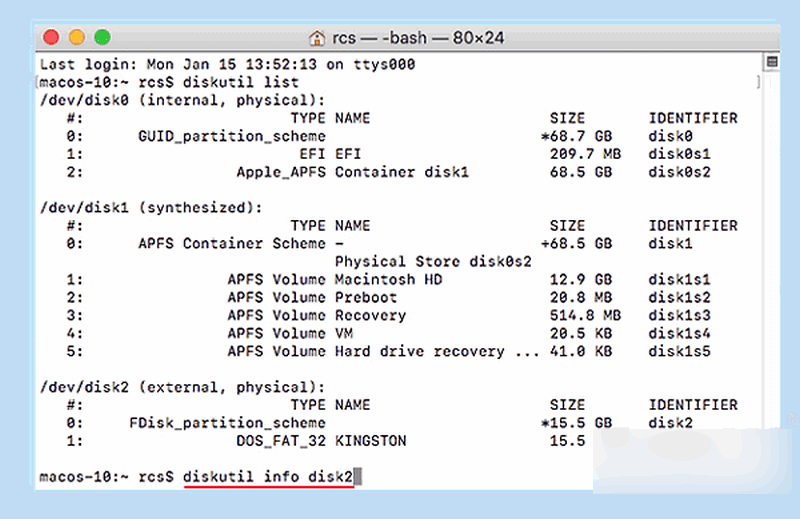
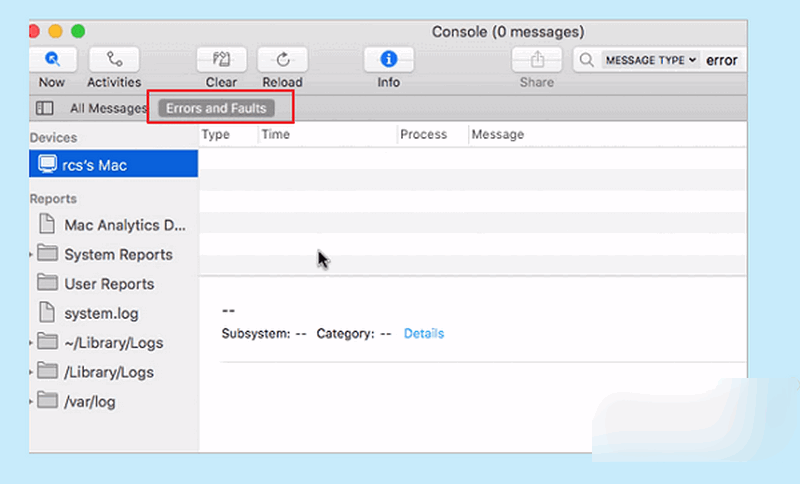
Se você desativar "Discos externos" no Mac, nenhuma unidade flash USB ou outra unidade externa poderá ser detectada pelo Mac.
Você desativou as configurações? Confira.
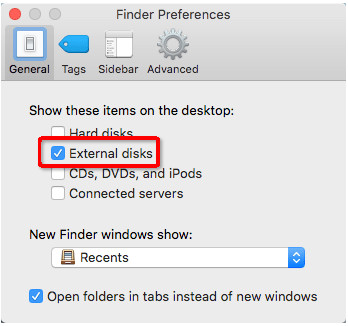
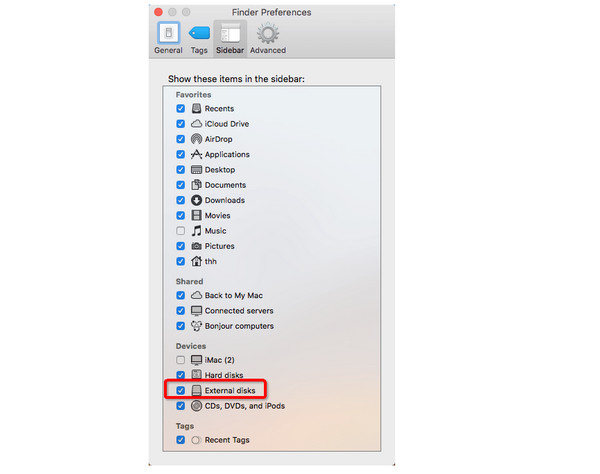
Agora, reconecte sua unidade flash USB ao Mac para ver se você pode usá-la normalmente.
Se você achar que o Finder responde lentamente ou continua travando, verifique a postagem para solucionar problemas O Finder não está respondendo.
Se o Mac conseguir detectar sua unidade flash USB, mas tiver algumas dificuldades para acessar os dados contidos nela, você pode recorrer ao Utilitário de Disco para obter ajuda.
Se você achar que sua unidade flash USB não foi detectada no Utilitário de Disco, basta selecionar a opção de montagem que deve montar esse disco.
Então você pode ver se sua unidade flash USB aparece no Mac.
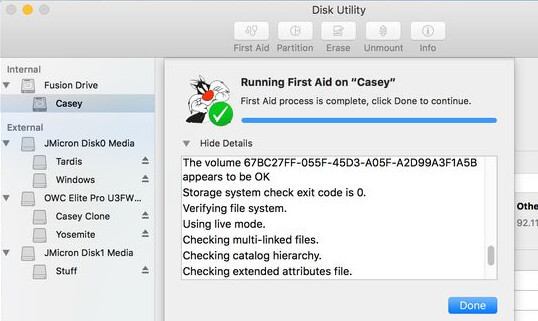
A eletricidade estática no Mac pode atrapalhar a aparência da unidade flash USB.
Então é só dar descarga.
De um modo geral, enquanto você conecta sua unidade flash USB ao Mac, ela é conectada automaticamente. No entanto, quando seu dispositivo de unidade flash USB não aparecer no Mac, você pode considerar a conexão manual.
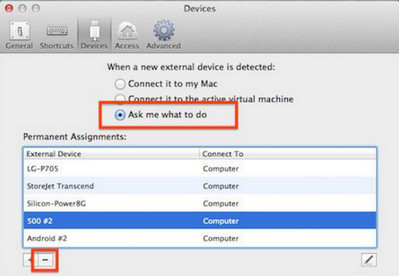
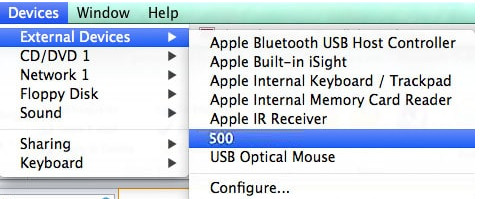
Em seguida, basta conectar sua unidade flash USB ao Mac para ver se ela pode aparecer no Mac.
Um macOS antigo pode ser o motivo pelo qual a unidade flash USB não está aparecendo no Mac.
A solução é muito fácil e você só precisa atualizar o firmware do seu Mac.
A propósito, também é um bom hábito atualize seu Mac.
Apenas tome cuidado para atualizar o Mac, porque a falha na atualização pode levar à perda de dados no Mac. Então, apenas desenvolva outro bom hábito para Mac de backup.
Nota: No MacBook Pro com Touch ID, o botão liga/desliga é o botão Touch ID.
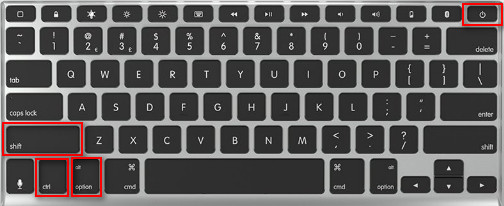
Precauções na unidade flash USB podem interromper com eficiência o problema de não aparecer.
Aqui, reunimos as dicas para ajudá-lo a evitar o problema na próxima vez.
1. Ejete a unidade flash USB com segurança
> Toda vez que você quiser sair de sua unidade flash USB, lembre-se de ejetá-la com segurança.
> Clique com o botão direito do mouse na unidade externa do Mac e escolha "Ejetar".
> Como alternativa, você pode encontrar o ícone Ejetar abaixo da seção "Dispositivo" da barra lateral do Finder.
2. Desconecte cuidadosamente sua unidade flash USB
> O uso frequente da unidade flash USB pode danificar esta unidade externa e soltá-la. Você deve desconectá-lo cuidadosamente do seu computador quando quiser sair dele. Não brutalmente.
3. Limpe a unidade flash USB
Outro motivo para o seu Mac não reconhecer unidades externas é um arquivo sujo. Portanto, é melhor colocar a unidade flash USB em uma caixa para protegê-la da sujeira.
Question 1. Why I cannot view my flash drive on my Mac?
There are several reasons this issue is common. The file system of the drive might be incompatible with macOS. For instance, if it is configured for Windows (NTFS) and lacks the proper drivers, your Mac will not mount it on its own. Some other causes might be connectivity issues, such as a faulty USB port or cable, a Finder preference hiding external disks, or even an issue with the flash drive. You can check the system preferences and use another port or cable to resolve the issue.
Question 2. How do I see if my Mac detects my flash drive?
Even if the drive is not on the desktop, macOS may still be aware of it. Open Disk Utility (Applications > Utilities) and see if the drive appears in the sidebar. If it appears but is not mounted, you can select it and then click the Mount button to manually enable it. You can also try using the System Information utility (under USB) to check if the system is aware of the hardware. This will let you know if the issue is mounting or if the Mac is not aware of the drive at all.
Question 3. If Disk Utility recognizes the flash drive, but I still cannot access it, what should I do?
If your flash drive appears in Disk Utility but not in Finder, begin by running First Aid in Disk Utility to repair any issues with the disk. Ensure your Finder preferences are set to display external disks on the desktop and in the sidebar. If this fails, save any data you can and consider reformating the drive to a Mac-compatible format, such as macOS Extended (Journaled) or APFS. Persistent issues may indicate there is a hardware fault, so attempting the drive in another machine or seeking the advice of experts may be the best course of action.
Conclusão
In this page, we focus on the problem that USB flash drive is not showing up on Mac. We explain the reasons and gather the full 10 solutions to help solve it. Last but not least, we also recommend some tips, so that you will not suffer from such issue.Has your problem solved with the solutions above?If yes, do not share it with more people in need.If not, tell your situations, and let's solve it together.
Correção de erro do cartão de memória
Bloqueio de cartão SDCartão SD não está lendoFormatar cartão SDCartão SD não suportadoErro no cartão de memóriaCartão SD corrompido
Aiseesoft Data Recovery é o melhor software de recuperação de dados para recuperar fotos, documentos, e-mails, áudio, vídeos, etc. excluídos/perdidos do seu PC/Mac.
100% seguro. Sem anúncios.
100% seguro. Sem anúncios.