Preciso de ajuda para fazer com que a Lixeira mostre os arquivos excluídos. Como os arquivos não estão visíveis, eles também não podem ser restaurados. Mas eu sei que esses arquivos estão lá. Porque posso vê-los enquanto uso o limpador de sistema.
É bastante frustrante quando você descobre que seus arquivos excluídos não estão na Lixeira.
Para usuários do Windows, a Lixeira é o local padrão para salvar arquivos excluídos. Portanto, se você excluir o arquivo errado por engano, poderá recuperá-lo facilmente da Lixeira. Basta arrastar e soltar este arquivo na área de trabalho.
No entanto, e se os arquivos excluídos não forem para a Lixeira no Windows 10/8/7? É possível recuperar arquivos "desaparecidos" da Lixeira? Bem, a resposta é sim".
Este artigo explica Passo a Passo como recuperar arquivos não encontrados na Lixeira. Assim, você pode ler e seguir as etapas abaixo para resgatar seus arquivos perdidos com segurança e facilidade.
Agora, vamos ler juntos para resolver o problema.
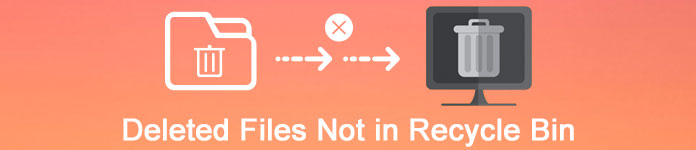
Arquivos excluídos não estão na lixeira
Você sabe por que seus itens excluídos não vão para a Lixeira no Windows 7/8/10? Os seguintes são cenários comuns que explicam por que os arquivos excluídos não aparecem na Lixeira. Basta ler e conferir.
Você acabou de esvaziar a Lixeira após a exclusão. Assim, os arquivos excluídos são apagados do seu computador permanentemente. Aprenda aqui a recuperar arquivos da lixeira vazia.
O tamanho máximo de arquivo padrão da Lixeira é de 4 GB. Assim, arquivos com mais de 4 GB serão removidos pela Lixeira permanentemente. É por isso que seus arquivos excluídos não estão na Lixeira.
Se você excluir arquivos de um disco rígido removível, definitivamente os arquivos excluídos não serão exibidos na Lixeira. Bem, se a sua unidade flash tiver a capacidade de reciclar, você poderá recuperar arquivos excluídos que não estão na Lixeira pelo ar.
Você precisa verificar se desativou as propriedades da Lixeira ou não. Basta ir à Lixeira e acionar o recurso "Gerenciar". Em seguida, localize a janela "Propriedades da Lixeira". Certifique-se de que a opção "Não mova arquivos para a reciclagem. Remova os arquivos imediatamente quando excluídos" está desmarcada.
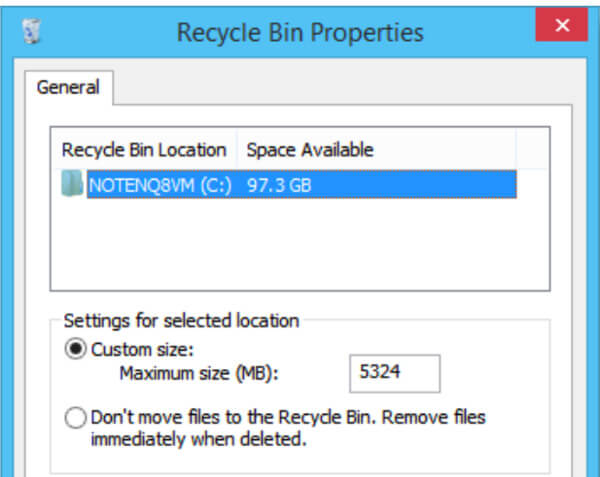
Esteja ciente de que todos os seus arquivos excluídos pelo Prompt de Comando do Windows não existem na Lixeira. Na verdade, a Lixeira foi projetada principalmente para usuários do Windows Files Explorer.
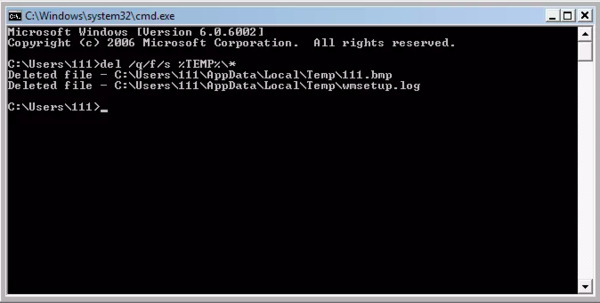
Se você pressionar "Shift" no teclado durante a exclusão, basta solicitar ao Windows File Explorer para excluir permanentemente o arquivo sem a Lixeira.
É hora de recuperar os arquivos excluídos que não aparecem na Lixeira no Windows 10, Windows 8 e Windows 7. Além disso, você pode até recuperar os arquivos excluídos permanentemente para o seu computador sem perda de dados. Aqui estão 3 tutoriais Passo a Passo para você.
Recuperação de Dados Aiseesoft pode ajudá-lo a recuperar quaisquer dados perdidos de seu computador ou unidades removíveis seletivamente. Não importa se você precisa recuperar arquivos excluídos que não estão na Lixeira. Basta usar o Data Recovery para executar a recuperação de dados do Windows em qualquer situação.
Passo 1Lançar Recuperação de Dados
Baixe grátis o Aiseesoft Data Recovery no seu computador com Windows 7/8/10. Em seguida, inicie o programa após a instalação. Você pode obter uma interface simples e limpa.
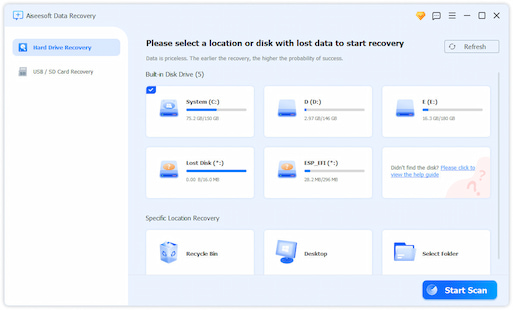
Passo 2Selecione o tipo de dados e a unidade de disco
Siga o guia na tela para selecionar qual tipo de dados e unidade de disco rígido recuperar. Se você não tiver certeza, também é possível selecionar todos os itens disponíveis. Claro, você precisa esperar mais tempo para concluir o processo de digitalização.
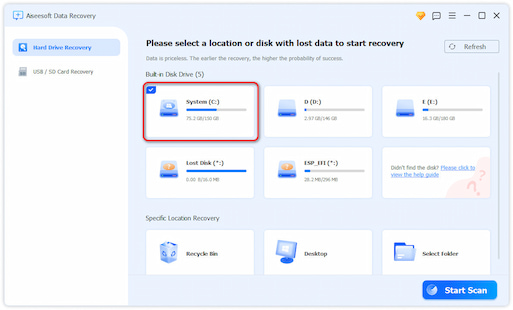
Passo 3Digitalizar dados na unidade de disco escolhida
Clique em "Scan" no canto inferior direito da janela. Consequentemente, você pode executar uma verificação rápida. Mais tarde, você pode ver todos os arquivos digitalizados em categorias. Se você não conseguir encontrar o arquivo perdido, poderá escolher "Verificação profunda".
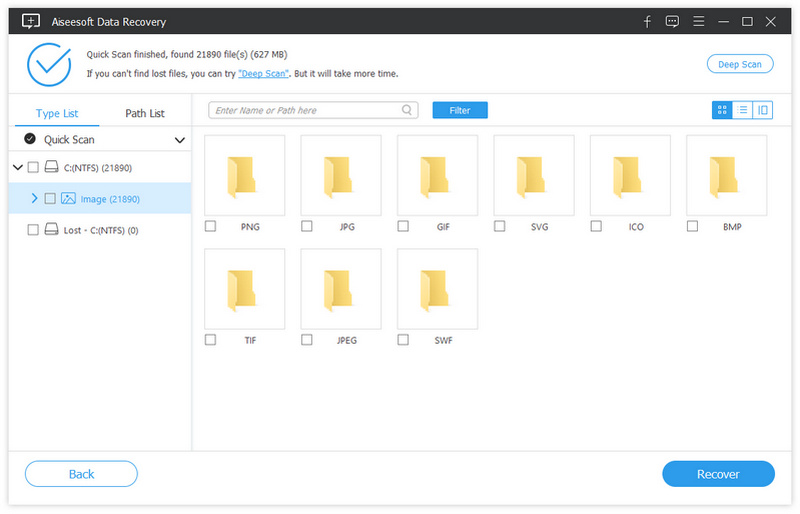
Passo 4Escolha os dados perdidos que deseja recuperar
Para localizar rapidamente determinado arquivo, você pode pesquisar o nome ou o caminho no mecanismo de pesquisa. Em seguida, clique em "Filtro" para encontrar o arquivo de destino. Visualize o arquivo para obter as informações detalhadas, se desejar.
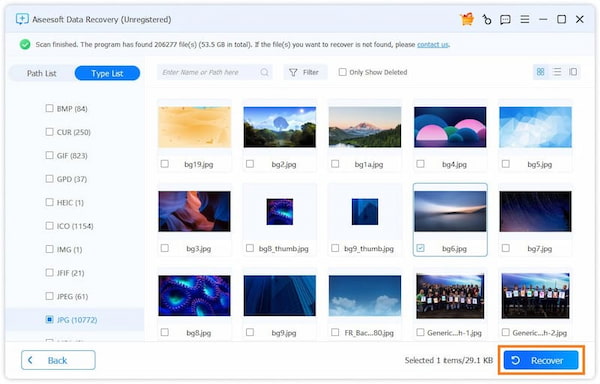
Passo 5Recuperar arquivos excluídos que não estão na Lixeira
Depois de selecionar determinados arquivos, você pode escolher "Recuperar" para executar a recuperação de dados. Aguarde um pouco para concluir o processo. Por fim, você pode clicar em "Abrir pasta" para acessar todos os seus arquivos recuperados.
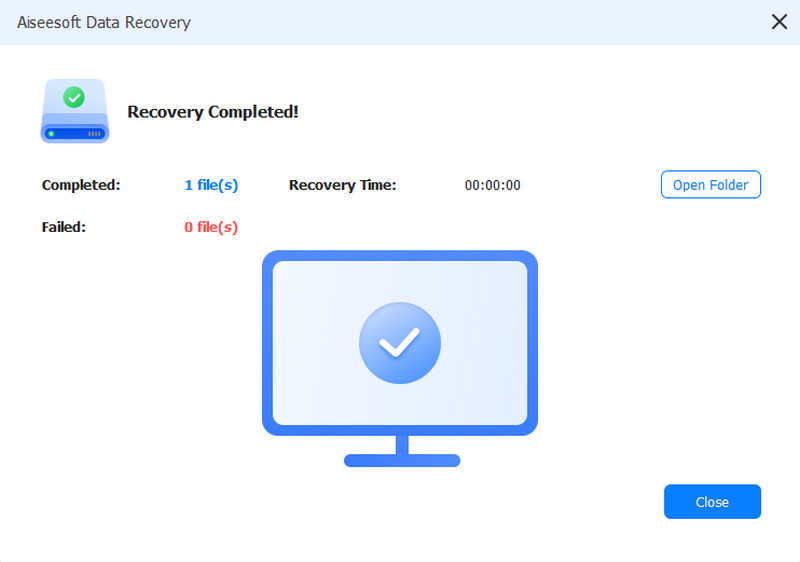
Passo 1Acesse a linha de comando do CMD
Segure e pressione as teclas "Windows" e "R" para obter a janela de diálogo. Digite “cmd” no espaço em branco e pressione “Enter” no teclado. Você será solicitado a entrar em sua conta de administrador.
Passo 2Recuperar arquivos excluídos que não estão na Lixeira pelo CMD
Digite "cd\" e pressione "Enter". Mais tarde, digite "cd Recycled" e pressione "Enter". Por fim, digite "dir" e pressione "Enter" para encerrar o processo. Aguarde o processo de recuperação de dados. Você pode obter uma pasta chamada "Reciclado" em cada disco rígido. Então, vá em frente para recuperar todos os arquivos excluídos ou perdidos anteriores.
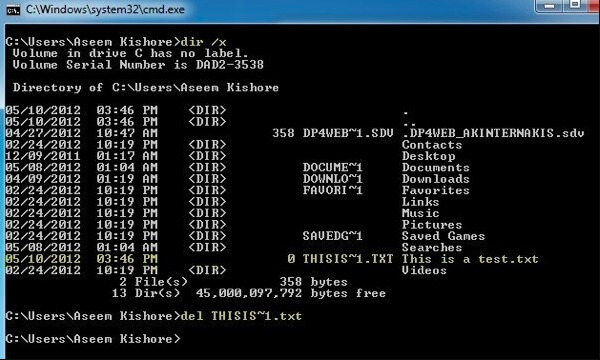
Passo 1Solicitação de restauração de versões anteriores
Você precisa ir para a pasta que continha os arquivos excluídos antes. Clique com o botão direito nesta pasta e escolha "Restaurar versões anteriores".
Passo 2Recupere os arquivos excluídos do Windows que não estão na Lixeira
Você pode ver todos os arquivos disponíveis em versões anteriores. Clique com o botão direito do mouse naquele que deseja recuperar e escolha "Restaurar" para finalizar o processo.
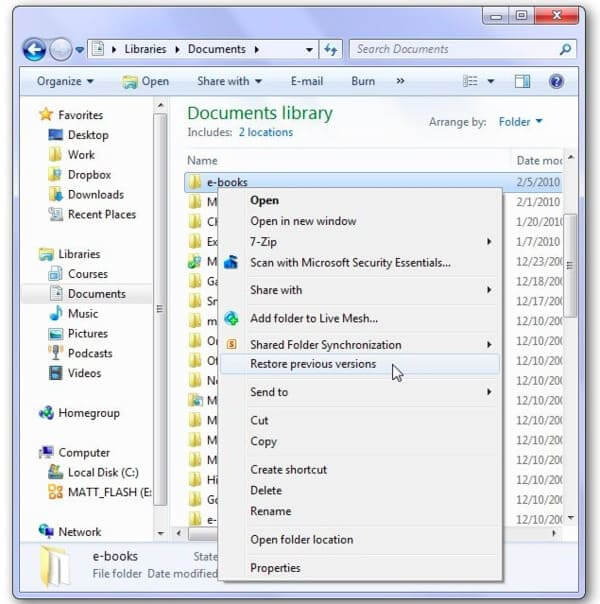
Além do mais, você pode ativar o recurso "Fazer backup usando o histórico de arquivos" em "Atualização e segurança" para fazer o backup automático dos arquivos. Portanto, da próxima vez que você encontrar arquivos excluídos que não estão na Lixeira, poderá restaurar a partir do backup anterior. Se a Lixeira não mostrar os itens excluídos, você pode recorrer ao Aiseesoft Data Recovery para obter ajuda. Esta é a sua solução definitiva para resolver qualquer erro de perda de dados.