Resumo
O ícone da App Store desapareceu do iPhone ou iPad sem motivo algum? Não se preocupe. Este post mostrará as 5 soluções mais eficazes para encontrar sua App Store.
Resumo
O ícone da App Store desapareceu do iPhone ou iPad sem motivo algum? Não se preocupe. Este post mostrará as 5 soluções mais eficazes para encontrar sua App Store.
"Tive um problema muito estranho com meu iPhone recentemente. Minha App Store desapareceu misteriosamente do meu dispositivo e agora não consigo encontrá-la. Com base em meu conhecimento anterior, você não pode simplesmente excluir o ícone da App Store , então isso é muito estranho. Alguém pode me explicar isso? Mais importante, como posso recuperar a App Store agora?" – De um usuário do iPhone
Todos os iPhone, iPod e iPad vêm carregados com aplicativos da Apple para sua conveniência, como Safari, iTunes, Câmera, FaceTime, etc. Entre todos esses aplicativos, a App Store é provavelmente o mais importante, pois é a porta de entrada para outros aplicativos de terceiros. Porém, em nossa pesquisa, encontramos algumas denúncias como a acima, alegando que O ícone da App Store desapareceu do iPhone, especialmente após a atualização do iOS. Esta poderia ser uma experiência muito terrível. Por que isso aconteceria e como consertar? Leia este artigo e aprenda as melhores soluções para corrigir o ícone da App Store desaparecido do iPhone.
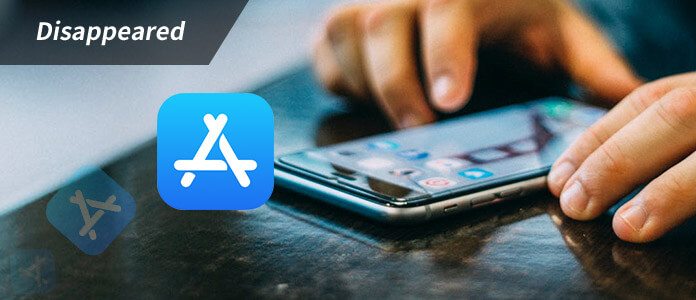
Como consertar a App Store desapareceu do iPhone?
Antes de chegarmos às soluções reais, vamos primeiro saber por que a App Store desaparece do iPhone. Muitas pessoas acreditam que sua App Store deve ter sido excluída acidentalmente, mas a verdade é que o ícone da Apple App Store é um dos aplicativos permanentes de um iPhone, o que significa que normalmente, App Store não é algo que pode ser excluído simplesmente. Portanto, se o aplicativo parece estar faltando, provavelmente foi extraviado ou oculto de alguma forma.
Na verdade, isso facilita a recuperação do ícone da App Store. A seguir, você verá várias soluções simples para corrigir o desaparecimento da App Store do iPhone. Experimente-os um por um e veja se funcionam.
Quantas vezes a App Store está ausente, ela apenas se esconde em algum lugar, você pode encontrá-la facilmente usando o recurso de pesquisa no sistema iOS, com isso, quero dizer pesquisa Spotlight. Aqui está como você pode fazer isso.
Para iOS 8 ou 9: deslize para baixo a partir do meio da tela inicial. Digite "App Store" na barra de pesquisa e veja se aparece.
Para iOS 10 ou o mais recente iOS 11/12: Deslize para a direita na tela inicial principal, entre na "App Store" a ser pesquisada e obtenha o resultado das sugestões da Siri.
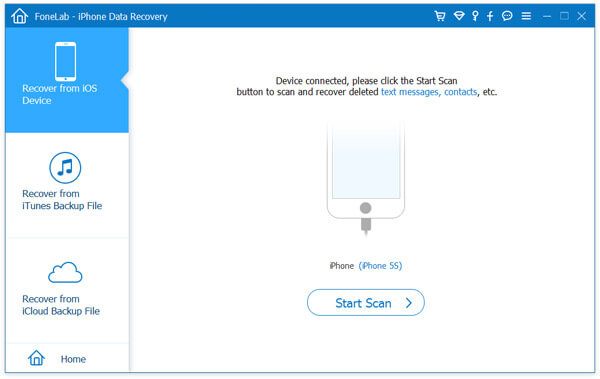
Como corrigir o desaparecimento da App Store do iPhone - Pesquisa do Spotlight
O recurso "Restrições" é usado para bloquear ou limitar aplicativos e funções específicas do seu iPhone ou iPad. Talvez você não consiga ver o ícone da App Store se as restrições estiverem ativadas. Veja como verificar.
Passo 1Na tela inicial, vá para "Configurações" > Geral" > "Restrições". Pode ser necessário inserir a senha que você criou anteriormente para habilitar as restrições.
Passo 2A opção "Restrições" será aberta e você poderá ver que tudo está desligado ou ligado. Na seção "Permitir", encontre a App Store e ative-a.
Isso pode resolver o problema e ajudá-lo a obter a App Store novamente.
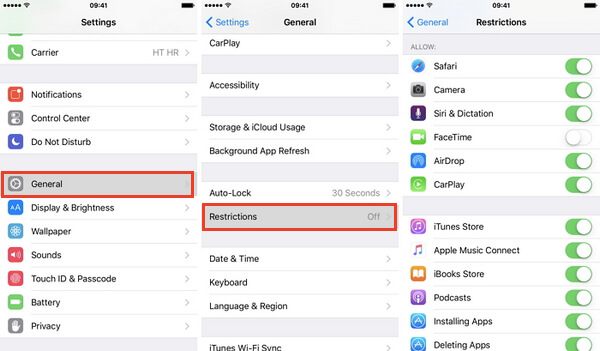
É possível que o ícone da App Store esteja em uma tela inicial diferente ou em uma pasta. Olhe em outras telas e dentro de pastas. Se você ainda não conseguir encontrá-lo, tente redefinir a tela inicial, deixando-a como antes.
Passo 1Na tela inicial, vá para "Geral" > "Redefinir".
Passo 2Entre todas as opções de redefinição, escolha "Redefinir layout da tela inicial".
Depois disso, volte para a tela inicial e você pode encontrar a App Store na primeira página agora.
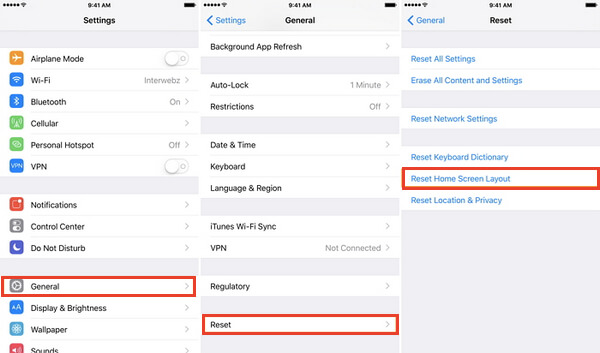
Fix App Store desapareceu do iPhone - Redefina o layout da tela inicial
A maioria dos problemas de "App Store desapareceu do iPhone" deve ser resolvida com as soluções mencionadas acima, mas se ainda não funcionar, pode haver alguns problemas relacionados ao software iOS. Para amadores, é difícil descobrir exatamente onde está errado, mas com a ajuda de uma ferramenta profissional de recuperação do sistema iOS, seu trabalho aqui pode se tornar muito útil.
Recuperação do Sistema iOS é uma ferramenta poderosa desenvolvida pela Aiseesoft, com o objetivo de corrigir vários problemas do iOS, incluindo iPhone congelado, superaquecimento do iPhone, loja de aplicativos desaparecida do iPhone, etc. É fácil de usar e totalmente seguro. Nenhum dado será afetado ou perdido. Além disso, o iOS System Recovery é perfeitamente compatível com todos os modelos de iPhone e iPad, incluindo iPhone X, iPhone 8, iPhone 7, iPhone 6s/6, iPhone 5s/5, etc.
Agora baixe gratuitamente o programa no seu PC ou Mac e siga as várias etapas abaixo para saber como corrigir o desaparecimento da App Store do iPhone.
Passo 1Inicie o programa em seu computador e conecte seu iPhone a ele com um cabo USB. Escolha a opção iOS System Recovery, então você entrará na janela "iPhone System Recovery".
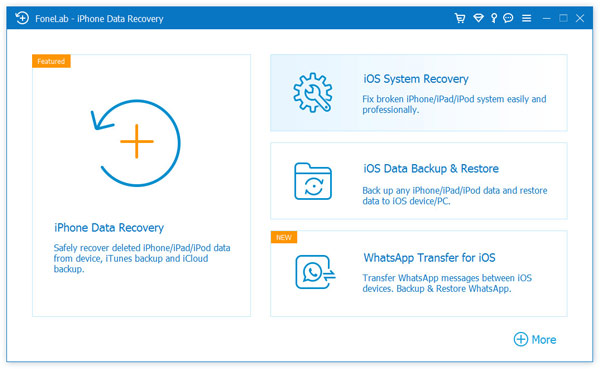
Consertar a App Store desapareceu do iPhone - Passo 1
Passo 2A recuperação do sistema iOS detectará automaticamente a maioria dos problemas do iPhone. Clique no botão "Iniciar" para começar a corrigir o ícone da App Store ausente do iPhone. Mas, primeiro, você precisa seguir as instruções abaixo para colocar o iPhone no modo de recuperação ou DFU.
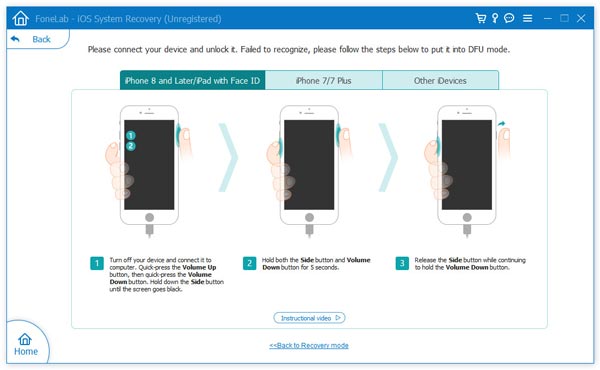
Como corrigir o desaparecimento da App Store do iPhone - Passo 2
Passo 3Selecione o modelo de iPhone correto e clique em "Download" para baixar o firmware do dispositivo reparado. Levará alguns minutos para concluir o download.
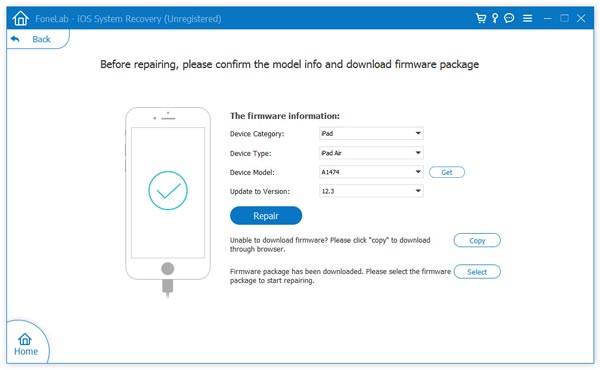
Como corrigir o desaparecimento da App Store do iPhone - Passo 3
Passo 4Quando o firmware for baixado, o iOS System Recovery restaurará automaticamente o seu iPhone. Depois disso, sua App Store voltará à condição normal.
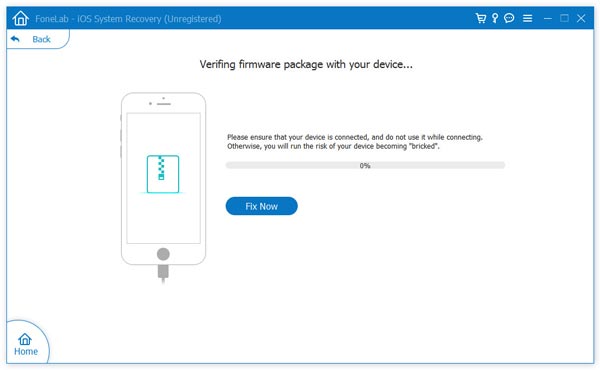
Como corrigir o ícone da App Store ausente do iPhone - Passo 4
Se ainda assim o problema de desaparecimento do ícone da App Store persistir, o último recurso seria restaurar o iPhone para as configurações de fábrica com a ajuda do iTunes. Aqui está como você pode fazer:
Passo 1Abra a versão mais recente do iTunes no seu PC ou Mac e conecte seu dispositivo ao computador. Siga as instruções na tela se for solicitado a digitar a senha ou "Confiar neste computador".
Passo 2Selecione o iPhone quando ele aparecer e no painel "Resumo", depois clique em "Restaurar iPhone" na janela à direita.
Passo 3Clique em "Restaurar" novamente na janela pop-up para confirmar a ação. Depois disso, o iTunes apagará todos os dados do seu iPhone.
Passo 4Finalmente, você será solicitado a restaurar a partir do backup. Clique em "Configurar como um novo iPhone" e o dispositivo será redefinido para as configurações de fábrica.
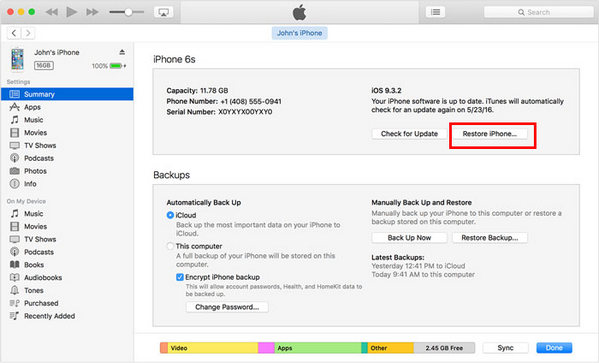
Como consertar a App Store ausente do iPhone - Restaurar o iPhone via iTunes
Depois que o iPhone for reiniciado, ele parecerá novo e o problema "App Store desapareceu do iPhone" será resolvido. No entanto, como você pode ver, seria um pouco complicado usar o método. Em suma, recomendamos que você experimente as soluções uma a uma, isso evitará o máximo de problemas possível.