Em muitas circunstâncias, você pode querer gravar a tela do seu iPhone/iPad e compartilhar as atividades na tela no computador Windows ou Mac.
Se você estiver procurando algum software de gravação de desktop ou aplicativos de captura de tela para iOS, você pode ler este artigo e procurar o gravador de tela iOS adequado entre os 6 melhores gravadores de tela para dispositivos iOS.

iOS Screen Recorder é o recurso integrado no iOS 12 e superior, que permite criar uma gravação de tela e capturar som em seu iPhone, iPad ou iPod touch.
1Adicione a gravação de tela ao Centro de controle.
Vá para Configurações > Centro de Controle > Personalizar Controles e toque no botão de adição ao lado de Gravação de Tela para adicionar Gravação de Tela ao seu Painel de Controle.
2 Para capturar o som durante a gravação, pressione profundamente o botão de gravação da tela e toque em Áudio do microfone.
Toque no botão de gravação de tela e aguarde a contagem regressiva de três segundos.
Para parar a gravação, abra o Centro de Controle e toque na barra de status vermelha na parte superior da tela e toque em Parar.
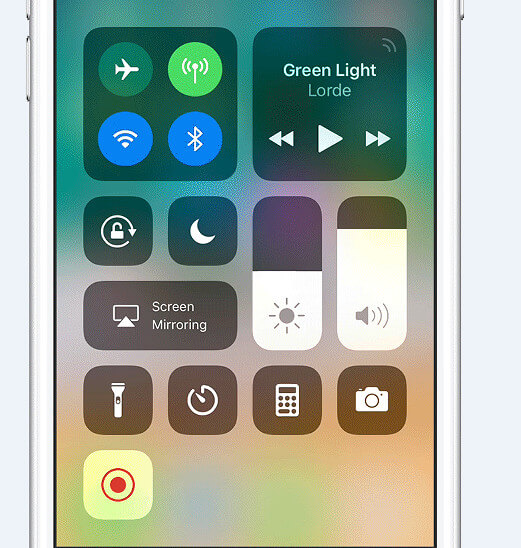
Dessa forma, você pode gravar facilmente toda a tela do iPhone.
A gravação de tela é a maneira mais fácil e gratuita de gravar sua tela do iOS.
Se você deseja gravar a tela do seu iPhone e espelhá-la no computador para obter uma visão ampla, vá para a segunda parte para obter as melhores alternativas de gravador de tela iOS no Windows ou Mac.
Nesta parte, mostraremos três gravadores de tela iOS para Windows. Eles são iOS Screen Recorder, Reflector e X-Mirage.
O iOS Screen Recorder é capaz de espelhar a tela do seu iPhone, iPad ou iPod sem fio no seu computador, para que você possa gravar jogos, vídeos e outros conteúdos ao vivo sem problemas. O programa oferece suporte a dispositivos iOS executando iOS 7.1 a iOS 12. Em primeiro lugar, baixe e instale o iOS Screen Recorder no seu computador.
Passo 1Conecte-se à mesma rede local
Conecte seu dispositivo e computador à mesma rede Wi-Fi. Se o seu computador estiver conectado à rede Wi-Fi, conecte seu iPhone ao mesmo Wi-Fi. Se o seu computador não estiver conectado à rede Wi-Fi, você deve colocar o dispositivo e o computador na mesma rede local.
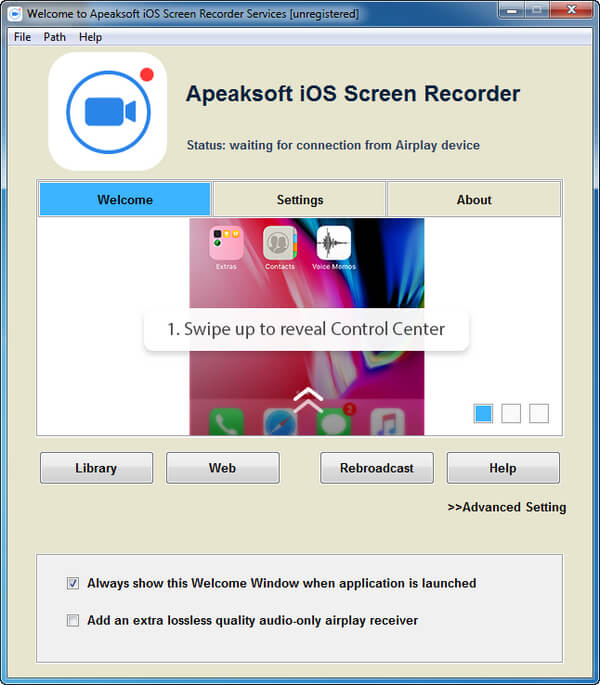
Passo 2 Espelhe a tela do seu iPhone
◆ Para usuários cujo iPhone está executando iOS 7, iOS 8 e iOS 9
No seu iPhone, deslize de baixo para cima na tela e inicie o Centro de Controle. Toque para ativar Espelhamento AirPlay, escolha Apeaksoft iOS Screen Recorder e habilitar Espelhando.
◆ Para iOS 10
Deslize para cima para abrir o Centro de Controle. Toque em Espelhamento AirPlay e selecione Apeaksoft iOS Screen Recorder em seguida, permita o espelhamento do seu iPhone com o programa.
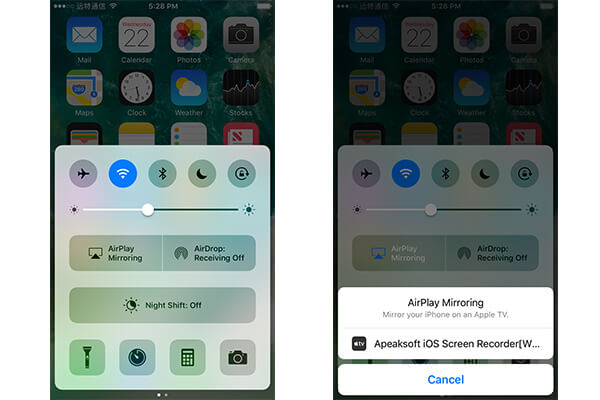
◆ Para iOS 12
Deslize para cima para ver o Centro de Controle. Toque em tela Mirroring e selecione Apeaksoft iOS Screen Recorder e ative o recurso de espelhamento.
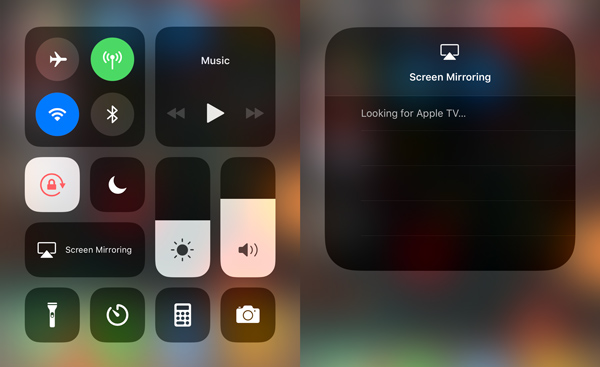
Passo 3Grave a tela do seu iPhone
Aqui, dois botões são oferecidos pelo iOS Screen Recorder. Você pode clicar no botão do círculo direito para começar a gravar a tela do seu iPhone. Quando a gravação terminar, clique no botão novamente para interrompê-la.
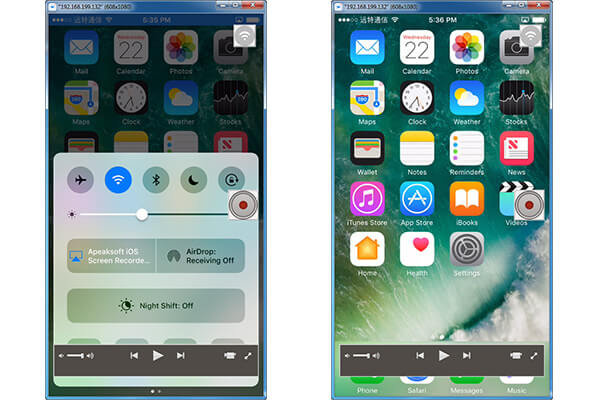
Em seguida, o gravador de tela do iOS o levará à pasta onde salvar o arquivo de gravação.
http://www.airsquirrels.com/reflector/
Como um espelhamento sem fio e receptor de streaming, Refletor funciona muito bem com AirPlay, Google Cast e AirParrot 2. Este programa é capaz de espelhar o que você está fazendo na tela do iPhone/iPad e você pode obtê-los na tela maior do computador. Quer você jogue jogos no telefone, mostre o presente do telefone para o computador ou assista a filmes, o Reflector pode ser sua melhor escolha. Até ele pode compartilhar suas telas do iOS diretamente no YouTube e permitir que outras pessoas assistam com você.

Passo 1Instale o aplicativo Reflector no seu computador.
Passo 2Deslize para cima na parte inferior da tela com o dedo e abra o centro de controle. Ligar AirPlaye escolha o nome do seu computador. Role para baixo e você verá uma chave de espelhamento. Ative isso e seu iPhone agora deve ser espelhado na tela do computador.
Passo 3Em Preferências do Refletor 2, defina "Mostrar nome do cliente" para "Sempre", e você deve notar que ele fica pronto para iniciar a gravação. Além disso, você também pode usar ATL+R no teclado e começar a gravar. Clique na guia "Gravar".
http://www.x-mirage.com/x-mirage/
X-Mirage também pode espelhar sem fio a tela do iPhone, iPad ou iPod touch para o seu Mac ou PC. Ele precisa do AirPlay para funcionar. É uma boa ferramenta de gravação com um clique para captura de tela do iOS. O X-Mirage não é um produto gratuito.

Passo 1Abra o Centro de Controle e toque no ícone do AirPlay, escolha X-Mirage [nome do seu computador] e ative "Espelhamento" > "Concluído. Depois de concluído, a tela do seu iPhone deve ser espelhada no seu computador.
Passo 2Clique no botão vermelho "Gravar" e comece a gravar a tela do iOS. Três segundos depois, o botão de gravação desaparecerá.
Passo 3Clique no botão "Parar" quando terminar espelhando a tela do iPhone. Em seguida, a janela abaixo será exibida para permitir que você exporte o vídeo da tela do iPhone capturado.
Nesta parte, mostraremos vários gravadores de tela de iPhone/iPad para Mac.
Com OS X Yosemite e iOS 8, a Apple facilitou a gravação da tela do iOS. A chave é o QuickTime Player, um reprodutor de mídia integrado útil desenvolvido pela Apple.
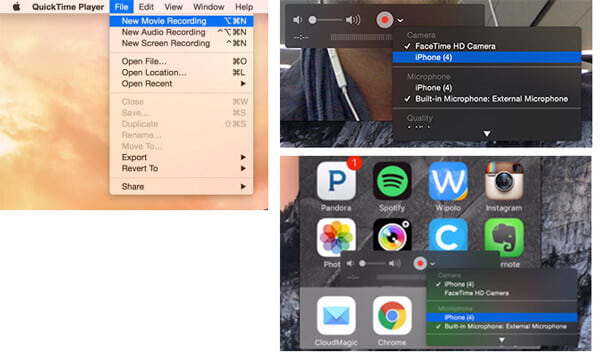
Passo 1Conecte seu iPhone/iPad com computador Mac via cabo USB. Inicie o QuickTime Player. Clique em "Arquivo" e escolha "Nova Gravação de Filme".
Passo 2Uma janela de gravação aparecerá. Clique na pequena seta e escolha o seu dispositivo iOS. Selecione o microfone do seu iPhone quando quiser pegar a música ou o vídeo do dispositivo. Você pode usar o controle deslizante de volume para monitorar o áudio durante a gravação.
Passo 3Clique no botão "Gravar". Faça o que quiser no seu iPhone/iPad.
Passo 4Aperte o botão Parar ou pressione Command-Control-Esc (Escape) quando o espelhamento estiver concluído.
Além do QuickTime Player, você pode encontrar outros gravadores de tela úteis para iPhone disponíveis para Mac OS.
https://www.telestream.net/screenflow/overview.htm
ScreenFlow tem ótima qualidade de gravação, mesmo em telas Retina. Ele também possui uma interface de usuário intuitiva, bem como excelente qualidade e velocidade de exportação. Você pode experimentar o screencasting com uma avaliação gratuita do ScreenFlow e comprá-lo por $ 99.
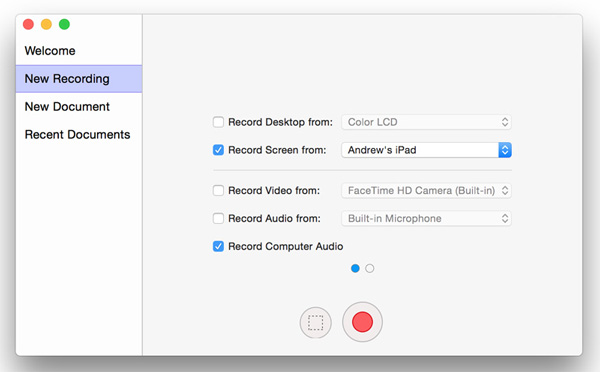
Passo 1Baixe o ScreenFlow para o seu Mac.
Nota:
1. O sistema operacional do seu Mac deve ser o OSX Yosemite v10.10 ou posterior.
2. iOS 8 ou posterior deve ser instalado em seu iPhone, iPad ou iPod (versões mais antigas com porta de conector de 30 pinos não serão suportadas).
Passo 2Use um cabo Lightning USB oficial para conectar seu dispositivo ao seu Mac.
Passo 3Execute o ScreenFlow, por meio do ícone SF Helper no canto superior direito da tela, na nova guia de gravação, você verá a opção "gravar tela de". Marque a caixa e selecione seu dispositivo conectado.
Pressione gravar e o ScreenFlow gravará seu dispositivo iOS.
Neste artigo, mostramos principalmente como gravar a tela do iPhone/iPad com o iOS Screen Recorder para Windows/Mac/mobile. Desejo que este artigo possa ajudá-lo.