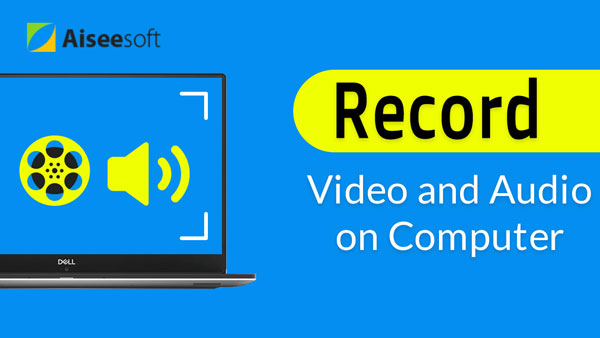Você já deve ter visto muitos vídeos de instruções na Internet, as pessoas gravam suas telas do Windows ou Mac e demonstram algumas dicas muito úteis. Mas como eles podem gravar suas atividades na tela com tanta perfeição?
Software de screencast é a maneira perfeita. Ele pode não apenas criar tutoriais em vídeo abrangentes, gravar momentos memoráveis, mas também combinar com o áudio correspondente que você adicionar. Além do mais, alguns softwares de screencasting oferecem funções adicionais, que permitem editar ou converter formatos de vídeo.
De todos os software screencast, selecionamos os 5 melhores. Agora, experimente um desses e comece a fazer seus próprios vídeos!
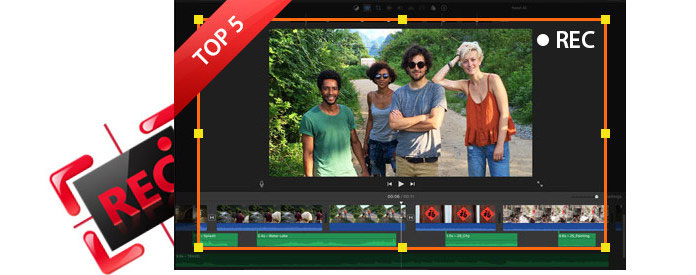
Melhor Software de Screencast
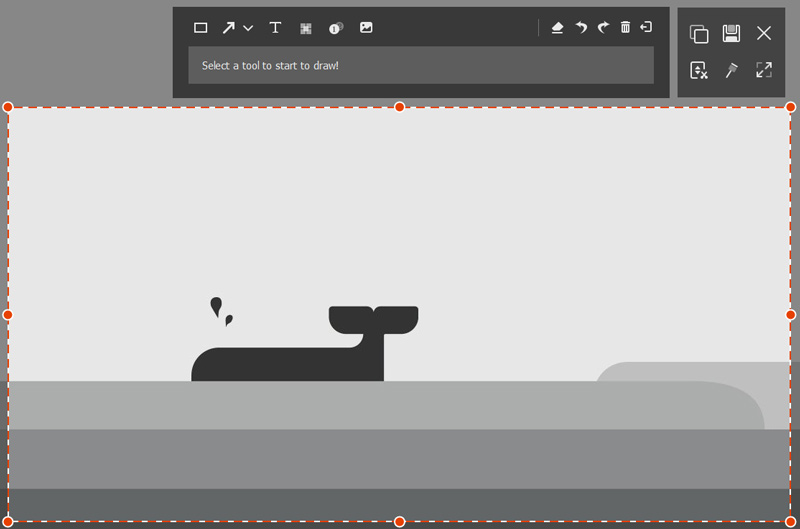
Aiseesoft Screen Recorder não é o software de screencast mais abrangente, mas suas funções atenciosas especializadas em screencasting ainda atraem a atenção de muitos usuários. Com apenas uma versão para desktop, o Aiseesoft Screen Recorder oferece aos usuários uma experiência suave e estável. Você pode usar este aplicativo para gravar filmes online, criar tutoriais em vídeo como outras ferramentas de screencast, mas melhor do que eles, o Aiseesoft Screen Recorder permite gravar vídeos em altíssima qualidade, e é com isso que a maioria das pessoas realmente se importa. O Aiseesoft Screen Recorder oferece uma trilha gratuita, que atende a maioria das suas necessidades. Para aproveitá-lo totalmente, será cobrado US$ 27.3 vitalícios. Mas em comparação com outro software de screencast de carregamento, o preço deste é baixo o suficiente.
Para ser justo, o Aiseesoft Screen Recorder não pode fornecer função de edição, mas se você estiver em grande necessidade, recomendo que tente o melhor software de edição de vídeo para Mac e Windows.
Como mencionei antes, embora os gravadores online gratuitos sejam atraentes, a maioria deles é insegura e cheia de incertezas. Para obter uma melhor experiência, carregar o software screencast não seria uma má escolha. Entre todos os softwares de carregamento, o Aiseesoft Screen Recorder é o meu favorito. Com um preço bastante baixo, o Aiseesoft Screen Recorder oferece funções de screencasting muito poderosas. Acho que vale o preço.
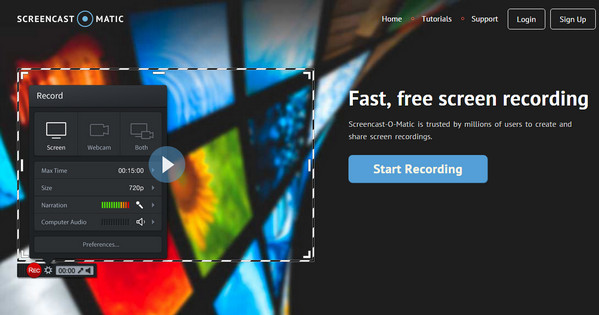
Se você está cansado de todos os downloads e configurações, Screencast-O-Matic seria a opção que você gosta. O recurso de baseado na web torna muito conveniente e fácil. Você pode começar a gravar sua tela com um único clique, desde que tenha o Java instalado, o que também funciona com Windows e Mac OS X.
Screencast-O-Matic também tem desvantagens. Embora o Screencast-O-Matic possa ser usado gratuitamente, a edição gratuita vem com uma pequena marca d'água e um limite de gravação de 15 minutos. Para obter a experiência perfeita, você precisa obter a assinatura Pro por $ 15 por ano.
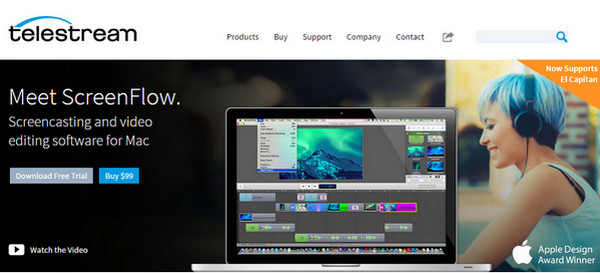
Screenflow é um software de screencast fenomenal que só se aplica ao Mac OS X. É rápido e atraente com interface nova. Além disso, é rico em recursos, lidando com tudo sobre o processo de screencasting do início ao fim. Você pode fazer screencast da tela do Mac, você mesmo, seu áudio e o áudio do seu computador, tudo ao mesmo tempo. Quando você terminar seu screencasting, os utilitários de edição incluídos são extensos, você pode adicionar imagem, texto e música e fazer outras edições. Depois disso, você pode enviá-lo diretamente para o YouTube ou transferi-lo para outros formatos de vídeo.
O problema é que este é um software de screencast para mac e cobra um preço alto de US $ 99 por toda a vida. Mas se você é um usuário de Mac e precisa de uma ferramenta de screencast perfeita, esta será a única.
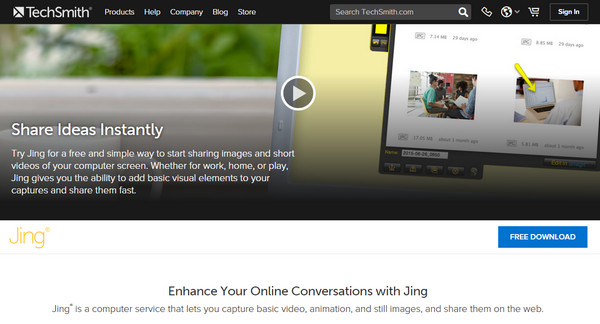
Jing é um software de screencast da Techsmith. O ponto mais atraente do Jing é que ele é totalmente gratuito e possui uma interface super simples. No entanto, isso tem um preço: você não pode gravar por mais de 5 minutos ou fazer anotações em seus vídeos. Em suma, o Jing oferece apenas a capacidade de adicionar elementos visuais básicos ao seu screencasting e compartilhá-los rapidamente. Se você precisar de mais funções, essa pode não ser sua melhor escolha.
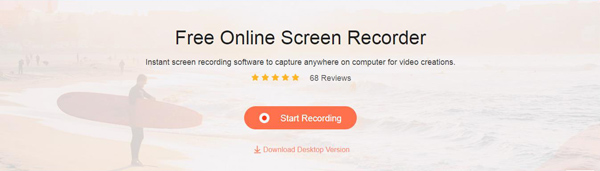
Assim como o Screencast-O-Matic, o Apeaksoft Free Online Screen Recorder também é um software de screencast online gratuito que não precisa de processo de download. Mais simples que o Screencast-O-Matic, este aplicativo nem requer Java Applet. Com este gravador de streaming de vídeo on-line, você pode gravar a tela inteira ou a área selecionada. Além disso, este software de screencast também permite gravar a voz tanto do áudio do sistema quanto do microfone ou de uma das duas vozes.
Como o recurso baseado na web é atraente, devemos admitir que às vezes pode tornar a operação instável ou insegura. Portanto, uma ferramenta de gravação limpa e profissional é mais bem-vinda para a maioria das pessoas.
Pegue o Aiseesoft Screen Recorder como exemplo, mostrarei como obter o melhor software de screencasting.
Passo 1 Download and run screencast software on your computer, then choose Video Recorder.
Passo 2 Ajuste a área de screencasting e selecione a área que deseja gravar.
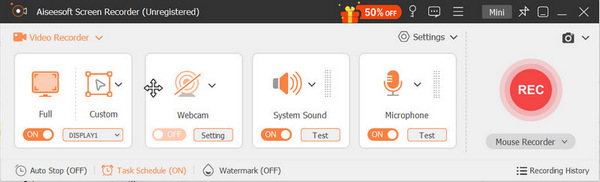
Passo 3 There are two audio source for you to choose, one is the System Sound, the other is the Microphone. You can choose one of them, both of them or none of them depends on your needs for your recording video. For example, if you only need the system recording audio, you should turn off the microphone for avoiding the noise around.
Passo 4If you need to set the ending time, click the clock-like icon on the interface of this Screen Recorder, enable "Auto Stop" function works. You can input the ending time on the following box.
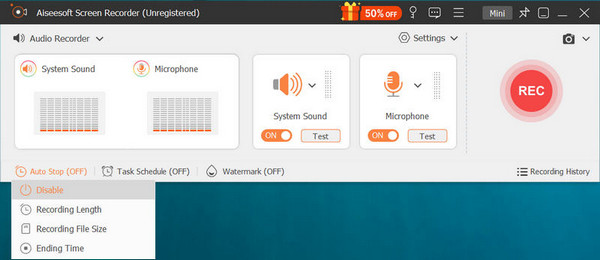
Passo 5 Clique em REC para iniciar o screencast e o vídeo será salvo no formato MP4/WMV.
Você pode aprender as etapas do vídeo abaixo: