Qual é a maneira mais rápida e fácil de gerenciar milhares de fotos do iPhone? Bem, talvez você possa transferir grandes quantidades de fotos para o seu computador Mac para posterior edição. Afinal, você pode obter maior espaço de armazenamento e melhor experiência de edição de fotos do que operar no iPhone. Além disso, também é uma boa maneira de fazer backup e transferir fotos do iPhone para o Mac.

Transferência de fotos do iPhone Mac
Considerando diferentes requisitos de transferência de fotos do iPhone, este artigo coleta muitos aplicativos e soluções de transferência de fotos do iPhone. Você pode encontrar o melhor a seguir. Portanto, você pode liberar mais espaço transferindo fotos do iPhone para o Mac.
Clique aqui para saber mais informações sobre Transferir imagens/fotos do Android para o iPhone.
Usando Mac FoneTrans, você pode transferir e gerenciar a maioria dos arquivos iOS para Mac de maneiras fáceis. Não há necessidade de pedir ajuda a outros programas de transferência do iOS, pois o FoneTrans já oferece muitos recursos úteis sobre a transferência de arquivos.
Passo 1 Inicie o FoneTrans para transferir fotos do iPhone
Baixe e instale Mac FoneTrans. Execute este software de transferência de fotos do iPhone. E conecte o iPhone ao seu computador Mac com o cabo USB original.
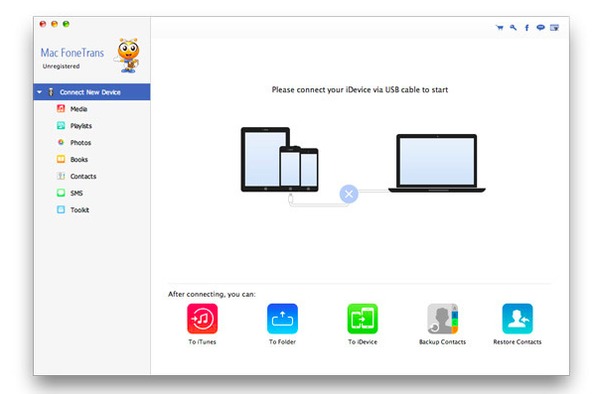
Passo 2 Acesse todos os arquivos do iOS
Aguarde alguns segundos para carregar todos os arquivos disponíveis do iPhone na interface principal do Mac FoneTrans. Você pode ver mídia, listas de reprodução, fotos, livros, contatos e outras categorias no painel esquerdo.
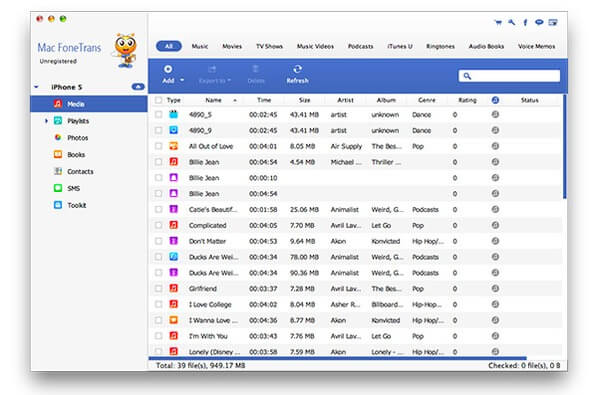
Passo 3 Transferir fotos do iPhone para Mac
Escolha "Adicionar" no topo primeiro. Em seguida, clique em "Fotos" e escolha a pasta abaixo para gerar fotos do iPhone no Mac. Por exemplo, você pode clicar em "Rolo da câmera" e selecionar qual imagem deseja transferir livremente.
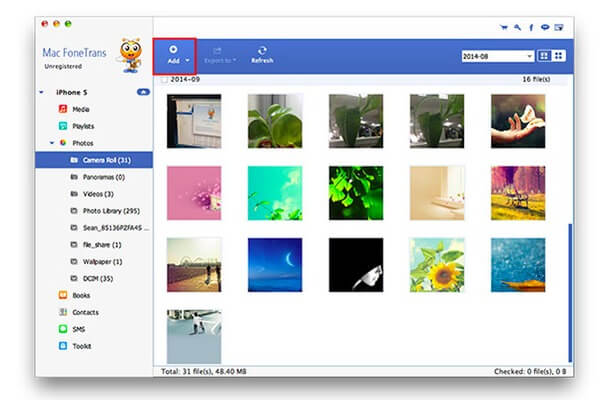
Embora o Photos seja um aplicativo bastante comum para todos os usuários da Apple, você pode usar o aplicativo Photos para transferir apenas as fotos do Rolo da Câmera do iPhone para o Mac.
Você também vai gostar de ler: Backup de fotos do iPhone para Mac.
Passo 1 Execute o aplicativo Fotos no Mac.
Passo 2 Conecte o iPhone ao seu computador Mac.
Passo 3 Escolha "Importar" e selecione as fotos do iPhone.
Passo 4 Clique em "Importar selecionados" ou "Importar todos os itens".
Passo 5 Aguarde para concluir o processo de transferência das fotos do iPhone para o Mac.
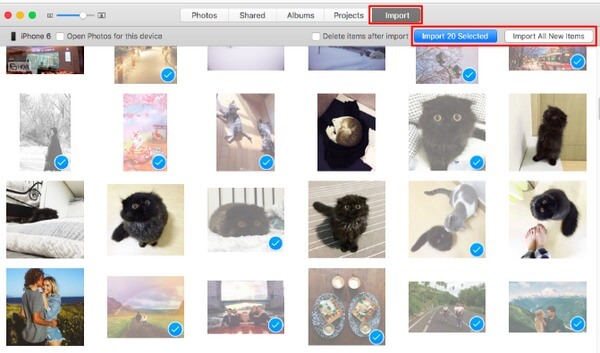
Você também deve estar familiarizado com o Preview, que funciona no Mac e permite que os usuários transfiram fotos do iPhone apenas do rolo da câmera.
Não perca: Transferir imagens/fotos do Android para o iPhone.
Passo 1 Conecte o iPhone ao Mac e inicie o Preview.
Passo 2 Escolha a opção "Arquivo" na parte superior do Mac.
Passo 3 Volte ao iPhone para clicar em "Importar".
Passo 4 Escolha as fotos de destino do iPhone para importar.
Passo 5 Defina uma pasta de destino para transferir fotos do iPhone para o Mac.
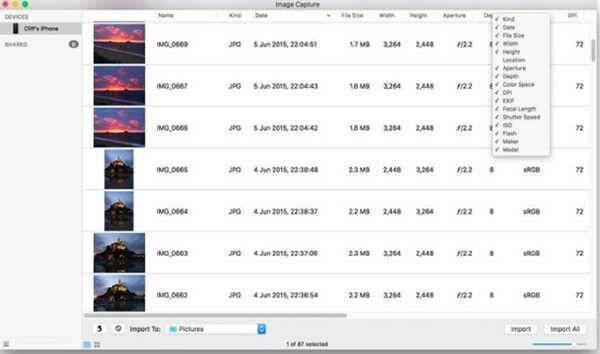
Semelhante ao Photos and Preview, o Image Capture também permite que os usuários produzam fotos no Rolo da Câmera do iPhone para o Mac. Portanto, se você só precisa exportar as fotos do Rolo da Câmera do iPhone, pode usar o Image Capture para transferir fotos do iPhone para o Mac.
Passo 1 Execute a captura de imagem no Mac
Passo 2 Conecte o iPhone ao seu computador Mac.
Passo 3 Escolha o ícone do seu iPhone após ser detectado.
Passo 4 Selecione as fotos do iPhone e defina uma pasta de saída.
Passo 5 Escolha "Importar" ou "Importar tudo" para confirmar a transferência de fotos do iPhone para o Mac.
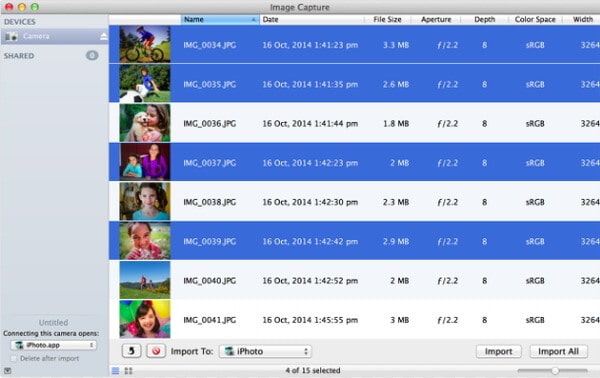
Se você só precisa transferir algumas fotos do iPhone para o Mac, pode enviar fotos diretamente por e-mail. Basta enviar um e-mail para si mesmo para baixar essas fotos no Mac. Mas pode demorar um pouco mais se a condição do Wi-Fi não for boa ou se você enviar muitas fotos.
Passo 1 Execute o aplicativo Fotos para abrir os Álbuns.
Passo 2 Escolha "Editar" e selecione a imagem de saída.
Passo 3 Clique em "Compartilhar" e escolha "Correio".
Passo 4 Digite seu endereço de e-mail e preencha este e-mail.
Passo 5 Clique em "Enviar" e receba o e-mail no Mac.
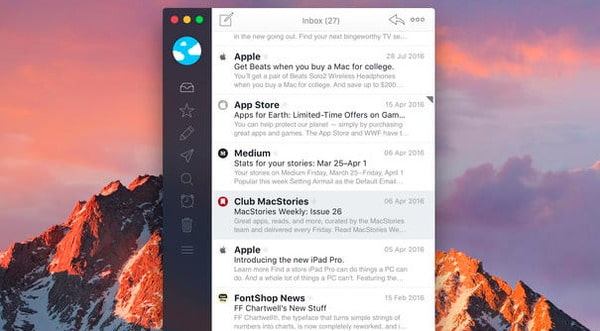
Airdrop é especialmente projetado para usuários de iOS e macOS. Portanto, você pode executar o Airdrop para transferir fotos do iPhone no Mac sem fio. Lembre-se de transferir um pequeno número de fotos, pois o AirDrop permite transferir uma foto por vez.
Passo 1 Abra o Finder e execute o AirDrop no Mac.
Passo 2 Escolha "Somente contatos" ou "Todos" abaixo.
Passo 3 Abra Fotos e selecione a foto no iPhone.
Passo 4 Clique em "Compartilhar" e "AirDrop" para receber pelo seu Mac.
Passo 5 Obtenha fotos transferidas do iPhone no Mac.
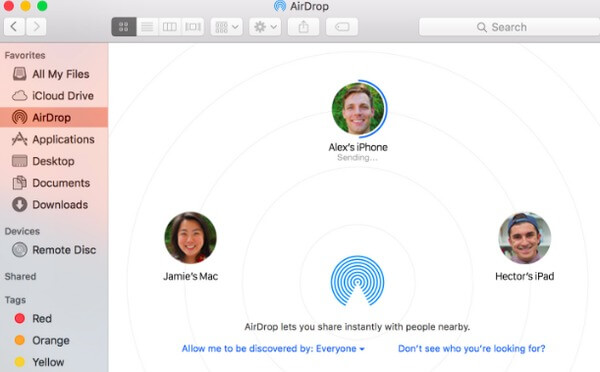
Também é compatível com a transferência de fotos do iPhone por meio do fluxo de fotos do iCloud. Na primeira vez que você registrar o iCloud, poderá obter 5 GB de espaço de armazenamento gratuito na nuvem. Como resultado, você pode baixar essas fotos do iPhone em qualquer outro dispositivo digital diretamente.
Você não vai perder: Como fazer backup do iPhone no iCloud.
Passo 1 Abra o aplicativo "Configurações" e escolha "Fotos" no iPhone.
Passo 2 Acione a opção on-off "My Photo Stream".
Passo 3 Execute o Photos e clique em "Preferences" e "iCloud" no Mac.
Passo 4 Verifique se você selecionou "Meu Compartilhamento de Fotos" ou não.
Passo 5 Transfira fotos do iPhone para o Mac com o fluxo de fotos do iCloud.
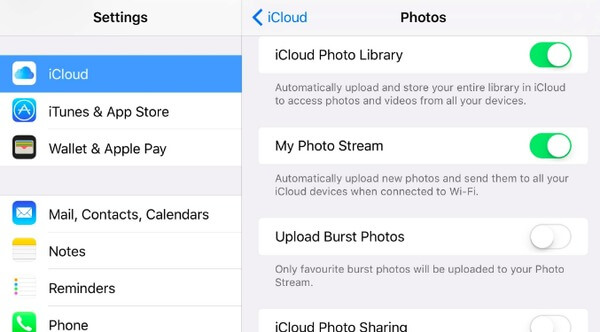
Isso é tudo sobre como transferir fotos do iPhone para o Mac. Você pode escolher a solução certa de acordo com o tipo de fotos que deseja produzir.