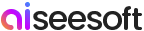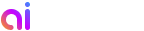Começando a jornada
Conheça
O iPhone Cleaner permite limpar completamente o seu iPhone. Você pode liberar espaço de armazenamento apagando arquivos indesejados, apagando aplicativos, apagando arquivos grandes e limpando imagens. Você também pode apagar todos os dados com um clique. Esta página mostrará como usar este iPhone Cleaner para limpar seu iPhone.
Part 1. Ver armazenamento do iPhone
Passo 1 Baixe, instale e inicie gratuitamente o Aiseesoft iPhone Cleaner em seu computador. Registre-se com seu endereço de e-mail e o código de registro que você recebeu de nós.
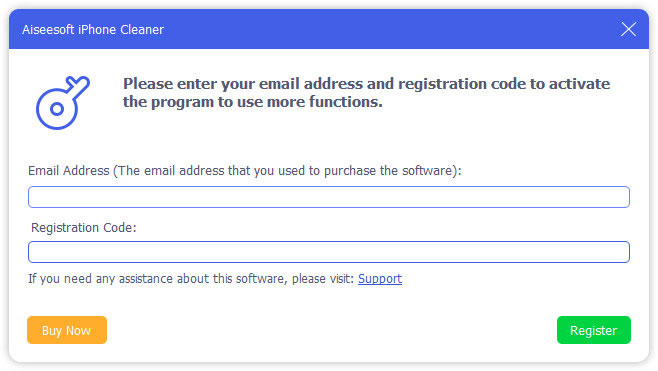
Passo 2 Conecte seu dispositivo iOS ao computador via cabo USB. Um aviso aparecerá na tela do seu telefone e você pode tocar Confiança confiar no computador. Em seguida, digite a senha do dispositivo para confiar no computador.
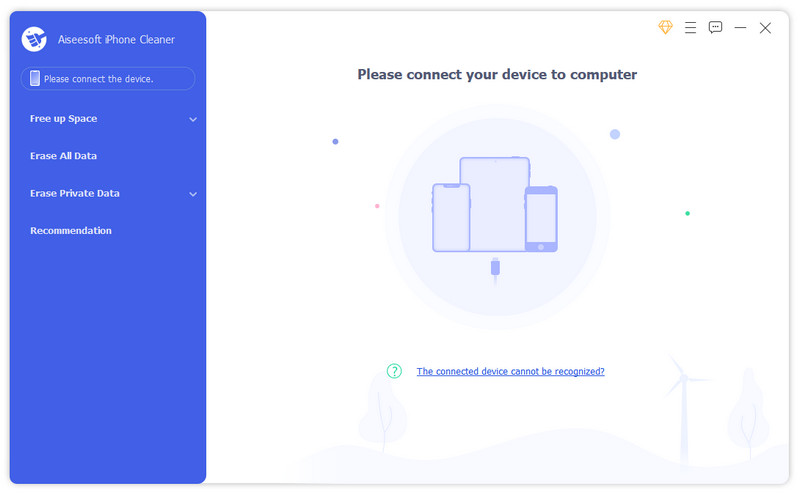
O iPhone Cleaner precisa do iTunes mais recente instalado no seu computador. Você pode instalar o iTunes no site oficial da Apple.
Passo 3 Então você pode visualizar o armazenamento do seu iPhone, incluindo o espaço usado, espaço disponível e capacidade. Você pode clicar Mais informações para obter mais informações do iPhone e optar por copiá-las para a área de transferência.
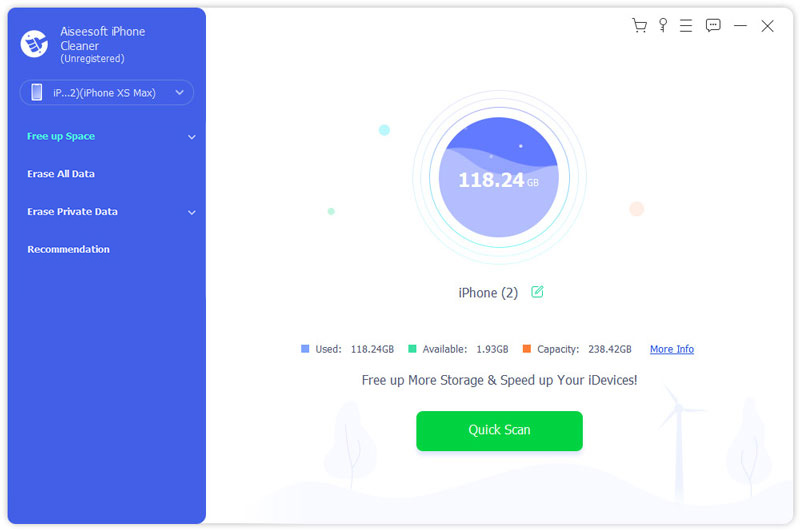
Passo 4 Clique Quick Scan botão e o programa examinará o espaço para limpeza. Aqui você pode visualizar o armazenamento de arquivos inúteis, aplicativos, arquivos grandes e fotos que estão ocupando seu iPhone.
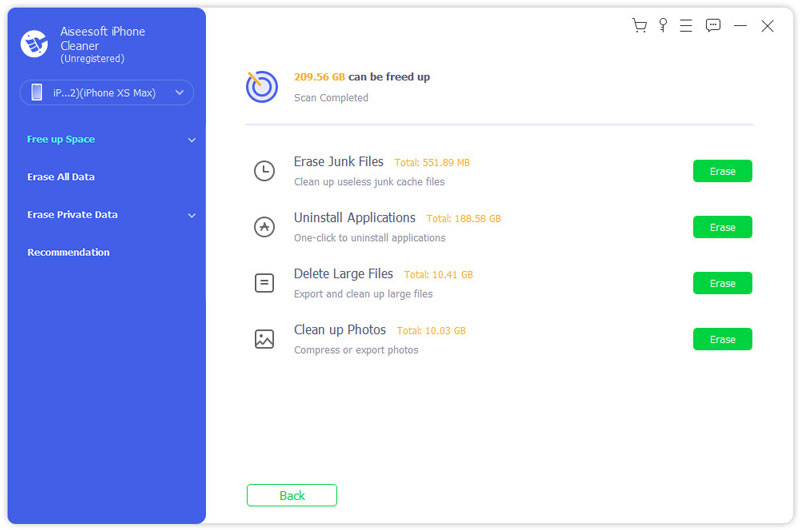
Part 2. Limpar iPhone
1. Apagar arquivos de lixo
Passo 1 Encontre Apagar arquivos de lixo opção e clique apagar botão para visualizar os arquivos indesejados no seu iPhone. Você também pode clicar na seta suspensa ao lado de Liberar espaço no painel esquerdo e escolha Apagar arquivos de lixo opção para começar a verificar os arquivos indesejados.
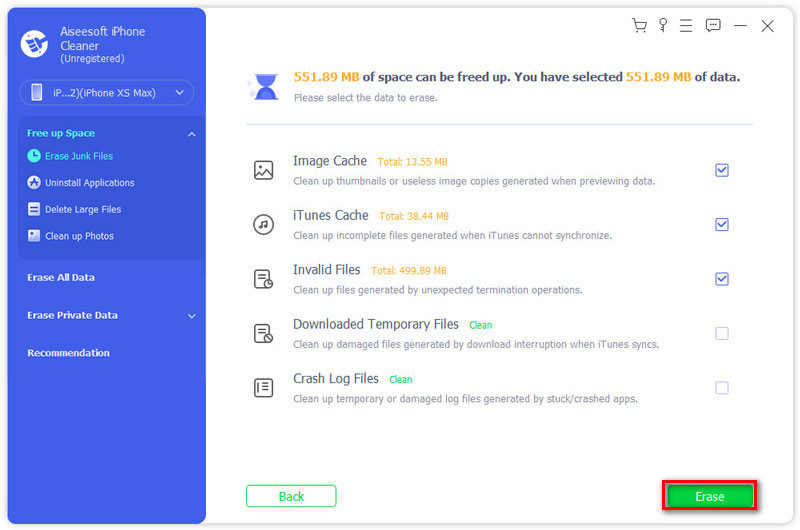
Passo 2 Verifique os arquivos indesejados escaneados, como cache de fotos, cache do iTunes, BPM indesejado, outros arquivos indesejados ou arquivos de log de falhas. Então clique apagar botão para limpar os arquivos inúteis selecionados no seu iPhone.
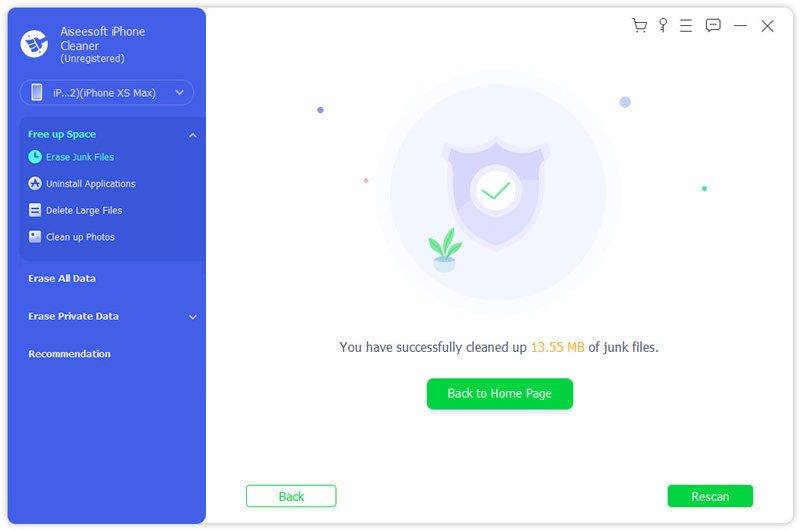
2. Apagar aplicativos
Passo 1 Encontre Apagar aplicativos opção e clique apagar botão para visualizar os aplicativos no seu iPhone. Você também pode clicar na seta suspensa ao lado de Liberar espaço no painel esquerdo e escolha Apagar aplicativos opção para começar a digitalizar os aplicativos no seu iPhone.
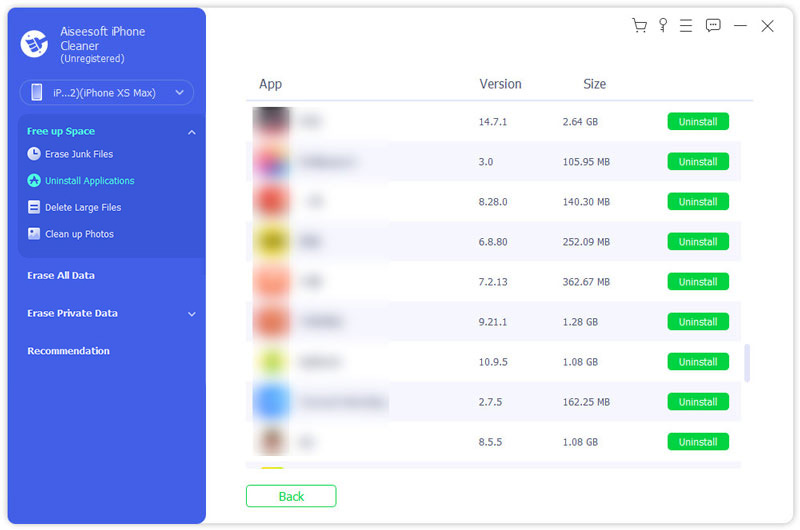
Passo 2 Role para ver todos os aplicativos instalados no seu iPhone. Encontre os aplicativos não utilizados que deseja desinstalar e clique em Desinstalar botão. Em seguida, um prompt aparecerá. Você pode clicar Confirmar botão para desinstalar o aplicativo selecionado.
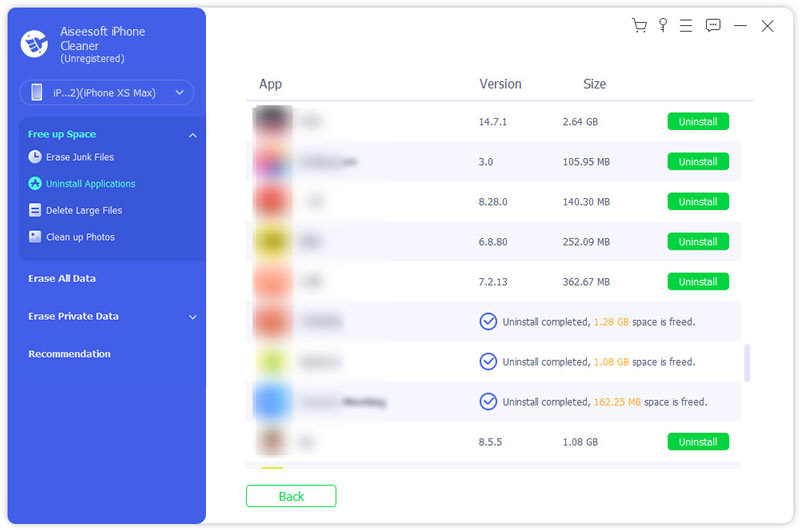
3. Apague arquivos grandes
Passo 1 Encontre Apagar arquivos grandes opção e clique apagar botão para visualizar os arquivos grandes no seu iPhone. Você também pode clicar na seta suspensa ao lado de Liberar espaço no painel esquerdo e escolha Apagar arquivos grandes opção para começar a verificar os arquivos indesejados.
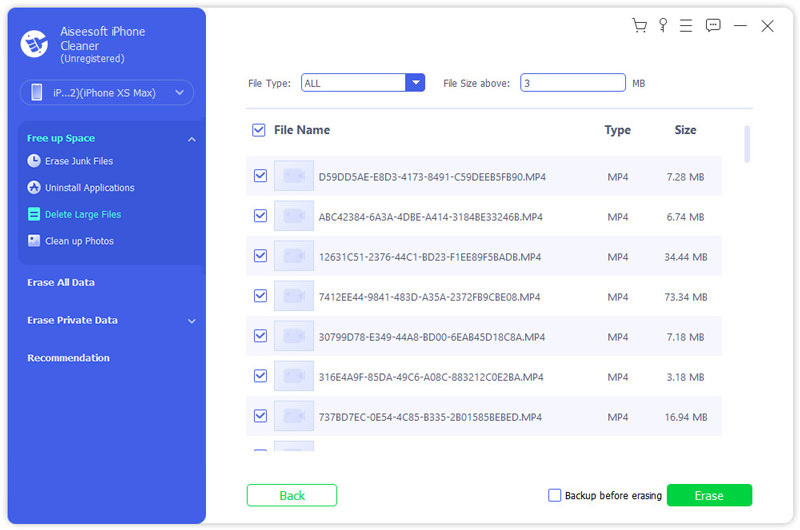
Passo 2 Você pode visualizar todos os arquivos grandes por tipo de arquivo como MP4, MP3, JPG, PNG, MOV, HEIC ou mais. Encontre os arquivos grandes que deseja limpar, clique em apagar botão para apagar arquivos grandes do seu iPhone. Em seguida, um prompt aparecerá. Você pode clicar Confirmar botão para limpar os arquivos grandes.
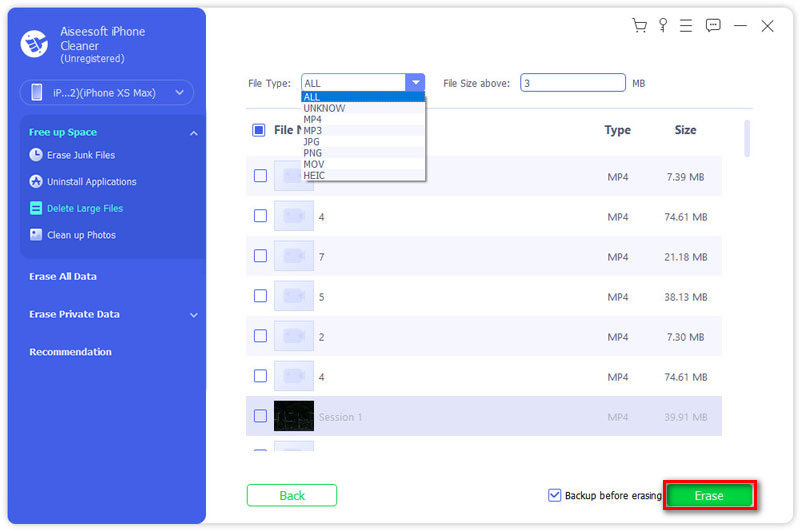
Se você quiser fazer um backup do arquivo grande, você pode marcar Faça backup antes de apagar caixa e selecione um local de arquivo onde salvar o arquivo grande.
4. Limpar fotos
Passo 1 Encontre Limpar fotos opção e clique apagar botão para verificar os arquivos indesejados do seu iPhone. Você também pode clicar na seta suspensa ao lado de Liberar espaço no painel esquerdo e escolha Limpar Opção de fotos para usar este recurso. Este recurso oferece duas opções para gerenciar bem suas fotos, como Backup e compactação e exportação e exclusão.
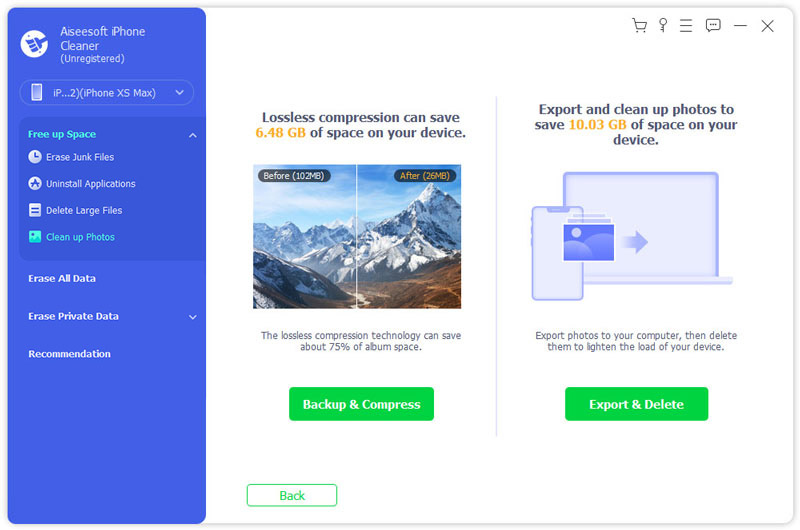
Passo 2 Se quiser liberar espaço sem excluir fotos, você pode clicar Backup e compressão botão para compactar as fotos. Selecione as fotos e clique Comprimir para compactar as fotos.
Carrapato Exportar opção para selecionar o local do arquivo e exportar as fotos para o computador.
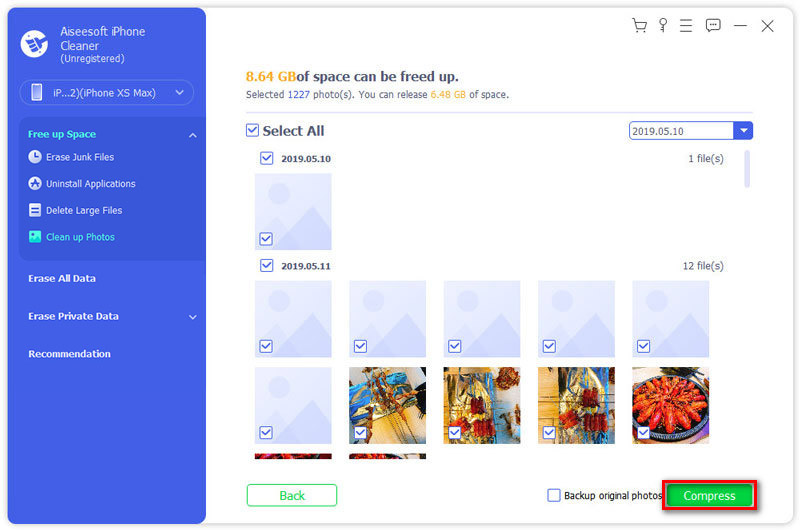
Passo 3 Se você quiser excluir as fotos, você pode clicar Exportar e Excluir botão para fazer backup ou excluir as fotos. Você pode selecionar a data no botão suspenso no lado direito e encontrar as fotos na linha do tempo. Em seguida, um prompt aparecerá. Você pode clicar Confirmar botão para excluir fotos grandes.
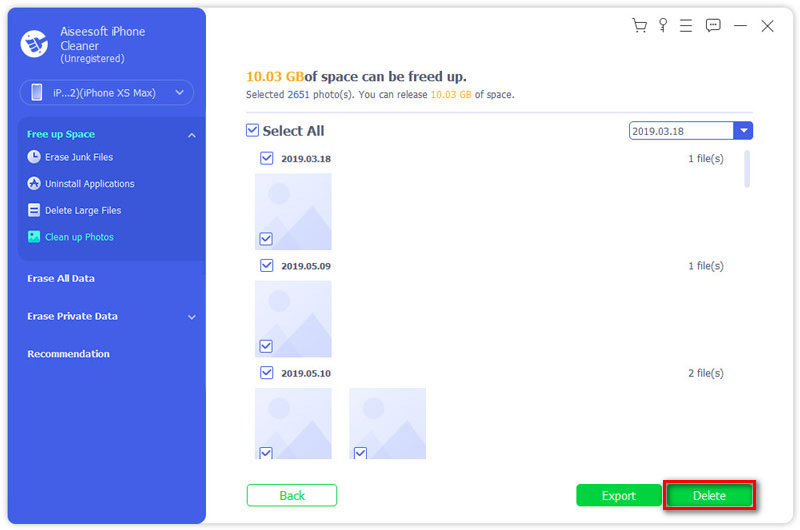
Part 3. Apague todos os dados em um clique
Passo 1 Clique Apagar todos os dados no lado esquerdo. Este programa oferece três níveis de segurança, incluindo nível Baixo, nível Médio e nível Alto. Selecione um nível de apagamento e clique Início botão para apagar os dados do iPhone.
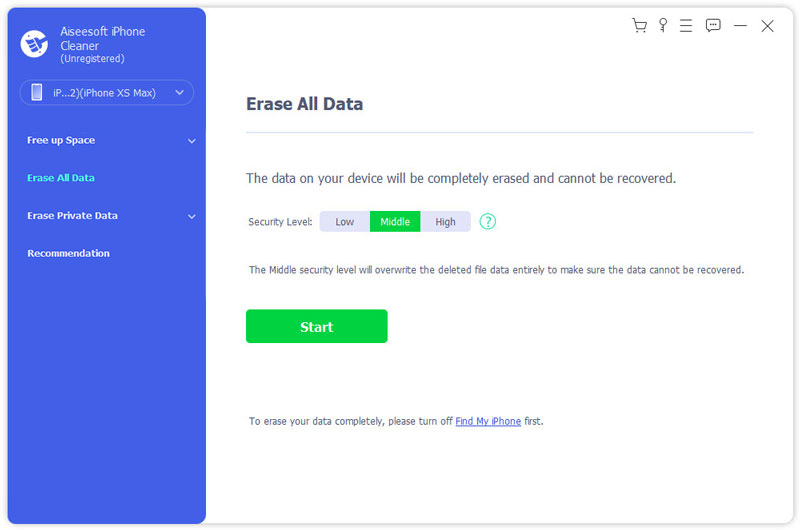
Passo 2 Entrar 0000 para confirmar o apagamento. Você precisa ter certeza de que nenhum aplicativo está em execução ou atualizando. Para evitar a perda de dados, você pode fazer backup de todos os dados importantes com antecedência. Então clique apagar botão para apagar todos os dados do seu iPhone.
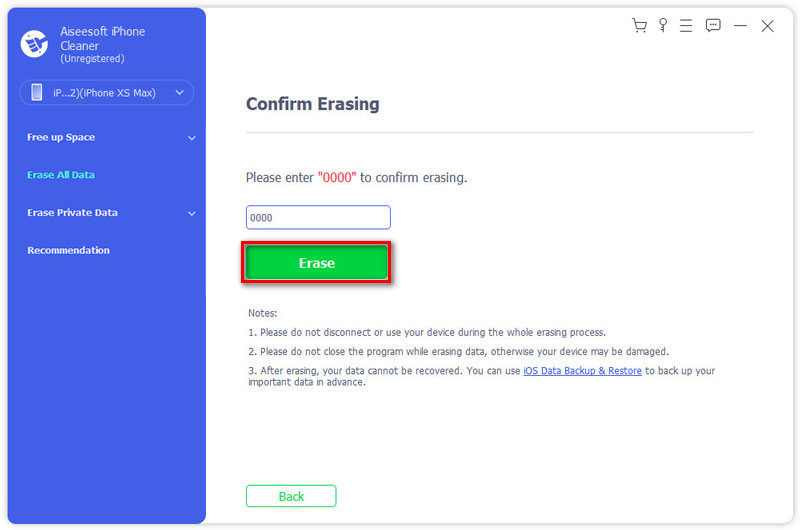
Nota:
A função Apagar todos os dados não apagará dados no aplicativo Arquivos, todas as senhas em Configurações, senha de Wi-Fi, senha do dispositivo, correio de voz, etc.
Part 4. Apagar dados privados
Aiseesoft iPhone Cleaner pode apagar dados privados para obter mais espaço para dispositivos iOS.
Passo 1 Depois de conectar o iPhone a este computador, selecione Apagar dados privados no painel esquerdo, e restam 2 opções para você, Apagamento Personalizado e Apagar com um clique.
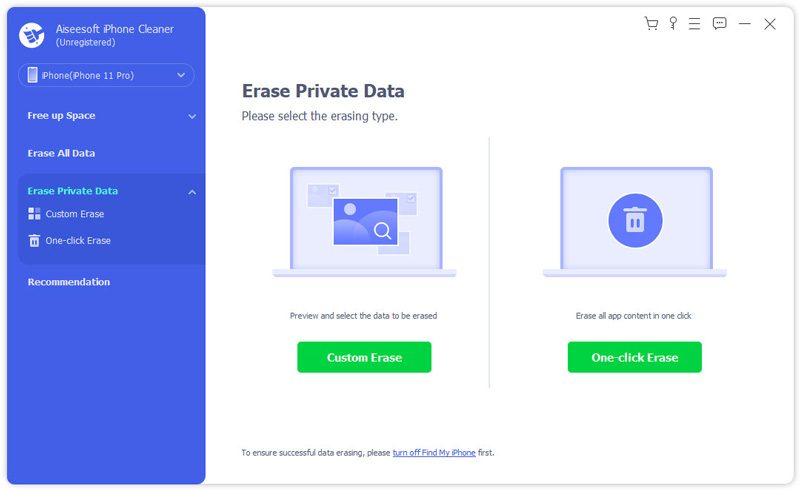
Passo 2 Clique Apagamento Personalizado, então este software começará a escanear seu dispositivo iOS.
Quando o resultado da verificação for concluído, você poderá ver todos os dados privados no dispositivo iOS. Marque a caixa de seleção dos itens e clique em apagar para começar a limpá-los.
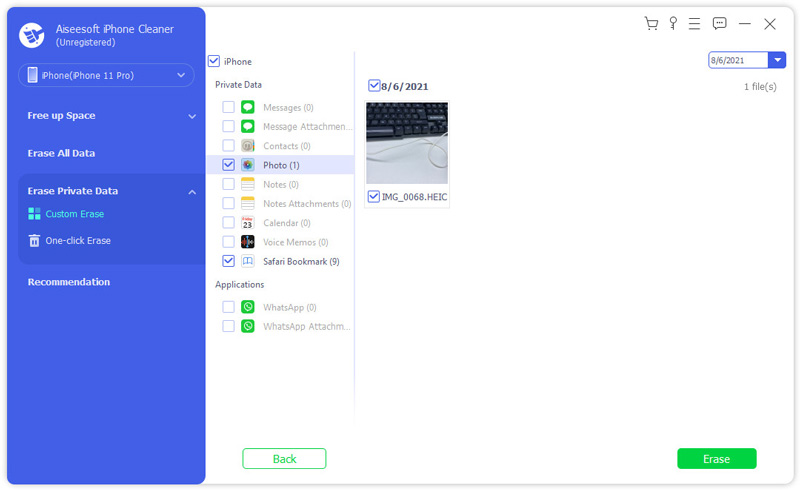
Passo 3 Ao clicar Apagar com um clique, e este software irá verificar e apagar os dados privados automaticamente.
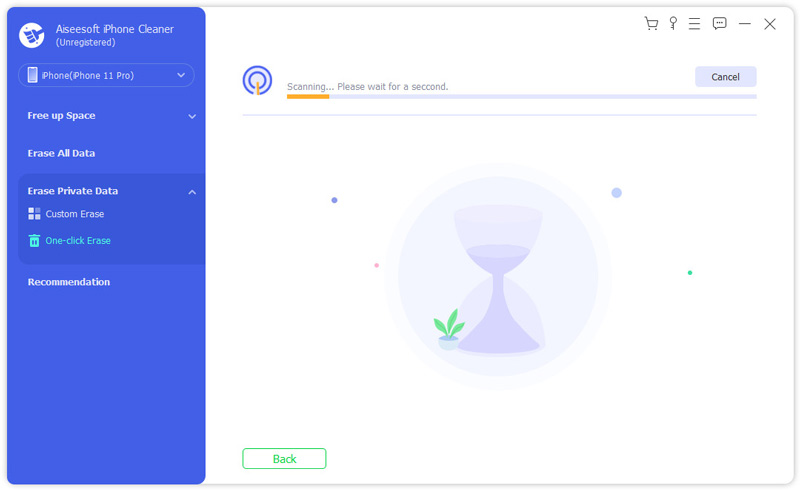
- Como limpar completamente a tela do iPhone com álcool
Obtenha a melhor maneira de desinfetar e limpar a tela do iPhone facilmente. Tudo o que você precisa fazer foi listado. Basta ler e seguir para obter seu iPhone livre de riscos com facilidade.
 Postado por Louisa White | 25.12.2017
Postado por Louisa White | 25.12.2017 - Como limpar caches e espaço
Como limpar iPhone? Aqui apresentamos os 5+ principais limpadores de iPhone para Windows/Mac/iPhone para limpar caches de aplicativos e liberar mais armazenamento/espaço no iPhone livremente.
 Postado por Ashley Mae | 14.02.2022
Postado por Ashley Mae | 14.02.2022 - Como limpar seu iPhone
Quer usar o CleanMyPhone para limpar seu iPhone? Você pode aprender como liberar espaço de memória no iPhone com a melhor alternativa CleanMyPhone.
 Postado por Louisa White | 16.04.2021
Postado por Louisa White | 16.04.2021 - Como liberar armazenamento total do iPhone/iPad
Seu iPhone ou iPad sempre avisa que o armazenamento está quase cheio? Como liberar a memória do seu iPhone/iPad? Na verdade, você pode tentar um limpador de armazenamento do iPhone para ajudá-lo.
 Postado por Louisa White | 06.04.2021
Postado por Louisa White | 06.04.2021 - Como excluir arquivos indesejados no Windows 10/8/7 e Mac
Como excluir arquivos inúteis no Windows 10/8/7 e Mac? Este artigo apresenta a você as 7 principais ferramentas de limpeza de arquivos inúteis gratuitas e definitivas para PC e Mac.
 Postado por Louisa White | 09.03.2017
Postado por Louisa White | 09.03.2017 - Como limpar o cache do iPhone com o iPhone Cleaner
Como limpar o cache do aplicativo e do sistema no iPhone? Aqui estão 4 maneiras de ajudá-lo a limpar o cache do Facebook, Instagram, Safari, RAM etc. no iPhone para liberar espaço e proteger a privacidade.
 Postado por Louisa White | 25.05.2022
Postado por Louisa White | 25.05.2022 - Como limpar o histórico de navegação/cookies do Safari no iPhone
Deseja limpar o histórico de navegação no iPhone? Leia este artigo, você pode excluir permanentemente o histórico de navegação e cookies (Google/outro histórico da web) no Safari.
 Postado por Louisa White | 13.11.2015
Postado por Louisa White | 13.11.2015 - Como limpar o armazenamento do iCloud no iPhone ou Mac
Como limpar o espaço de armazenamento do iCloud quando o armazenamento do iCloud está cheio? Este artigo explica como gerenciar o armazenamento do iCloud e limpar documentos desnecessários no armazenamento do iCloud.
 Postado por Jenny Ryan | 04.05.2018
Postado por Jenny Ryan | 04.05.2018 - Como limpar o histórico no iPhone
Excluir arquivos inúteis e devoradores de memória e limpar o histórico no iPhone são ótimas maneiras de aumentar a velocidade. Aqui está o nosso tutorial para concluir esta tarefa.
 Postado por Jenny Ryan | 04.05.2018
Postado por Jenny Ryan | 04.05.2018 - Como limpar a memória do iPad de forma completa e permanente
Para limpar a memória do iPhone/iPad/iPod, o FoneEraser é útil. Ele pode limpar a memória do iPad/iPhone/iPod de forma rápida e completa.
 Postado por Ashley Mae | 21.06.2021
Postado por Ashley Mae | 21.06.2021 - Como limpar o cache no iPad
Quer fazer seu iPad funcionar mais rápido? Esta postagem compartilha 4 maneiras eficazes de limpar o cache e os cookies do App/Safari/Chrome/Facebook no iPad Pro/Air 2/mini 4 no iOS 18/17/16/15/14/13/12/11.
 Postado por Jenny Ryan | 21.05.2021
Postado por Jenny Ryan | 21.05.2021 - Como limpar o iPhone para vender
O que deve fazer quando precisar vender o iPhone antigo? Confira as soluções definitivas para limpar o iPhone antes de vender no artigo.
 Postado por Louisa White | 28.06.2021
Postado por Louisa White | 28.06.2021 - Como limpar o cache do Instagram no iPhone
O que significa limpar o cache do Instagram? Como faço para limpar meu cache no Instagram? O que acontece se eu limpar o cache do Instagram? Este post mostrará como limpar o cache do Instagram no iPhone com 3 métodos eficazes.
 Postado por Nicole Jones | 22.04.2021
Postado por Nicole Jones | 22.04.2021