O iPad é um dispositivo portátil com uma tela grande ao mesmo tempo. Você pode usá-lo para assistir a vídeos em HD e ler arquivos PDF facilmente. Com base na conveniência fornecida pelo iPad, você pode querer transferir arquivos para o iPad para obter uma melhor experiência. Este artigo fornece 5 maneiras de como transferir arquivos desejados para o iPad com uma ferramenta de software tudo-em-um.

Aiseesoft FoneTrans é a ferramenta de sincronização profissional para transferir todos os tipos de dados iOS entre dispositivos iOS. Ele pode mover dados do PC para o iPad e sincronizar dados do iPhone para o iPad. Você pode gerenciar fotos, mensagens, contatos, músicas, notas de voz, etc. com ele.

Downloads
100% seguro. Sem anúncios.
100% seguro. Sem anúncios.
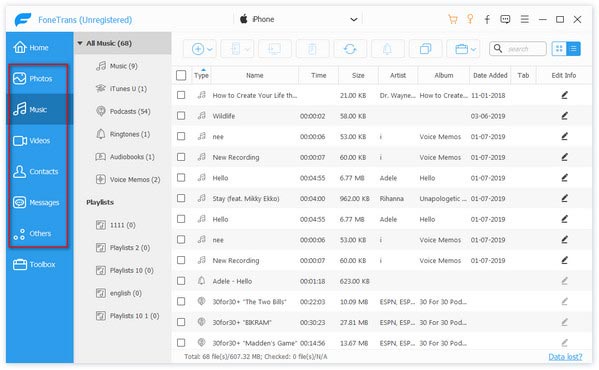
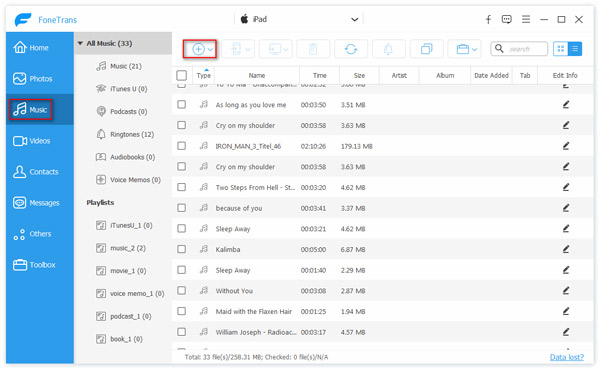
Além disso, se os vídeos desejados não forem suportados pelo iPad, o FoneTrans pode convertê-los automaticamente para torná-los compatíveis com o iPad. Além do mais transferindo arquivos do PC para o iPad, também pode ser usado como o melhor software de transferência de iPad para PC para fazer backup dos dados do iPad para o computador.
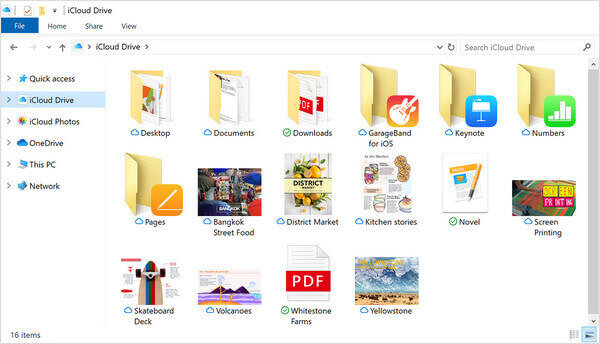
Como o Mac e o iPad são dispositivos iOS, há mais maneiras de transferir arquivos do Mac para o iPad. Aqui estão os métodos listados abaixo.
Airdrop é o recurso integrado dos dispositivos iOS. Ele permite que os dispositivos iOS transfiram arquivos de mídia com facilidade e rapidez, transferindo vídeos do Mac para o iPad sem fio. Aqui estão as etapas detalhadas. Por favor, leia com atenção e experimente.
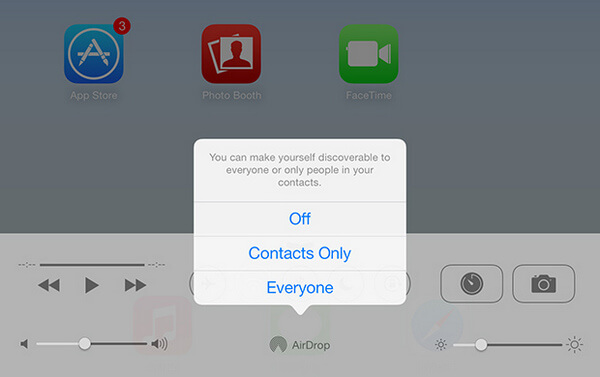
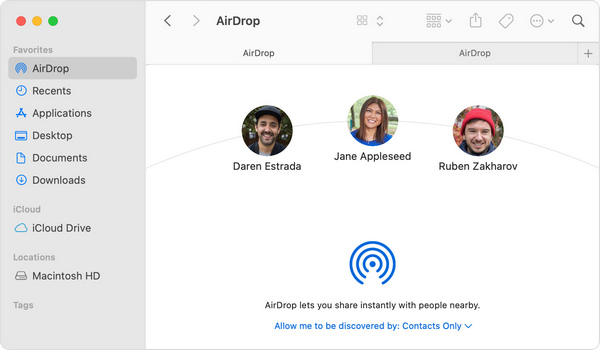
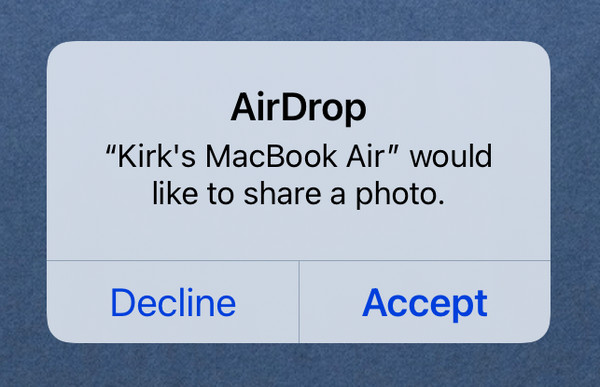
iTunes é a ferramenta oficial para gerenciar dispositivos iOS e sincronizar arquivos entre eles. Pode ser muito útil às vezes. Por que não Descarregar iTunes e tentar?
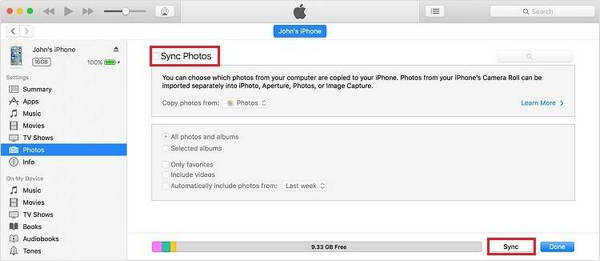
No entanto, existem limitações sobre o iCloud e o iTunes. Transferir um punhado de arquivos através do AirDrop pode ser muito demorado. Você pode até encontrar problemas como AirDrop não funciona. O iTunes também pode falhar em fazer isso. Portanto, recomendamos que você use o FoneTrans mencionado acima. Por favor, continue lendo.
Transfira arquivos do Mac para o iPad com recursos adicionais
Aiseesoft FoneTrans também tem a versão para Mac. Se você deseja transferir dados do Mac para o iPad, faça o download e instale-o no seu Mac. Além de transferir arquivos, este software pode fazer mais.
Clique Caixa de ferramentas no menu no painel esquerdo e escolha ringtone Maker. Você pode editar seu toque exclusivo. Na janela de criação de toque, você pode definir o ponto inicial e o ponto final, reproduzir a música e ajustar o volume para obter o toque de saída satisfatório.
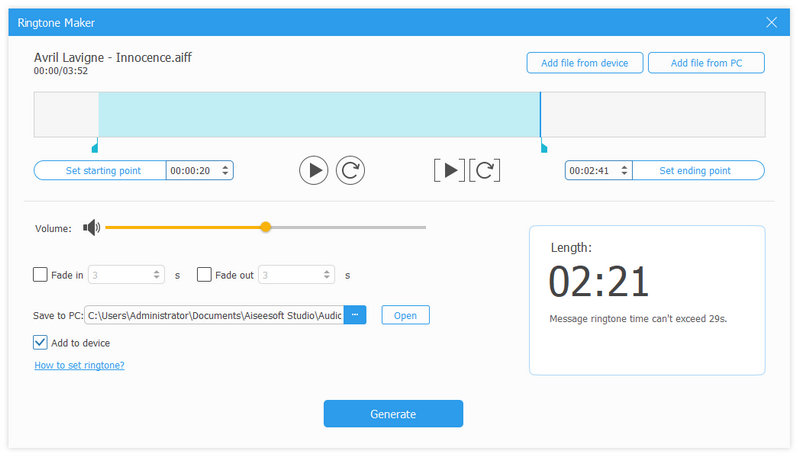
Posso ver o histórico de envios do AirDrop?
Atualmente, você não pode conseguir isso. Os dispositivos iOS não possuem registros de armazenamento de transferências de arquivos.
Qual é a diferença entre o aplicativo de música integrado e o iTunes?
O iTunes pode ser usado como reprodutor de mídia e aplicativo de gerenciamento de dispositivos móveis. Enquanto o aplicativo de música integrado é um serviço de streaming de música. Você pode selecionar um de acordo com sua necessidade.
Qual é a diferença entre o iCloud e o iCloud para Windows?
iCloud e iCloud Drive não são a mesma coisa. O iCloud fornece um serviço de armazenamento em nuvem. O iCloud Drive é mais parecido com o OneDrive, cujo serviço se enquadra no iCloud.
Conclusão
Este artigo passa por várias maneiras de transferir arquivos para o iPad, especialmente do Windows/Mac. Seja você um usuário do Windows ou do Mac, você pode encontrar a melhor maneira de conseguir receber arquivos no seu iPad. Aiseesoft FoneTrans é uma poderosa ferramenta tudo-em-um para ajudá-lo a transferir arquivos facilmente. Com ele, você pode facilmente transferir MP3 para o iPhone/iPad e veja vídeos, fotos, arquivos PDF e muito mais em seu iPad. Você pode baixá-lo e tentar você mesmo.
Transferência de arquivos do iPad
1.1 Transferência de iPod1.2 Transferência de ePub para iPad1.3 Leia e-books no iPad1.4 Transferência de ePub do iPad para Mac1.5 Gerenciador de iPad para Mac1.6 Transferência de fotos do iPad1.7 Transferência de fotos do Mac iPad1.8 Transferir PDF para iPad1.9 Transferir arquivos para o iPad Air1.10 Transferir fotos do iPad para o computador1.11 Transfira a foto do computador para o iPad
O melhor software iOS Transfer para gerenciar e transferir arquivos iOS do iPhone/iPad/iPod para o seu computador ou vice-versa sem executar o iTunes.
100% seguro. Sem anúncios.
100% seguro. Sem anúncios.