P: Não é possível interromper a "gravação de tela" na barra de menus. Erro?
Quando você inicia uma "gravação de tela" no Quicktime X, deve haver a opção "parar gravação" ao lado do menu Ajuda na barra de menus.
Alguém mais experimentou ou resolveu esse bug?
Como parar a gravação de tela do QuickTime? Parece ser uma pergunta simples, mas muitos usuários de Mac ficam presos como o usuário acima. Aqui neste artigo vamos compartilhar soluções para resolver o problema e recomendar a melhor alternativa ao QuickTime Player para você gravar a tela no computador Mac.
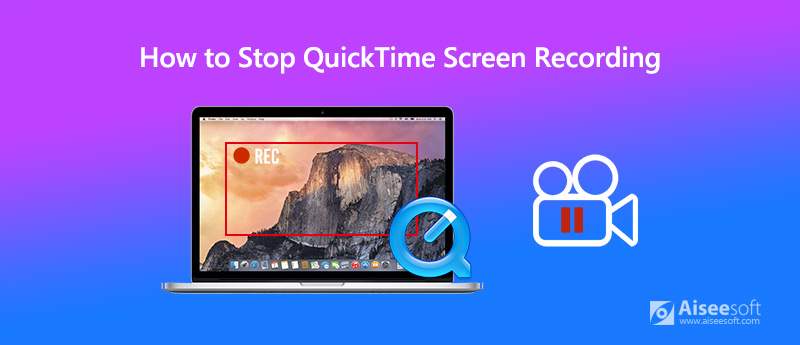
Em primeiro lugar, apresentaremos o procedimento normal para gravar a tela no QuickTime Player.
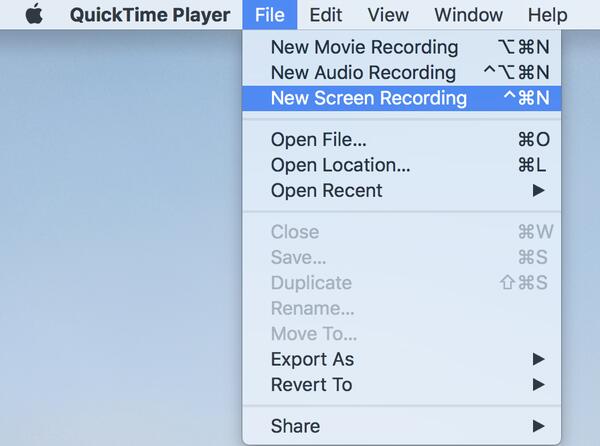
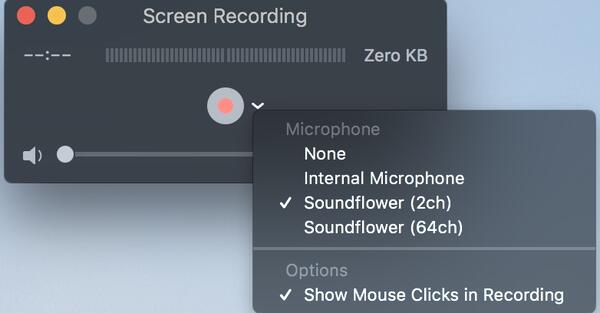
Opções de microfone: Se você precisar gravar sua própria voz, precisará selecionar o dispositivo de microfone de sua preferência.
opções: Se você deseja que os cliques do mouse sejam enfatizados na gravação, você precisa escolher "Mostrar cliques do mouse na gravação".

Clique uma vez em qualquer lugar da tela para gravar em tela cheia ou clique e arraste o mouse para selecionar a área que deseja gravar e clique em "Iniciar gravação".
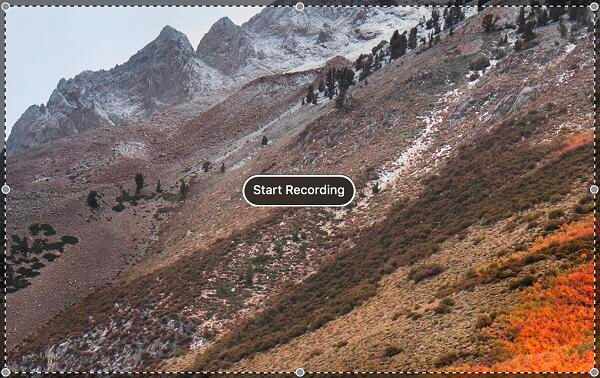

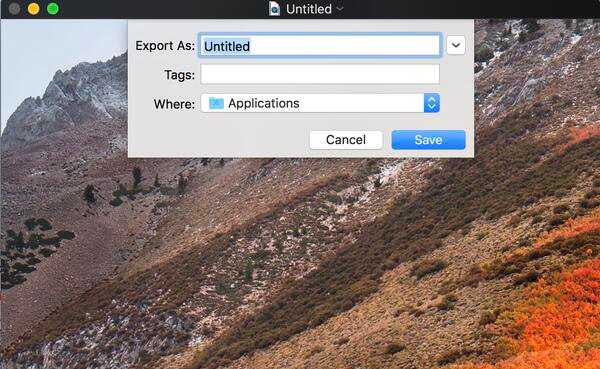
Muitos usuários de Mac que estão usando o QuickTime X disseram que não há opção de "parar a gravação" na barra de menu, então eles não sabem como parar a gravação. Aqui estão duas soluções para resolver este problema.
1. Quando quiser interromper a gravação do QuickTime, pressione Esc no teclado para mostrar a barra de gravação. Então você verá que o ícone de gravação vermelho mudou para o ícone de pausa. Basta clicar no ícone de pausa para parar a gravação e o vídeo gravado aparecerá para você visualizar e salvar.
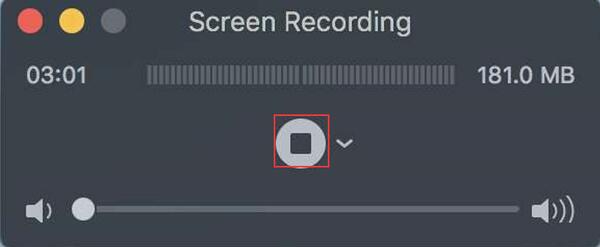
2. As teclas de atalho Command + Control + Escape também permitem interromper a gravação da tela no QuickTime.
Se você achar inconveniente gravar a tela no computador Mac com o QuickTime Player, aqui recomendamos que você use a melhor alternativa Aiseesoft Screen Recorder Mac para gravar a tela do Mac sem nenhum problema de parar a gravação. É ainda mais profissional e poderoso que o QuickTime Player.

Downloads
100% seguro. Sem anúncios.
100% seguro. Sem anúncios.
100% seguro. Sem anúncios.
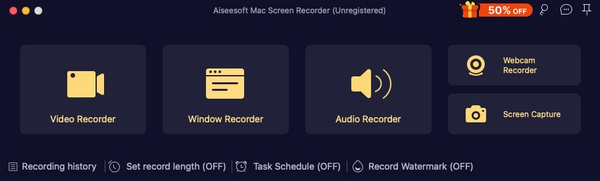
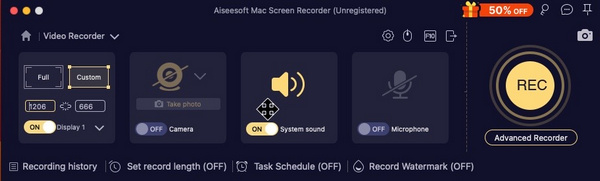
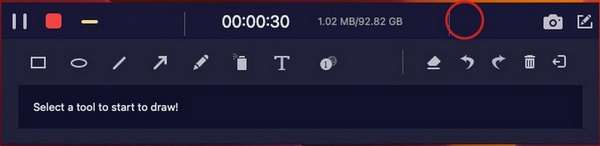
Ele também permite que você recorte a gravação para salvar a parte necessária de que você precisa. Se você não estiver satisfeito com a gravação, você pode optar por Gravar novamente. E se você estiver satisfeito com a gravação, pode clicar em Salvar botão para nomear o arquivo gravado como você gosta e escolha um local para salvá-lo.

1. Como faço para gravar vídeo no Mac?
Você pode gravar vídeo no Mac com o QuickTime Player, apresentamos as etapas detalhadas em Parte 1. Ou você também pode usar Aiseesoft Screen Recorder Mac se você achar que o QuickTime Player não é fácil de usar.
2. Como parar a gravação de tela QuickTime com atalho?
Se não vir a opção "parar gravação" no QuickTime Player, você pode interromper a gravação da tela do QuickTime com as teclas de atalho Command + Control + Escape.
3. Você pode pausar a gravação da tela usando o QuickTime Player?
Sim você pode. Basta clicar no QuickTime no dock para ativá-lo e pressionar Esc no teclado para abrir a barra de gravação. Mantenha pressionada a tecla Alt (opção) para revelar o botão Pausar. Em seguida, clique no botão Pausar para pausar a gravação da tela. E você pode retomar a gravação clicando no botão vermelho.
Dicas de gravação de tela
Corrigir o problema de atraso do Bandicam no WindowsBandicamMacParar a gravação de tela QuickTimeJanela específica de registroHistória do Instagram de gravação de telaTirar foto com webcam no MacGrave vídeo HD em DVDGravar DVDGravar uma chamada do Skype
O Aiseesoft Screen Recorder é o melhor software de gravação de tela para capturar qualquer atividade, como vídeos online, chamadas de webcam, jogos no Windows/Mac.
100% seguro. Sem anúncios.
100% seguro. Sem anúncios.