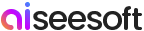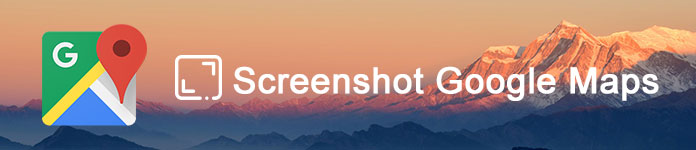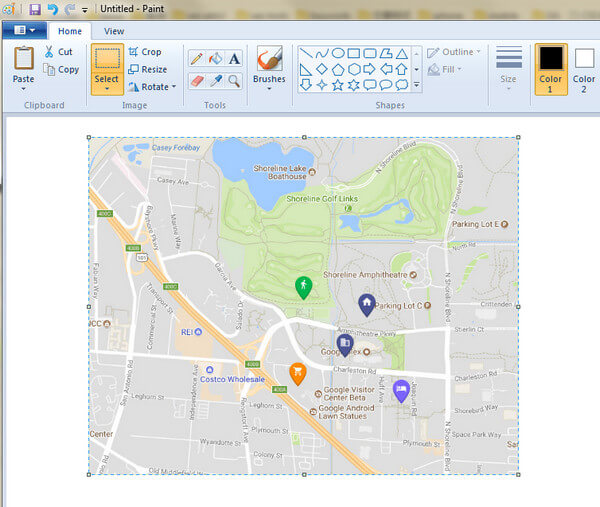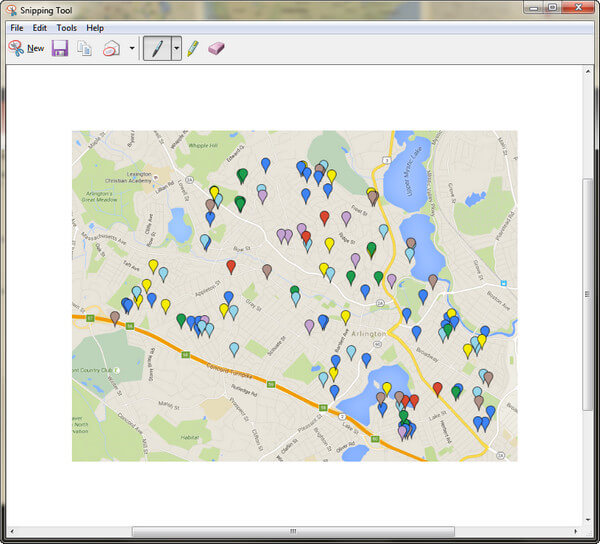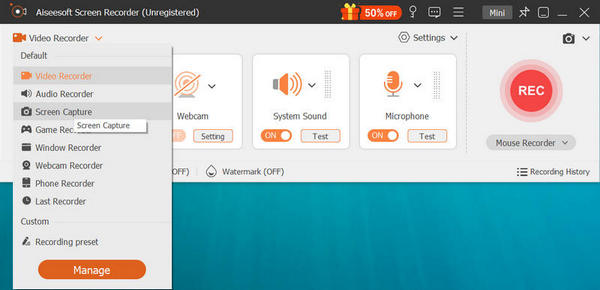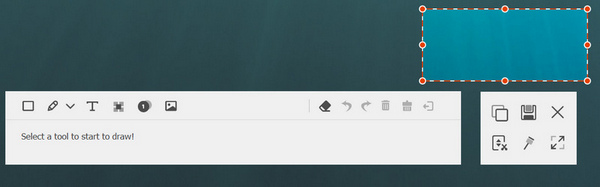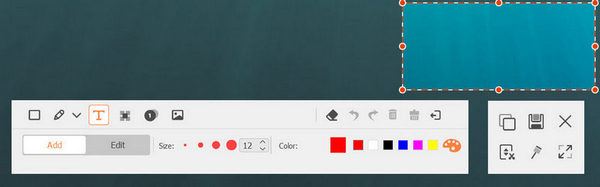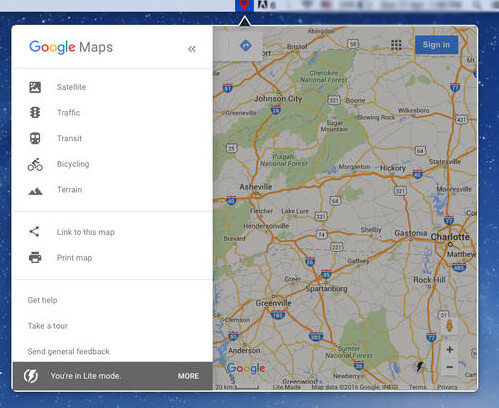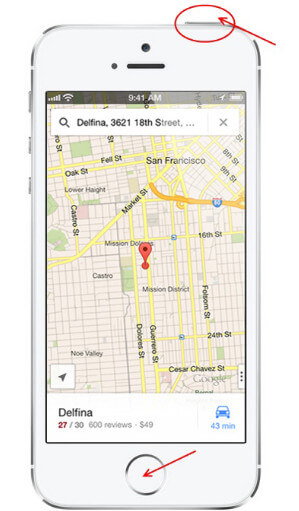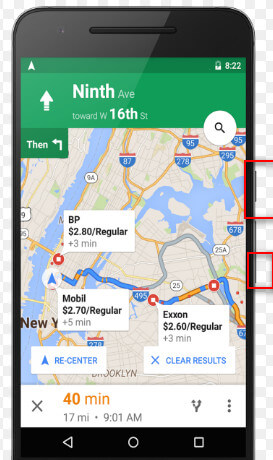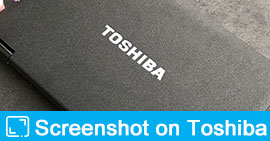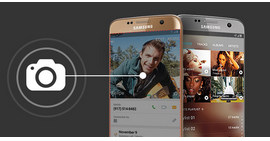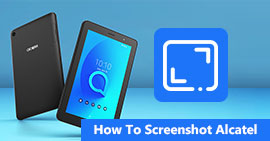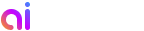Estratégias que você pode usar para capturar a tela do Google Maps no Windows/Mac/iOS/Android)
Resumo
Como obtenho uma captura de tela do Google Maps? Pressionar a tela de impressão no computador ou o botão Início e Lateral no iPhone/Android para obter uma captura de tela rápida. Esta página fornece várias dicas que você pode ignorar na vida para capturar o Google Maps no Windows, Mac, Android e iPhone.
Como obtenho uma captura de tela do Google Maps? Não consigo encontrar nenhum botão de proteção de imagem no Google Maps? Eu uso no meu Mac.
O Google Maps, mais do que um sinal de trânsito para orientá-lo, oferece imagens de satélite, mapas de ruas, vistas panorâmicas de 360° das ruas, condições de tráfego em tempo real e planejamento de rotas para viagens a pé, de carro, de bicicleta (em versão beta) ou públicas transporte.
Quando você deseja enviar sua rota para outras pessoas ou registrar um local para uso off-line, é altamente possível salvar uma imagem do Google Maps.
No entanto, você não consegue encontrar o botão de download ou salvar a imagem no Google Maps. O que você pode fazer é tirar uma captura de tela do Google Maps.
Você está chegando ao ponto: Como fazer capturas de tela no Google Maps.
Considerando que você pode usar o Google Maps no Windows, Mac, iPhone ou Android, aqui reunimos o guia completo para capturar tela no Google Maps em todas as plataformas.
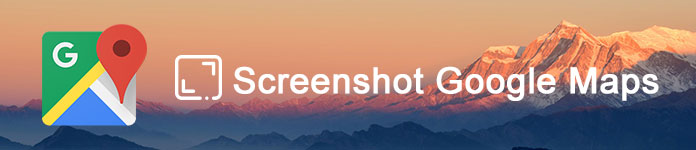
Captura de tela do Google Maps
Parte 1. Como fazer uma captura de tela do Google Maps no Windows
Captura de tela das janelas do Google Maps com a tecla Print Screen
1Você precisa abrir o Google Maps e navegar na imagem que deseja salvar, então
Para Windows XP/7/10: Pressione Alt + Print Screen mantendo pressionada a tecla Alt e pressionando a tecla Print Screen.
Para o Windows 8: Mantenha pressionada a tecla Windows e a tecla Print Screen.
2Salvar e encontrar captura de tela
Como usuários do Windows 8, você encontrará uma nova captura de tela na pasta Imagens da sua Biblioteca.
Como usuários do XP/7/10, você precisa clicar em Iniciar > Acessórios > Localizar Paint para colar a captura de tela do Google Maps e salvá-la em seu computador.
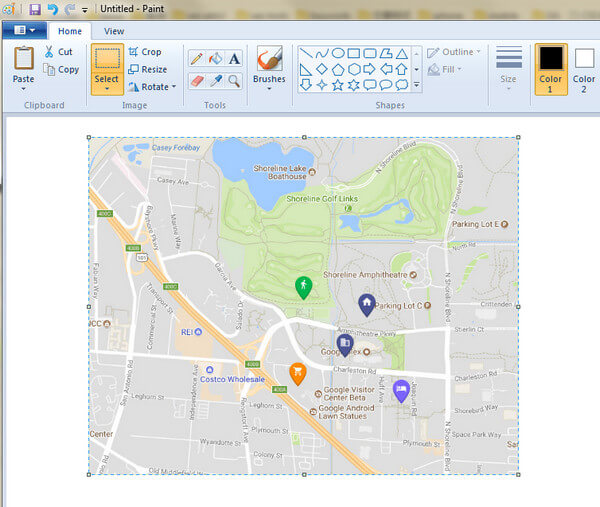
Tire uma foto do Google Maps com a ferramenta de recorte (captura de tela de 4 modos)
Para usuários do Windows, um bônus que você não pode perder é a ferramenta de recorte. É o software de captura de tela integrado gratuito para usuários do Windows 7/8.1/10.
1Executar ferramenta de recorte
Para o Windows 10 / 7: Selecione o botão Iniciar, digite ferramenta de recorte na caixa de pesquisa na barra de tarefas.
Para Windows 8.1/RT 8.1: Deslize a partir da borda direita da tela, toque em Pesquisar, digite ferramenta de recorte na caixa de pesquisa.
Em seguida, selecione Ferramenta de Recorte na lista de resultados.
2Selecione o modo instantâneo
Esta captura de tela gratuita oferece 4 modos para fazer uma captura de tela.
✔ Recorte de forma livre: Desenhe uma forma de forma livre em torno de um objeto.
✔ Recorte retangular: arraste o cursor ao redor de um objeto para formar um retângulo.
✔ Recorte de janela: Selecione uma janela, como uma janela do navegador ou caixa de diálogo.
✔ Captura de tela inteira: capture a tela inteira.
Abra a janela do Google Maps e escolha o modo, e este freeware irá capturar a tela imediatamente.
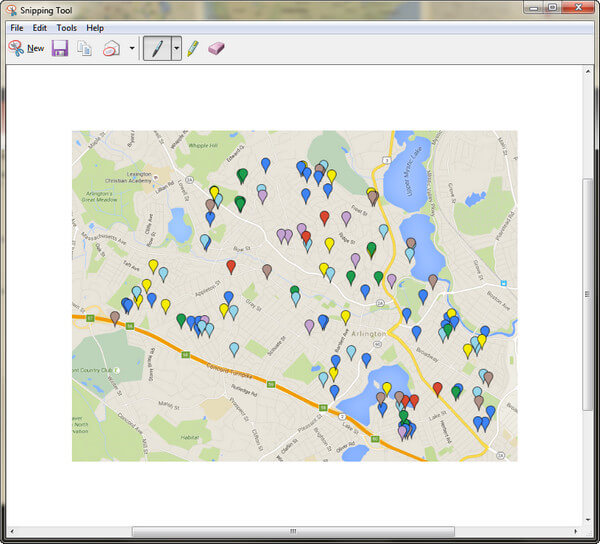
Se você deseja editar sua captura de tela, pode passar para a próxima parte.
Obtenha um instantâneo do Google Maps com captura de tela (com recursos de edição)
O Aiseesoft Screen Capture fornece a você a maneira profissional, mas fácil, de capturar imagens do Google Maps.
Captura de Tela Aiseesoft- Capture a tela inteira ou tela selecionada em seu computador livremente.
- Desenhe uma forma como um retângulo, elipse, linha ou seta.
- Ele permite que você use a caneta para desenhar qualquer coisa e o aerógrafo para borrifar para dar ênfase.
- Ele permite que você adicione legenda e texto explicativo para a imagem.
- Você também pode desfocar a imagem e apagar os recursos de edição.
- Você pode desfazer ou refazer para lamentar a etapa ou limpar todas as etapas na hora do toque, excluindo.
- Para a tela capturada, você pode fixar na tela diretamente para obter mais capturas de tela.
1Abrir Instantâneo
Download, install and run this software on your computer. Navigate the Google Maps image that you want to capture. From the drop-down button beside Video Recorder, select "Screen Capture".
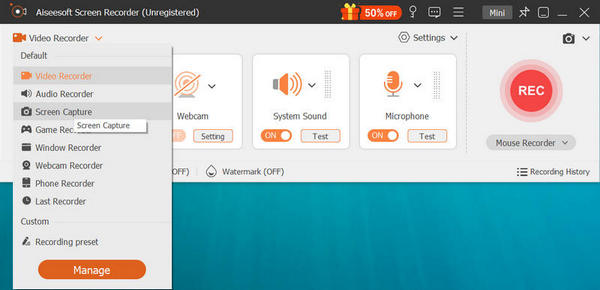
2Selecione a área de captura de tela
Na janela pop-up, você precisará mover o mouse para selecionar a área de captura de tela.
Clique com o botão esquerdo do mouse para obter a área de captura e solte-o para confirmar a área da tela.
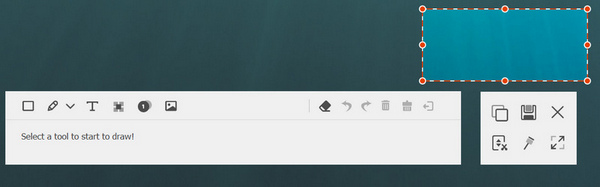
3Edite a captura de tela
Você pode desenhar uma forma, adicionar texto ou texto explicativo, desfocar ou fixar a captura de tela na tela.
Clique no botão Salvar para salvar sua imagem de captura de tela como BMP, GIF, JPEG, PNG ou TIFF.
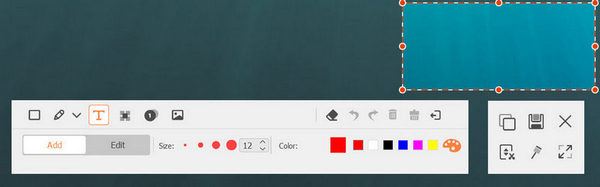
Comparado com os métodos acima, você descobrirá que pode economizar tempo e editar a captura de tela para torná-la mais visual.
Parte 2. Como você imprime a tela do Google Maps no Mac
Se você estiver executando um Mac, basta seguir esta parte para obter a captura de tela com teclas de atalho facilmente.
Existem vários atalhos de teclado para fazer capturas de tela no Mac. Os seguintes são
Comando + Shift + 3: Faça uma captura de tela da tela inteira.
Comando + Shift + 4: Selecione a parte da tela.
Command + Shift + 4 > Espaço > Clique em uma janela: Capture a janela ativa.
Comando + Controle + Shift + 3: Faça uma captura de tela da tela e salve-a na área de transferência.
Command + Control + Shift + 4 > Selecione uma área: Faça uma captura de tela de uma área e salve-a na área de transferência.
Command + Control + Shift + 4 > Espaço > Clique em uma janela: Faça uma captura de tela de uma janela e salve-a na área de transferência.
Shift + Comando + 6: Captura de tela de uma Touch Bar (Mac com Touch Bar e macOS Sierra 10.12.2 ou posterior).
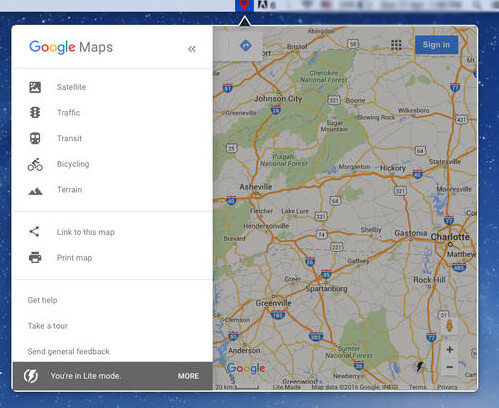
Além dos recursos integrados gratuitos que permitem capturar imagens do Google Maps no Mac, você também pode usar a ferramenta de terceiros para imprimir tela no Mac.
Parte 3. Como você captura o Google Maps no iPhone com os botões Home e Side)
Perguntar ao Google Maps onde fica o café mais próximo para descansar é muito comum. Manter uma captura de tela do Google Maps no iPhone pode ser feito em etapas muito simples.
1Vá para a interface onde deseja salvar a captura de tela do Google Maps.
2No iPhone 8/7 Plus/7/6s Plus/6s/6 Plus/6/5s/5c/5/4S/4, iPad e iPod, mantenha pressionado o botão Superior ou Lateral > Pressione o botão Início e solte ambos deles.
No iPhone 15/14/13/12/11/XS/XR/X, pressione e segure o botão lateral no lado direito do seu dispositivo> Toque no botão Aumentar volume no lado esquerdo e solte os botões.
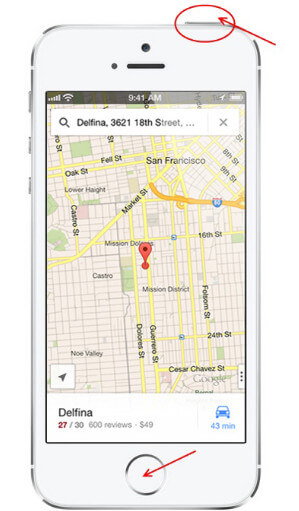
No iOS 11 e posterior, uma miniatura da captura de tela aparece no canto inferior esquerdo do dispositivo. Toque na miniatura para adicionar desenhos e texto ou pressione e segure a miniatura para compartilhá-la diretamente. Deslize para a esquerda na miniatura para descartá-la.
Além das combinações de botões para tirar uma captura de tela no iPhone, você pode usar o Assistive Touch para iniciar a captura de tela do iPhone tocando quando os botões não funcionarem bem.
Aprenda aqui para captura de tela do iPhone com um golpe.
Parte 4. Como você salva uma imagem do Google Earth no telefone Android?
Como outros grandes usuários de telefones celulares, ocupantes do Android, você também pode capturar seus mapas do Google no telefone Android.
Assim como no iPhone, você também pode combinar o botão no Android e começar a fazer a captura de tela para o Google Maps.
Navegue pela imagem que deseja salvar, pressione e segure os botões "Power" e "Diminuir volume" juntos para salvar a captura de tela no Android.
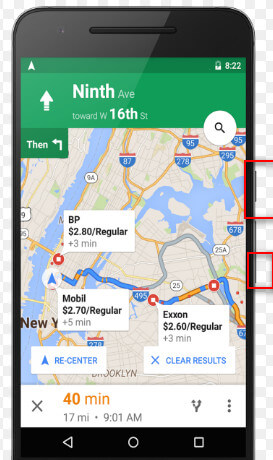
A maioria dos telefones Android pode funcionar dessa maneira e as diferenças ainda existem. Leia mais aqui para captura de tela no Android aqui.
Conclusão
Aqui, chegamos à última parte. Hoje, exploramos as maneiras básicas e simples de capturar imagens do Google Maps. Você pode usar as teclas de atalho ou combinações de botões para capturar a tela no computador e no celular. Certamente, algumas ferramentas ocultas, mas gratuitas, também podem ajudá-lo a capturar e editar as capturas de tela convenientemente.
Se você tiver alguma ideia, não se esqueça de deixar seus comentários abaixo para nos informar.
O que você acha deste post?
Excelente
Classificação: 4.8 / 5 (baseado nas classificações 129)