A tela de impressão (geralmente abreviada como Print Scrn, Prnt Scrn, Prt Scn, Prt Scr, Prt Sc ou Pr Sc) é uma tecla presente na maioria dos teclados de PC. Ele geralmente está situado na mesma seção que a tecla break e a tecla scroll lock. A tela de impressão pode compartilhar a mesma chave que a solicitação do sistema.
Enquanto o computador com Windows tem sua chave de tela de impressão para tirar capturas de tela, o Macintosh não usa uma tecla de tela de impressão, em vez de combinações de teclas.
Além disso, o computador com Windows tem seu utilitário embutido, Snipping Tool, o Macintosh tem sua ferramenta de impressão de tela embutida, Grab. No entanto, o Mac é diferente do Windows e os atalhos de teclado e a ferramenta integrada também funcionam de maneira diferente.
Nesta postagem, discutiremos três maneiras de imprimir a tela no MacBook, MacBook Pro, Mac Pro, MacBook Air, Mac mini, etc.
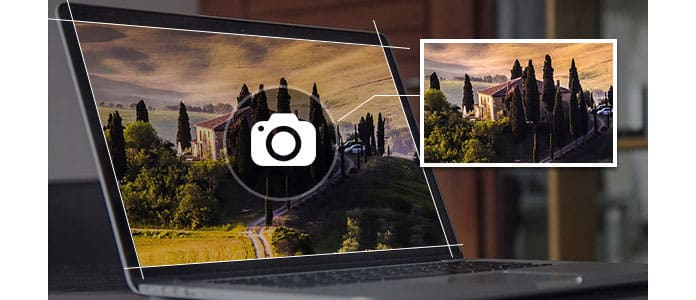
Descrito como acima, o Mac tem seu atalho de teclado para imprimir a tela como o Windows. Mas os teclados funcionam de forma diferente.
Tela de impressão para a janela inteira
Command+Shift+3: faça uma captura de tela da tela inteira e salve-a diretamente na área de transferência para colá-la em outro lugar.
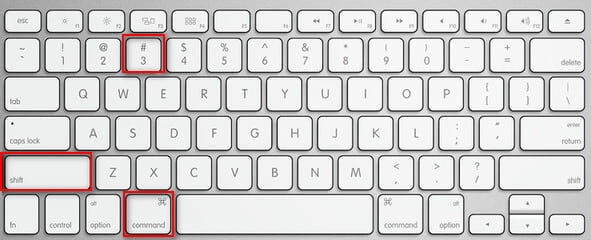
Imprimir tela com a parte retangular da tela
Command+Shift+4 e selecione uma área: tira uma captura de tela da seleção usando a caixa de desenho retangular e a salva na área de transferência para colá-la em outro lugar.
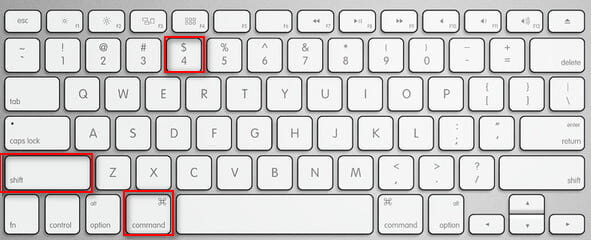
Captura de tela da tela ativa
Command+Shift+4, espaço e clique em uma janela: faz uma captura de tela de uma janela conforme especificado pelo cursor do instantâneo flutuante e salva essa captura na área de transferência para colar.
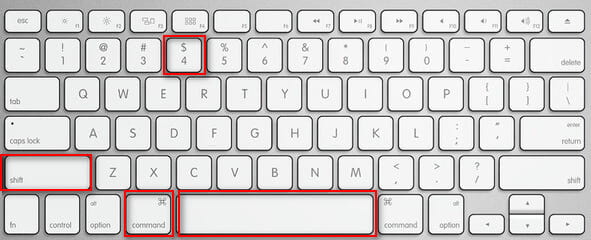
Tela de impressão da Touch Bar no macOS Sierra 10.12.2 ou macOS High Sierra
Command+Shift+6: se você tiver um Mac com Touch Bar e macOS Sierra 10.12.2 ou macOS High Sierra, poderá usar esta função para imprimir a tela da Touch Bar.
Tips
1. As capturas de tela no Mac serão salvas como arquivo PNG na área de trabalho do Mac OS X v10.6 e posterior. Eles são automaticamente nomeados como "Data da captura de tela às horas.png".
2. Se quiser adicionar as capturas de tela à área de transferência em vez da área de trabalho, você precisa adicionar Controle às combinações de teclas acima. Por exemplo, você deve pressionar a combinação de botões Command+Control+Shift+4, em vez de Command+Shift+4 para adicionar a captura de tela à área de transferência.
3. Você pode abrir capturas de tela com o Preview, Safari e outros aplicativos que podem editar ou visualizar imagens.
Como a ferramenta de recorte no computador com Windows, o Mac também possui sua ferramenta de impressão de tela integrada, Grab e Preview.
O Mac OS X possui os aplicativos integrados, Grab e Preview, que permitem fazer capturas de tela diretamente no Mac. Vá para "Aplicativos" > "Utilitários" ou use a pesquisa do Spotlight para encontrar este aplicativo.
Depois de iniciar esta ferramenta de captura de tela, você não pode ver nenhuma janela, mas várias opções de menu estão disponíveis para você imprimir a tela.
Na opção suspensa de "Capturar", existem "Seleção", "Janela", "Tela" e "Tela Temporizada".
Seleção: Imprima a parte da tela.
Windows: Escolha a janela que deseja imprimir e faça a captura de tela.
Tela: Para capturar a tela, clique fora desta janela.
Tela cronometrada: Esta função permite que você faça uma captura de tela 10 segundos depois de pressionar o botão Start Timer.
Quando você usa o Grab para imprimir a tela, as capturas de tela serão salvas como TIFF, e você pode renomeá-los e salvá-los como quiser.
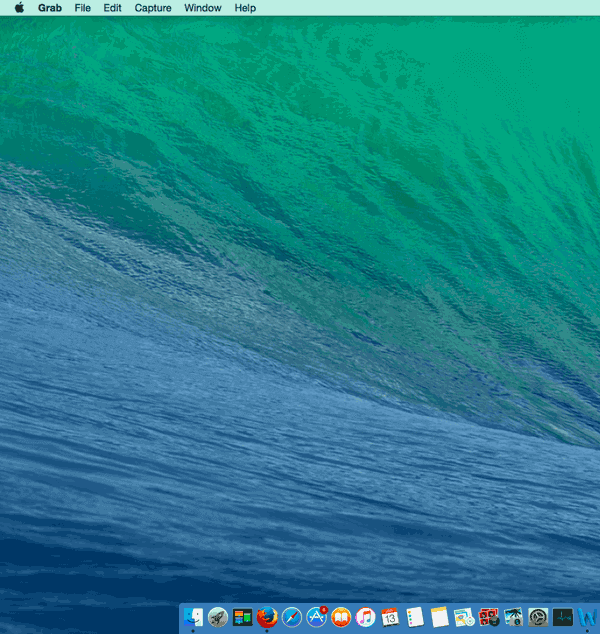
Outro aplicativo integrado, o Preview, também permite fazer capturas de tela no Mac. Como o Grab, você pode executar o Preview no seu Mac pesquisando os aplicativos.
Na janela de visualização, clique em "Arquivo" > "Tirar captura de tela" para começar a imprimir a tela. Existem três opções, "Da seleção", "Da janela" e "Da tela inteira". Você pode usar essas funções para imprimir a tela.
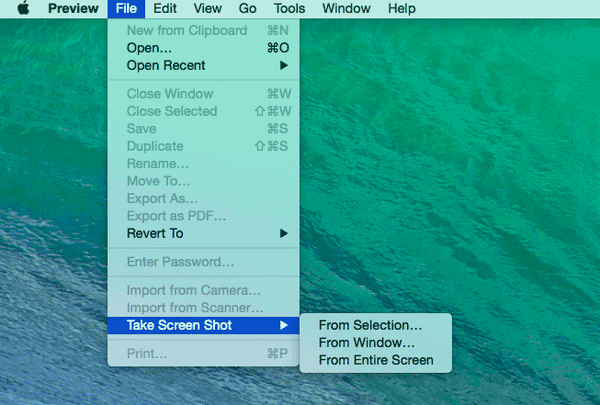
Ainda alguns aplicativos, como Leitor de DVD, pode não permitir que você faça capturas de tela de suas janelas. Portanto, nessa situação, você precisa recorrer a algumas ferramentas de terceiros para obter ajuda.
Jing for Mac é o aplicativo de captura de tela que permite selecionar e capturar partes da tela e salvar essa área como uma imagem estática ou até mesmo um filme. Depois de imprimir a tela no Mac, você pode adicionar setas, texto e caixas de destaque para chamar mais atenção para a área que deseja destacar.
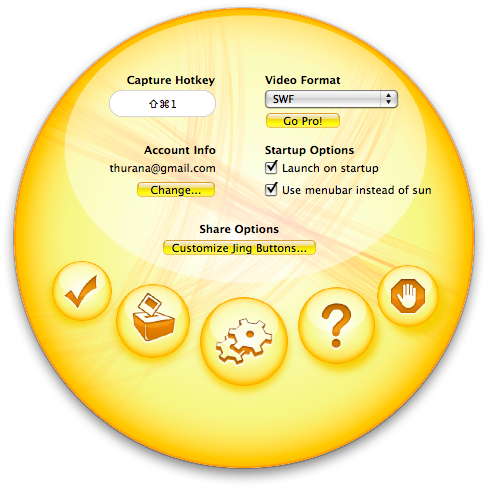
Este é um programa de captura de tela bem conhecido criado pelo Evernote. Ele é capaz de tirar várias capturas de tela facilmente, sem problemas de incompatibilidade com o Mac OS X. Ele também possui funções de edição e compartilhamento de capturas de tela.
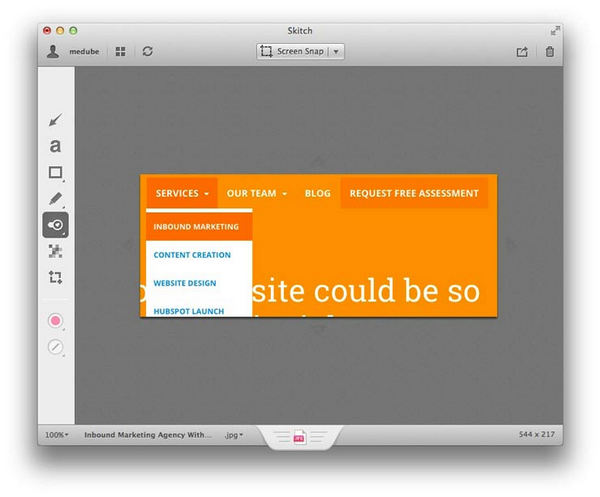
A extensão WebClipper do Evernote (criada para ajudá-lo a salvar qualquer coisa que você vê online) possui uma ferramenta de captura de tela integrada. Basta clicar no botão da extensão em seu navegador e selecionar a opção Captura de tela para imprimir a tela no Mac. Você pode clicar para capturar a tela inteira ou selecionar uma área específica para capturar.
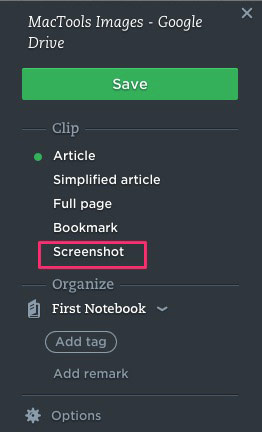
O SharpShooter é um programa de avaliação gratuita de 30 dias que permite imprimir a tela, editar o nome, formato e localização de cada captura de tela que você tira à medida que são tiradas. E o SharpShooter fornecerá uma visualização de cada captura de tela logo após a captura, para que você possa decidir imediatamente salvá-la ou excluí-la.
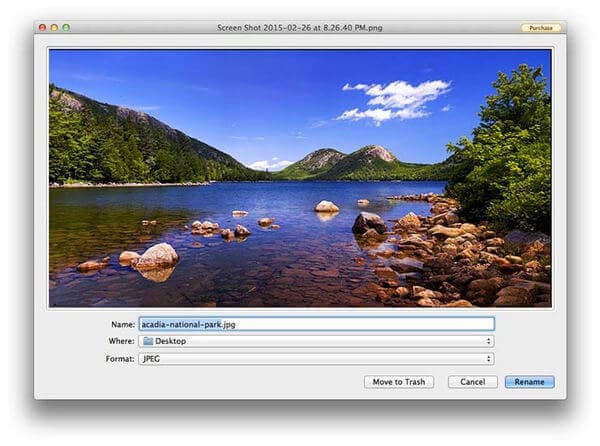
Até agora, todas as maneiras que você pode usar para imprimir a tela foram compartilhadas aqui. Você pode selecionar a melhor maneira de ajudá-lo a tirar screenshots no Mac como quiser.
Onde as telas de impressão vão no Mac?
Por padrão, as capturas de tela impressas serão salvas em sua área de trabalho com o nome Captura de tela [data] às [hora].png. Para os usuários que executam o macOS Mojave ou posterior, você pode alterar o local padrão no Opções menu no Screenshot aplicativo. Você também pode arrastar a miniatura para uma pasta ou documento.
Como faço para copiar e colar a captura de tela no Mac?
Pressione e segure o Control tecla enquanto você tira a captura de tela para salvar a captura de tela na área de transferência. Depois disso, você pode colar a captura de tela em outro lugar no Mac.
Como recortar uma captura de tela no Mac?
Ao imprimir uma tela no Mc, você verá uma miniatura no canto da sua tela, clique nela para editar a imagem, inclusive recorte. Então você pode salvar a captura de tela como antes no Mac.
Como posso gravar um vídeo no Mac?
Para gravar um vídeo no Mac, você precisará do software gravador de tela, e o Aiseesoft Screen Recorder é o software que pode ajudá-lo gravar um vídeo no Mac.