Durante o trabalho em equipe, colaboração, brainstorming e cooperação em equipe são inevitáveis. Portanto, para tornar o processo mais produtivo, aprender a compartilhar a tela no Mac também é uma habilidade essencial para você dominar. O compartilhamento de tela pode ser usado com frequência em cenários como trabalho em equipe, controle remoto do Mac do escritório em casa ou solução de problemas do Mac com técnicos online. Portanto, quando essas coisas acontecem, você tem que saber o melhor maneira de compartilhar a tela no Mac. Além disso, a tela do Mac não é a única tela que pode ser compartilhada, a tela do seu telefone também pode ser projetada no seu Mac, então você não precisará mais alternar entre duas telas, mas focar em uma.
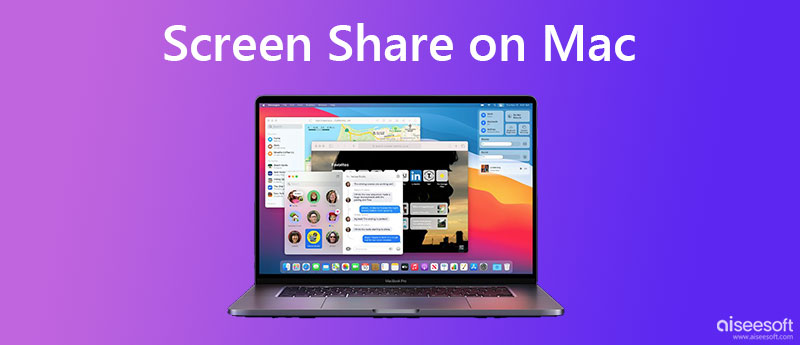
Para compartilhar a tela do Mac com outro MacBook Pro ou Air para colaboração, você não precisa instalar nenhum aplicativo extra, pois seu MacBook já vem com um programa pré-instalado - Compartilhamento de tela - para ajudá-lo a verificar o conteúdo em dois Macs sem problemas. Você pode facilmente usar este programa para realizar tarefas de Mac para Mac, como solução remota de problemas, trabalho conjunto, compartilhamento de arquivos, etc. No entanto, as etapas podem ser um pouco complexas sobre como ativar o compartilhamento de tela no Mac, então você pode apertar o cinto e ler as etapas abaixo para ver os detalhes.
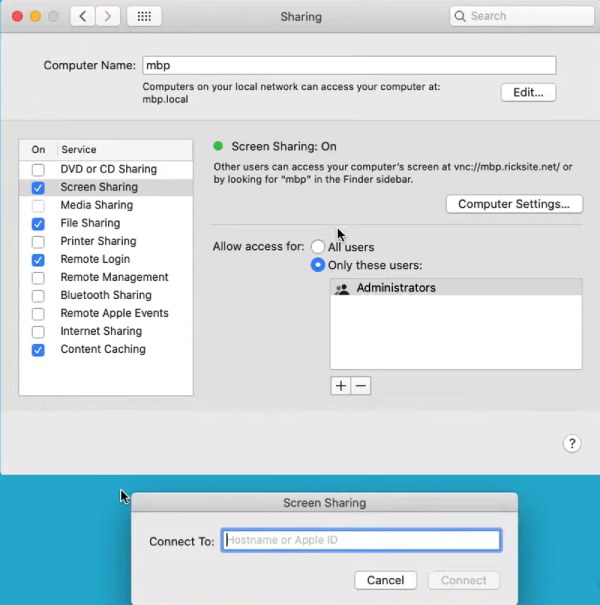
Outra maneira de se conectar a um Mac para compartilhamento de tela é abrir o Safari. Em seguida, digite VNC://[Endereço IP] ou VNC://[Nome.Domínio]. Clique no botão Permitir para iniciar a tela de compartilhamento no Mac.
Você pode facilmente compartilhar a tela do iPhone no Mac via AirPlay para navegar pelo conteúdo e verificar mensagens ou e-mails do seu iPhone no seu MacBook. Então, como compartilhar a tela no Mac e espelhar a tela do iPhone com o AirPlay? A resposta são as etapas detalhadas abaixo para você seguir.
Nota: Para alguns modelos como o iPhone 8, você precisa deslizar de baixo para cima para ver Control Center.
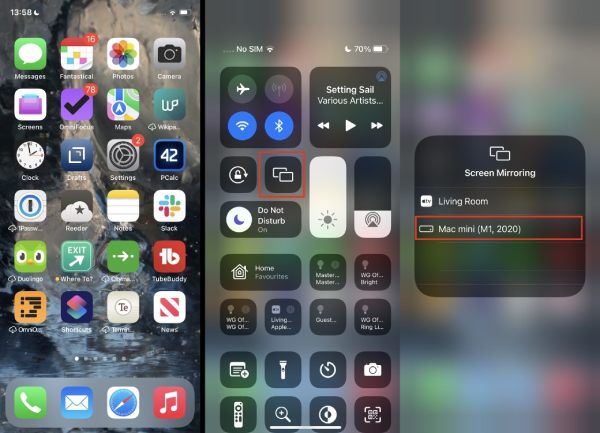
Além de compartilhar a tela no Mac ou espelhar a tela do iPhone, você também pode espelhar seu iPhone no computador com Windows, o que permite verificar as mensagens enquanto trabalha e usar os aplicativos acessíveis apenas no seu iPhone. Espelho de telefone Aiseesoft é exatamente um programa que permite que você projete perfeitamente a tela do seu iPhone em um computador com Windows. Suportando modelos do mais recente iPhone 15 ao antigo iPhone 4, Espelho de telefone Aiseesoft oferece uma experiência de fundição estável sem qualquer interrupção.

Downloads
100% seguro. Sem anúncios.
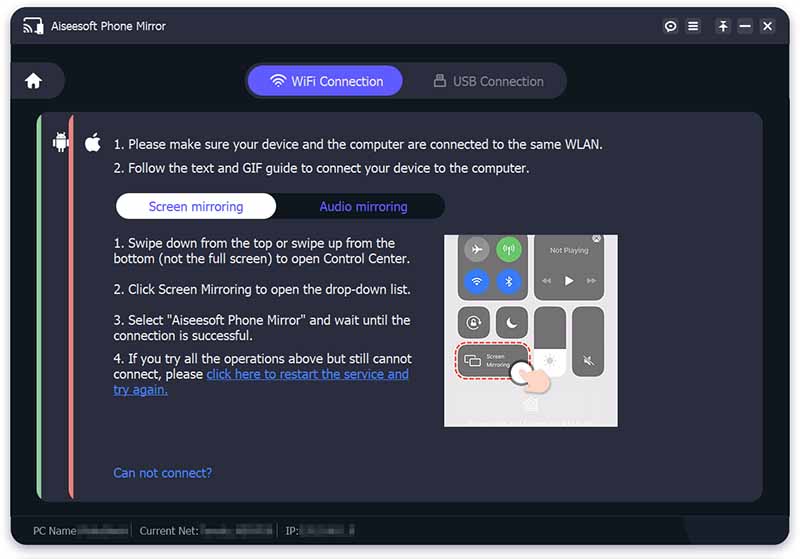
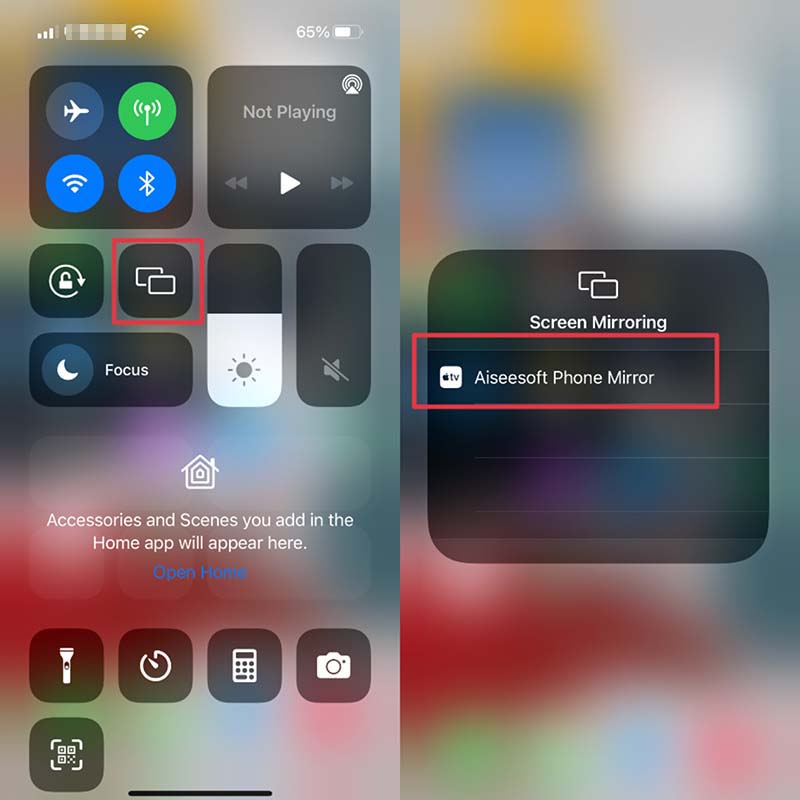
Você também pode conectar seu iPhone diretamente ao computador com um cabo USB, que pode transmitir rapidamente sua tela para o PC no Phone Mirror. Além disso, exceto para espelhamento de vídeo do seu iPhone para o PC, você também pode reproduzir música do seu iPhone no PC através do Espelhamento de áudio opção.
Como compartilhar a tela do Mac para a TV?
Você pode compartilhar seu Mac com a TV através do AirPlay. Abra o Centro de Controle no seu iPhone e toque no ícone Screen Mirroring. Em seguida, role para baixo para encontrar o nome da sua TV. Antes de fazer isso, você também precisa se certificar de que sua smart TV é compatível com AirPlay-2. Se atender ao requisito, você poderá navegar pelo vídeo do iPhone na TV.
Como ajustar a configuração de resolução para compartilhamento de tela no Mac?
Se você estiver compartilhando a tela do Mac com outro MacBook menor ou maior, a tela espelhada pode parecer desconfortável para você. Para resolver isso, você pode ajustar a resolução, vá para Preferências do sistema, e clique no botão Ecrã botão. Em seguida, você pode clicar no botão Escalado opção e escolha uma resolução adequada na lista.
Como compartilhar arquivos durante o compartilhamento de tela no Mac?
Quando se utiliza o Compartilhamento de tela programas para ver a tela de outro Mac, você pode enviar os arquivos do seu Mac para esse Mac. Você pode ver o Compartilhamento de arquivos opção quando você segue o guia acima para ativar Compartilhamento de tela no seu Mac. Depois que você entrar no compartilhando janela em Preferência do sistema, você pode marcar a caixa ao lado Compartilhamento de arquivos para habilitá-lo. Em seguida, você pode compartilhar arquivos arrastando para a tela espelhada.
Conclusão
Como compartilhar a tela no Mac torna-se um problema simples a partir de agora depois de ler este post. Com as melhores maneiras acima de compartilhar telas no Mac para navegar no outro Mac ou em um iPhone, você pode navegar facilmente em seus dispositivos Apple sem problemas e ser capaz de compartilhar seu trabalho ou colaborar com colegas.

O Phone Mirror pode ajudá-lo a transmitir a tela do telefone para o computador para uma melhor visualização. Você também pode gravar a tela do seu iPhone/Android ou tirar fotos como quiser durante o espelhamento.
100% seguro. Sem anúncios.