Alguém pode me mostrar como compartilhar a tela do iPhone com outro iPhone?
Como espelho meu iPhone para minha Smart TV Samsung?
Na maioria dos casos, as pessoas querem espelhar a tela do iPhone em uma tela grande, como uma TV ou PC. Assim, mais pessoas podem ver o conteúdo do iPhone de compartilhamento de tela.
Bem, não importa qual dispositivo digital você deseja usar, primeiro você precisa atualizar seu iDevice para iOS 11. Porque você pode espelhar sua tela com a função de compartilhamento de tela padrão do iOS 11 diretamente. Caso contrário, você pode não conseguir transmitir uma tela do iPhone.

Compartilhamento de tela do iPhone
Se é a primeira vez que você conhece o compartilhamento de tela do iOS 11, você precisa primeiro adicionar esta função ao Centro de Controle. Portanto, abra seu aplicativo "Configurações" primeiro. Escolha "Centro de Controle" seguido de "Personalizar Controles". Posteriormente, adicione a opção "Gravação de tela" à lista "Incluir". Agora você pode começar a compartilhar a tela do seu iPhone com o PC.
Usando Apeaksoft iOS Screen Recorder, você pode capturar todas as atividades na tela do seu iPhone para o PC sem fio. Por exemplo, você pode gravar vídeos de gameplay, tutoriais e outros vídeos com uma tela grande.
Além disso, existem muitos filtros de edição que você pode usar durante a gravação da tela do iPhone. Este programa é compatível com todos os smartphones Apple rodando iOS 7.1 a iOS 12.
Passo 1 Conecte-se à mesma rede local
Faça o download gratuito e instale o iOS Screen Recorder no seu PC. Para começar, você precisa conectar seu iPhone e computador à mesma rede Wi-Fi.
Se o seu computador se conectar à rede local, você também precisará colocar seu dispositivo iOS na mesma rede. Caso contrário, você pode não conseguir compartilhar a tela do seu iPhone.
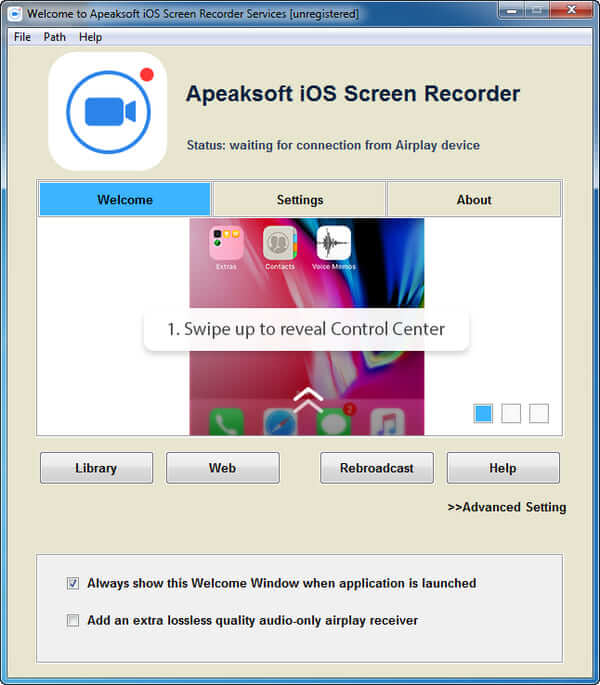
Passo 2 Compartilhe a tela do seu iPhone com o computador
Diferentes modelos de iOS requerem diferentes etapas para espelhar a tela no seu PC. Portanto, você precisa escolher o método mais relevante para compartilhar a tela do seu iPhone.
Para iOS 7/8/9:
Deslize de baixo para cima na tela do seu iPhone e você verá o Centro de Controle. Acionar o "AirPlay" para o estado "On", escolha "Apeaksoft iOS Screen Recorder" na lista "AirPlay Mirroring".
Para iOS 10:
Toque na opção "Espelhamento do AirPlay" no Centro de Controle. Mais tarde, selecione "Apeaksoft iOS Screen Recorder" para compartilhar a tela do seu iPhone com o computador.
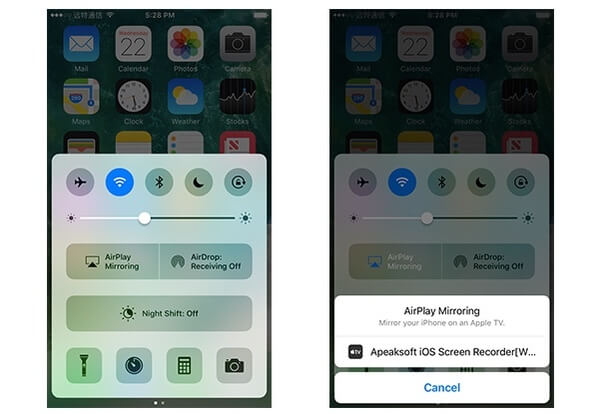
Para iOS 11 / 12:
Abra o Centro de Controle deslizando de baixo para cima. Escolha o ícone "Espelhamento de tela". Então você pode ver todas as opções disponíveis em sua lista. Então toque na opção "Apeaksoft iOS Screen Recorder" para habilitar o compartilhamento de tela do iPhone.
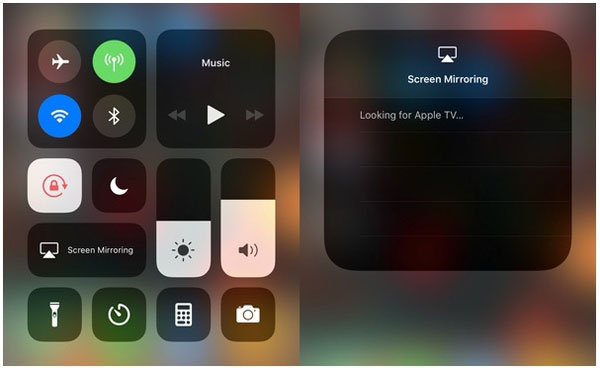
Passo 3 Grave a tela do seu iPhone no PC
Depois que a função de compartilhamento de tela é acionada, você pode ver um ícone cinza com um ponto vermelho inserido no seu iPhone. Este botão desempenha um papel importante na gravação da tela do iPhone. Você pode iniciar e parar a gravação da tela do seu iPhone com este botão. Quando o processo de gravação da tela terminar, você poderá ver o arquivo de vídeo gravado diretamente.
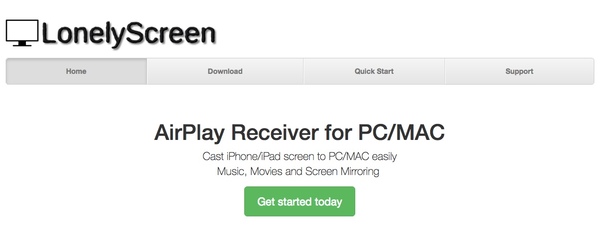
O TeamViewer é um popular programa de compartilhamento de tela que permite aos usuários compartilhar a tela do iPhone remotamente. Você também pode espelhar telas de iPhone e iPad em outros dispositivos móveis ou desktop.
Por exemplo, permite compartilhar a tela do iPad com outro iPad usando o TeamViewer. Tudo o que você precisa fazer é atualizar seu iDevice para o iOS 11/12. Então o TeamViewer pode fazer as coisas da esquerda de forma eficaz.
Passo 1 Execute o TeamViewer no seu iPhone e PC
Instale o aplicativo TeamViewer Quick Support em seu dispositivo iOS. Em seguida, baixe o software TeamViewer 13 no seu PC. Você precisa inserir o ID e a senha do parceiro TeamViewer para estabelecer a conexão.
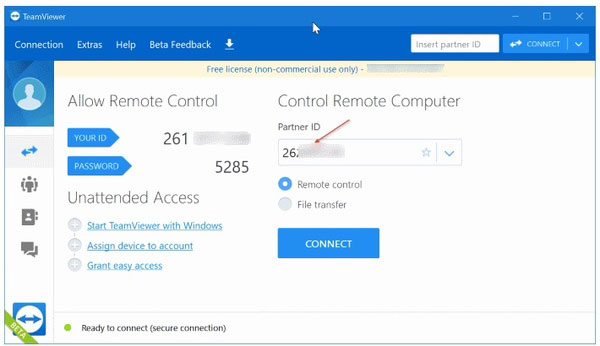
Passo 2 Compartilhe a tela do seu iPhone com o PC sem fio
Você será solicitado com "Permitir suporte remoto?" no seu iPhone. Escolha "Permitir" para confirmar.
Deslize seu iPhone para cima para acessar o Centro de Controle. Toque no botão "Gravar". Em seguida, selecione "TeamViewer" seguido de "Iniciar transmissão". Mais cedo, você pode ver a tela espelhada do iPhone no seu PC.
Quando quiser parar de compartilhar a tela do iPhone, você pode escolher a opção "Parar transmissão" para finalizar o processo.
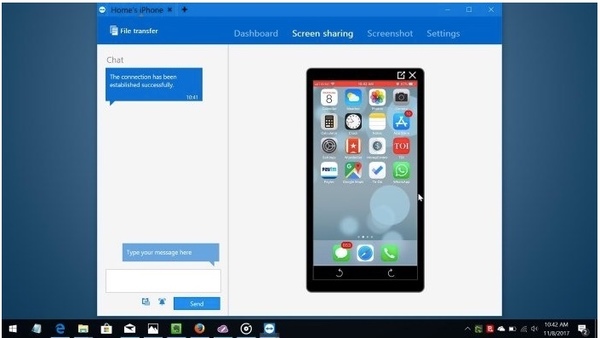
Refletor 3 pode espelhar uma tela do iPhone com o seu PC perfeitamente também. Ambos os computadores Windows e Mac são suportados. Assim, você também pode compartilhar uma tela do iPhone com seu computador Mac pelo Reflector 3. Em outras palavras, o Reflector 3 pode espelhar dispositivos usando os recursos de espelhamento Google Cast, Miracast e AirPlay.
Passo 1 Execute o Reflector 3 no PC
Baixe Reflector 3 de seu site oficial em seu PC. Bem, você receberá a notificação dos Firewalls do Windows. Escolha "Permitir" para seguir em frente. Inicie o Reflector 3 após a instalação.
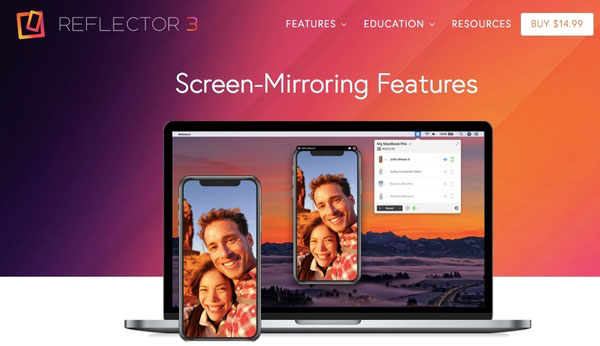
Passo 2 Compartilhe a tela do seu iPhone com o PC
Ligue o seu iPhone. Deslize de baixo para cima para obter o Centro de Controle. Você precisa escolher o ícone "AirPlay". Em seguida, selecione o nome do seu computador entre várias opções. Esteja ciente de que você precisa ativar a opção "Espelhamento" na seleção. Depois de ativar o recurso de espelhamento de tela do iPhone, você pode ver seu iPhone sendo exibido no PC.
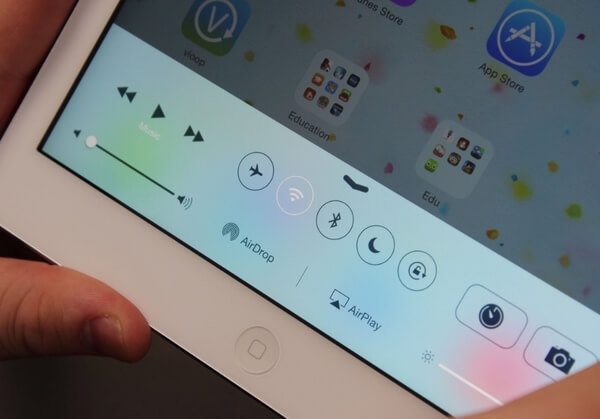
AirServer pode transformar seu computador Windows em um receptor de espelhamento remoto. Como resultado, você pode compartilhar a exibição de um iPhone ou iPad através do espelhamento AirPlay sem fio. Lembre-se de que você precisa garantir que o iPhone e o computador funcionem na mesma rede.
Passo 1 Iniciar AirServer
Baixe o AirServer no seu PC. Siga o assistente de configuração para concluir a instalação. Ao localizar a seção "Ativação", você pode experimentar sua versão de teste ou ativar o programa diretamente.
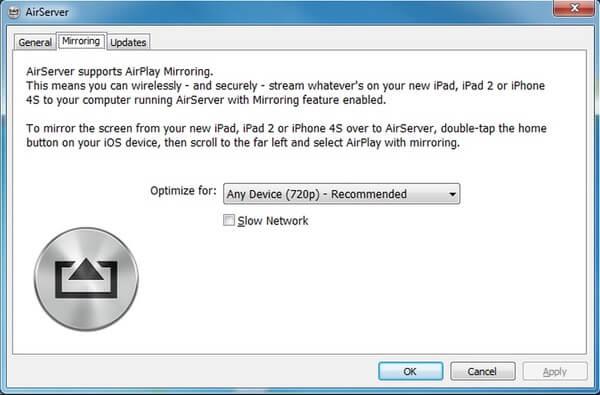
Passo 2 Compartilhe a tela do iPhone com o PC remotamente
Abra o Centro de Controle no seu dispositivo iOS. Encontre e toque na opção "AirPlay" ou "AirPlay Mirroring". Mais tarde, você pode acionar o recurso de compartilhamento de tela do iPhone. Não há necessidade de preparar um cabo USB relâmpago.
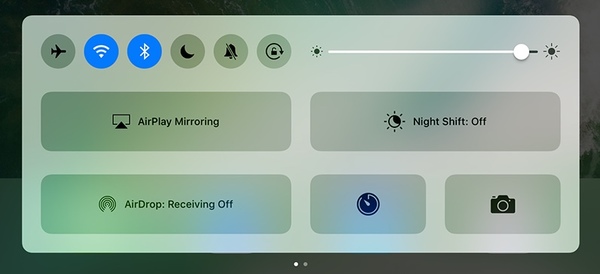
O LonelyScreen pode transmitir a tela do seu iPhone para um PC ou Mac, assim como uma TV costumava fazer. Consequentemente, você pode compartilhar a tela do seu iPhone ou iPad com mais pessoas. Além disso, o LonelyScreen permite que os usuários compartilhem o vídeo capturado da tela do iPhone no YouTube ou Vimeo com um clique.
Passo 1 Execute o software LonelyScreen no PC
Visite o site oficial da LonelyScreen. Baixe e instale a versão mais recente em seu computador, incluindo Windows 10/8/8.1/7/Vista, etc.
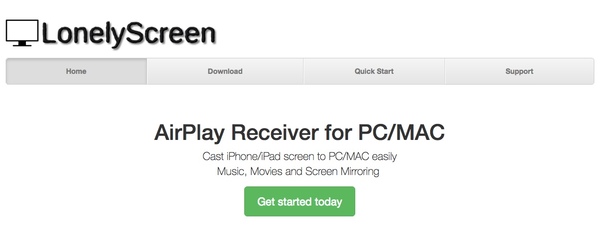
Passo 2 Compartilhe a tela do seu iPhone com o PC
Vá para o Centro de Controle no seu iPhone, você pode deslizar de baixo para cima para acessá-lo rapidamente. Ative o recurso de espelhamento do AirPlay manualmente. Você pode encontrar esse ícone perto da parte inferior da tela do seu iPhone. Toque em um ícone com o nome do seu computador.
Quando o ícone "Espelhamento" ficar verde, significa que você pode começar a compartilhar a tela do iPhone imediatamente.
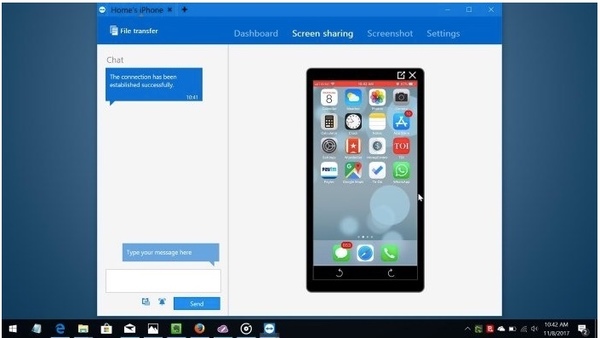
Apesar desses métodos, você pode querer espelhar a tela do iPhone para outros dispositivos digitais. Portanto, esta seção apresenta perguntas importantes ao compartilhar uma tela do iPhone. Você pode ler e verificar se você tem o mesmo problema.
Resposta 1: As TVs LG são populares no mercado de smart TVs. Muitas pessoas são atraídas pelas TVs LG principalmente por causa dos recursos WebOS e Netcast. Por isso, é bastante comum espelhar a tela do iPhone em uma TV LG. Durante esse período, você pode usar o Video & TV Cast para LG TV para resolver o problema.
Passo 1 Conecte seu iPhone e LG TV à mesma rede Wi-Fi.
Passo 2 Baixe o aplicativo de compartilhamento de tela da LG TV na App Store.
Passo 3 Abra sua TV LG e localize a seção "Transmissão de TV".
Passo 4 Execute o "LG Content Store" e insira seu endereço IP.
Passo 5 Escolha "OK" para confirmar o compartilhamento de tela do iPhone na sua TV LG.
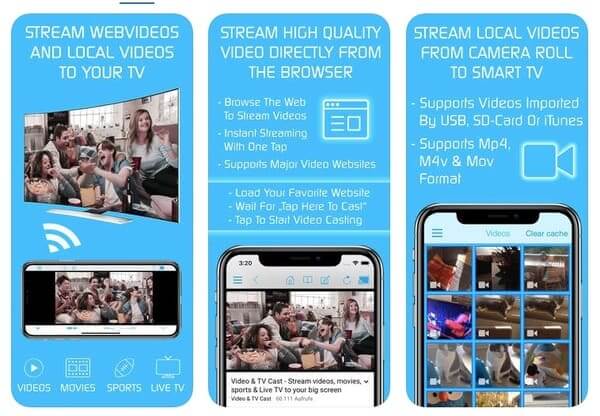
Resposta 2: Você precisa colocar seu iPhone e Samsung Smart TV na mesma rede Wi-Fi. Bem, o Mirror for Samsung TV é um aplicativo de espelhamento de tela que você pode usar. Embora você precise pagar $ 4.99 para desbloquear todos os recursos.
Passo 1 Baixe o aplicativo Mirror for Samsung TV no seu iPhone.
Passo 2 Encontre e toque na Samsung Smart TV dentro do aplicativo.
Passo 3 Escolha "Permitir" quando for solicitado com a solicitação de compartilhamento de tela.
Passo 4 Volte para o aplicativo Mirror for Samsung TV e siga o guia na tela para começar a compartilhar a tela do seu iPhone com a TV.
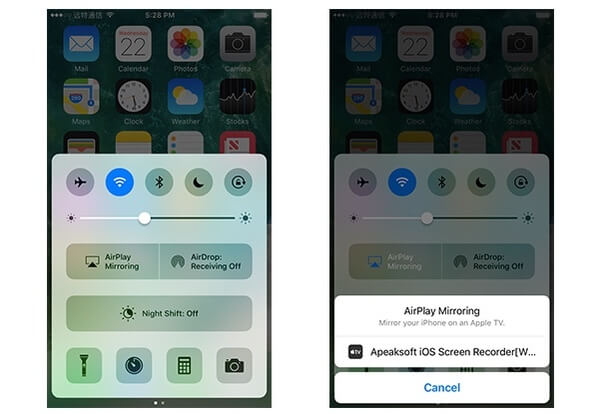
Resposta 3: Você pode compartilhar fotos e sites enquanto faz uma chamada pelo Skype com seus amigos. Pressione e segure o arquivo e escolha "Compartilhar" para ativar o Skype. No entanto, o recurso de compartilhamento de tela não é compatível com a versão mais recente do Skype 6. Você não tem permissão para compartilhar sua tela com seus contatos. Mas outras pessoas podem compartilhar sua tela durante a videochamada individual.
Dos 5 métodos acima, você pode compartilhar a tela do seu iPhone com o PC de forma fácil e rápida. Ainda tem dúvidas sobre o compartilhamento de tela do iPhone? Por favor, não hesite em contactar-nos. Você também pode compartilhar outro bom software de compartilhamento de tela nos comentários abaixo.