Resumo
Quando seu pedido para abrir um arquivo ASD em seu computador for rejeitado, você deve consultar esta postagem para remover todos os seus enigmas sobre o documento ASD.
Resumo
Quando seu pedido para abrir um arquivo ASD em seu computador for rejeitado, você deve consultar esta postagem para remover todos os seus enigmas sobre o documento ASD.

Arquivo ASD
É muito fácil para você abrir um arquivo do Word no seu computador. No entanto, quando você encontra um arquivo semelhante a um documento do Word, mas com a extensão .asd, e tenta abri-lo, ele sempre falha.
Por quê?
Embora o arquivo ASD esteja relacionado ao Word, mas não ao documento real, você não pode visualizá-lo diretamente.
Nesta postagem, forneceremos uma visão geral abrangente do arquivo ASD e como lidar com as perguntas frequentes sobre o arquivo ASD.
Em primeiro lugar, listamos um quadro básico deste artigo e esperamos que você possa dar uma olhada para navegar exatamente no que precisa.
A extensão do arquivo ASD é um formato de dados associado ao Microsoft Word. O arquivo ASD contém um instantâneo ou cópia de backup do documento do Word aberto no momento. É sempre usado em caso de interrupção não planejada ou travamento do programa em um documento do Word.
O arquivo ASD é criado porque você habilitar AutoRecuperação opção em um arquivo do Word. As seguintes versões do Microsoft Word usam arquivos ASD:
palavra 2019
palavra 2016
palavra 2013
palavra 2010
palavra 2007
palavra 2003
Word 2002 Edição Padrão
Word 2000 Edição Padrão
Word 97 Edição Padrão
Word 95 Edição Padrão
Microsoft Word 95a
Palavra 7.x
De um modo geral, o local de armazenamento do arquivo ASD é o seguinte:
Windows Vista / 7: [usuário]\AppData\Roaming\Microsoft\Word\
Windows XP: [usuário]\Dados de aplicativos\Microsoft\Word\
Se você fez algumas alterações no local, abra "Word"> Vá para "Escritório"> "Opções do Word"> "Salvar" para verificar o patch no campo "Localização do arquivo de AutoRecuperação".
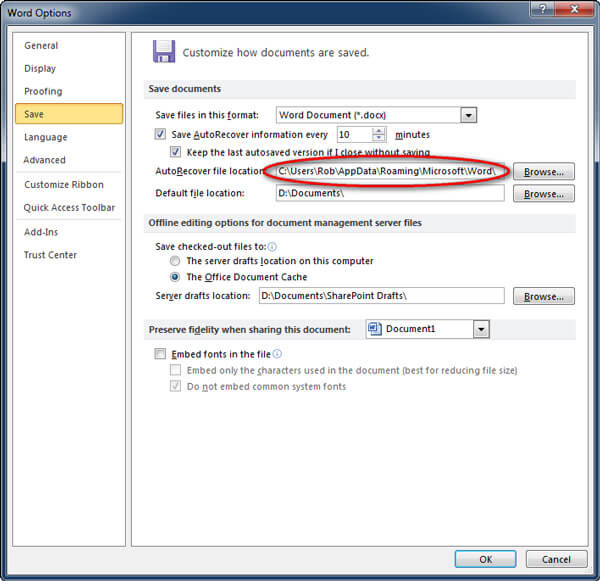
Como mencionado acima, o arquivo ASD é a cópia do seu Word antes de salvá-lo; portanto, quando você perdeu o arquivo do Word, pode tentar abrir o documento ASD para recuperar os dados perdidos.
Como abrir o arquivo ASD?
Usando o Word para abri-lo ou convertê-lo em formato legível.
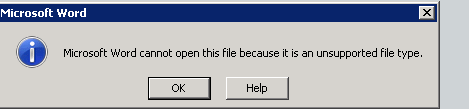
1Inicie o Word 2010/2013.
2No menu Arquivo, clique em "Abrir".
3Na lista Arquivos do tipo (Todos os documentos do Word), clique em "Todos os arquivos".
4Clique no arquivo .asd que você encontrou e clique em "Abrir".
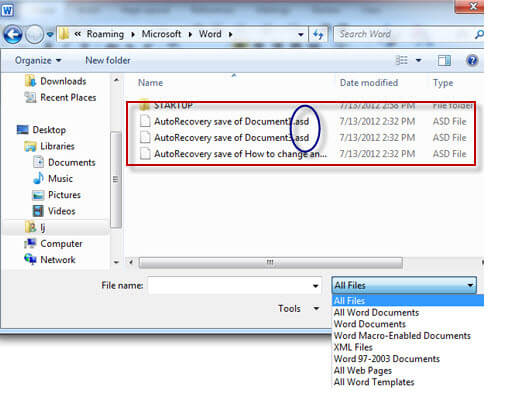
1Inicie o Word 2007.
2Clique no botão "Microsoft Office" e, em seguida, clique em "Abrir".
3Na lista Arquivos do tipo, clique em "Todos os arquivos".
4Clique no arquivo .asd que você encontrou e clique em "Abrir".
1Inicie o Word.
2No menu Arquivo, clique em "Abrir".
3Na lista Arquivos do tipo, clique em "Todos os arquivos *.*".
4Localize e selecione o arquivo .asd.
5Clique em "Abrir".
6Reinicie o computador.
7Inicie o Word.
Nota: Se o Word localizar o arquivo de AutoRecuperação, o painel de tarefas de Recuperação de Documentos será aberto no lado esquerdo da tela e o documento ausente será listado como "nome do documento [Original]" ou como "nome do documento [Recuperado]".
Se isso ocorrer, clique duas vezes no arquivo no painel de tarefas Recuperação de documentos, clique em Salvar como no menu Arquivo e salve o documento como um arquivo .doc. Desta forma, você pode converter ASD para DOC ou DOCX no seu computador.
Os dados do Word perdido podem ser recuperados do arquivo ASD. Se você não conseguir abrir ou encontrar o arquivo ASD, procure maneiras alternativas de recuperar o Word não salvo.
O arquivo temporário é a primeira substituição do arquivo ASD que você pode considerar.
Quando você salva um arquivo existente no Word, o Word cria um arquivo temporário na pasta de destino especificada na caixa de diálogo Salvar como. O arquivo temporário contém todo o conteúdo do seu documento do Word.
Se o Word salvar o arquivo temporário com êxito, o arquivo temporário será renomeado com o nome de arquivo especificado na caixa de diálogo Salvar como.
No entanto, se você sair do Word de maneira irregular (reiniciar o computador, desligá-lo durante uma sessão ativa do Windows etc.), os arquivos não serão fechados ou excluídos.
Assim, você pode recuperar o arquivo do Word perdido de arquivos temporários.
1Encontrar arquivo temporário
Normalmente, a localização do arquivo temporário é C:\Users\AppData\Local\Temp
Além disso, você pode localizar a pasta temporária seguindo as etapas abaixo:
Clique em "Windows + R" > Digite "%Temp%" no prompt de comando.
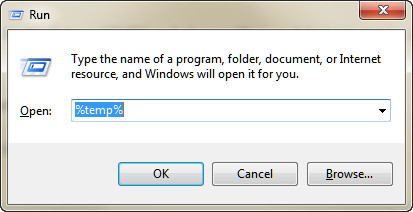
2Converter arquivo temporário para Word
O arquivo temporário tem o nome não reconhecido, portanto, é melhor localizá-lo no momento em que perdeu o arquivo do Word.
Navegue pelo arquivo temporário do Word e altere a extensão para .doc ou .docx.
Em seguida, você pode abrir o arquivo temporário do Word diretamente com o aplicativo Word.
Para o seu arquivo temporário em Excel, não deixe de conferir aqui: Arquivo temporário do Excel.
1Baixe, instale e execute este software gratuitamente no seu computador.
2Verificar unidade do computador
Na interface principal, você precisa selecionar o tipo de dados que deseja acessar. Aqui você pode marcar "Documento".
Selecione a unidade do computador onde você perdeu seu documento do Word ou arquivo ASD.
Clique em "Scan" para começar a digitalizar todos os documentos no seu PC.
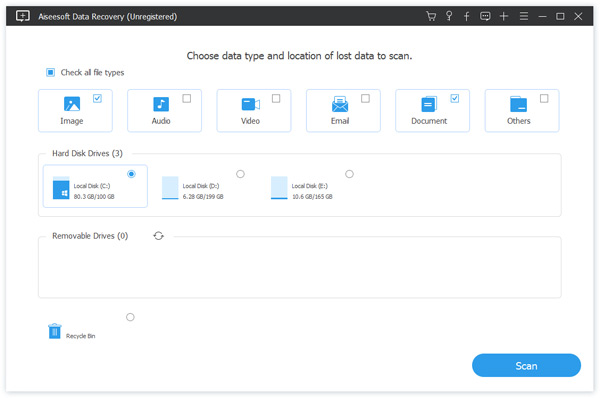
3Recuperar arquivo ASD ou Word
Após a conclusão da digitalização, clique em "Documento" na barra lateral esquerda e você verá todos os tipos em documento.
Navegue até a pasta "DOC" ou "ASD" e abra-a, onde você encontrará todos os documentos do Word ou ASD na unidade de computador selecionada.
Marque os arquivos e clique em "Recuperar" para extrair o documento para o seu computador.
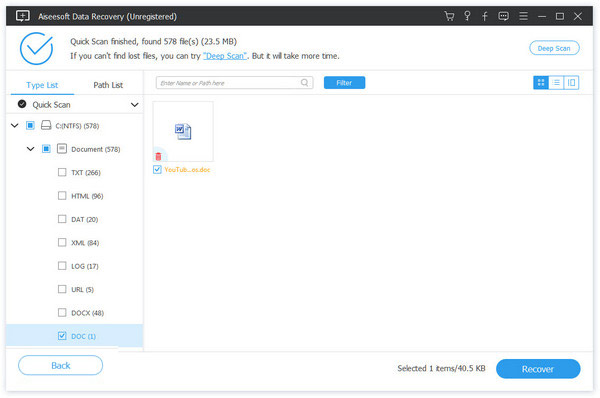
Você pode aprender com este tutorial em vídeo para recuperar arquivos do Word ou ASD aqui.
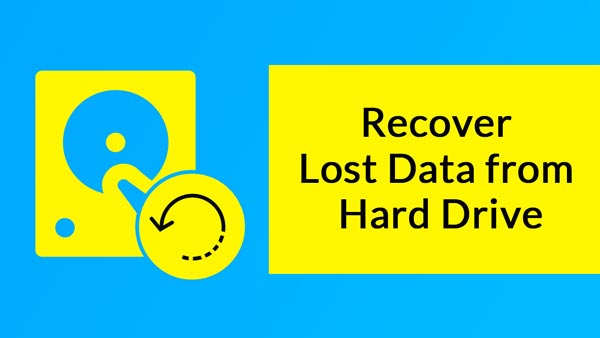

Aqui, um resumo deve ser feito. Nesta postagem, você pode obter um guia completo do arquivo ASD. Da próxima vez, quando você encontrar o arquivo ASD em seu computador, poderá abri-lo facilmente e recuperá-lo sozinho.