Não sou muito bom em coisas digitais e não sei exatamente qual é o formato do vídeo, como mp4, wmv, avi e assim por diante. Só sei que meu iPod aceita vídeo mp4, meu windows movie make suporta wmv. E se você tiver um vídeo de filmadora, acho que poucos jogadores podem reproduzi-lo, então apenas converta-os.
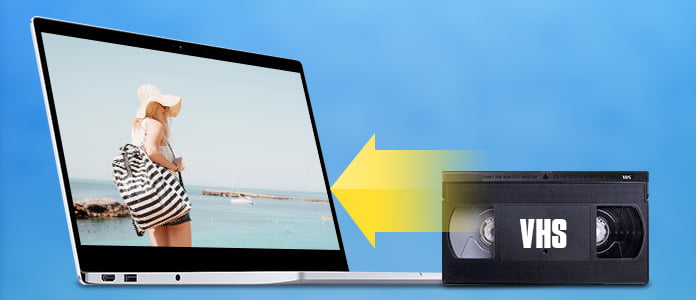
Você sabe que posso gerenciar facilmente esses formatos de vídeo por causa da Aiseesoft Total Video Converter Ele permite que você converta vídeos para qualquer formato de vídeo que desejar (incluindo vídeo HD).
Aqui vou compartilhar com você como usá-lo:
Passo 1 Carregar Vídeo
Você pode carregar seus vídeos no conversor clicando em "Adicionar arquivo".
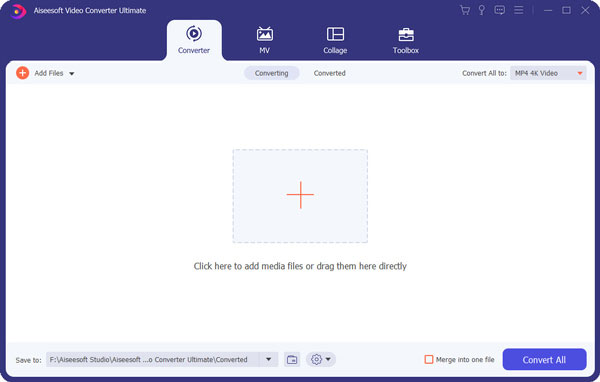
Passo 2 Escolha as informações de saída
Este conversor fornece muitos perfis de saída para você escolher, você pode escolher seus perfis de saída de acordo com sua necessidade. E também você pode simplesmente escolher um determinado formato de vídeo.
Você também pode ajustar as configurações de seus perfis de saída. Você pode até salvar algumas configurações como suas próprias configurações de saída.
Passo 3Conversão
Clique no botão "Iniciar" para iniciar sua conversão e, alguns minutos depois, você poderá obter seu vídeo.
Tips: Como efetuar, aparar e cortar o vídeo para melhorar a qualidade do vídeo de saída.
Depois de carregar seu vídeo, você pode clicar no botão "Efeito" para acessar o painel de efeitos
Ajuste o efeito de vídeo como quiser: Brilho, Contraste, Saturação e Desentrelaçamento.
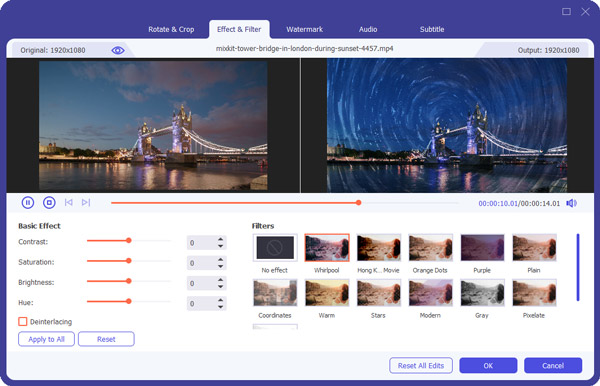
Clipe seu vídeo, selecione qualquer parte do seu vídeo para converter.
Você tem 3 maneiras de fazer o corte:
1. Arrastando o controle deslizante
2.Controlando o botão "Aparar de" e "Aparar para"
3. Definir a hora de início e fim
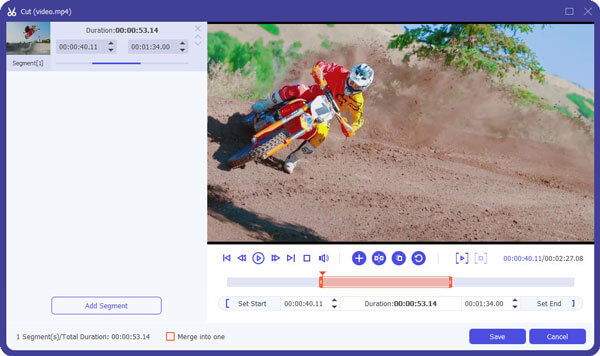
Ajuste o tamanho do vídeo, corte a borda preta do seu vídeo para permitir que você aproveite o filme em tela cheia clicando no botão "Cortar"
Você tem 2 maneiras de fazer o corte:
1. Mova o cursor do mouse para uma das oito pequenas caixas de ajuste no quadro de corte e arraste o quadro de corte para cortar o vídeo, como cortar a barra preta superior e inferior. O resultado cortado será mostrado na visualização de saída ao mesmo tempo
2. Digite o valor diretamente ou defina o valor na área "Esquerda", "Direita" e "Tamanho da área cortada" para definir a posição da moldura de corte.
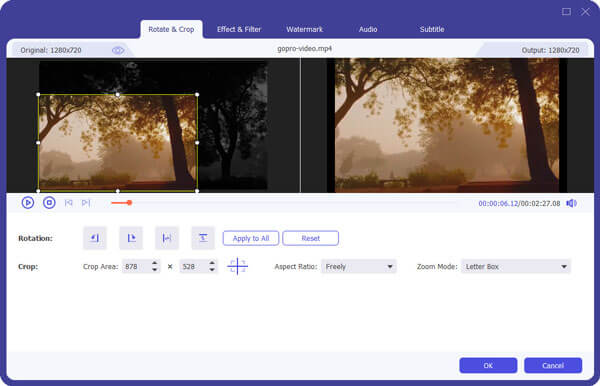
Você também pode selecionar a proporção na lista suspensa Modo de zoom. Existem 4 opções para você: Full Screen, 16:9, 4:3 e Keep Original.
Depois de converter seus vídeos, você pode colocá-los no iPod, Windows Movie Maker e outros players sem nenhum problema.