Este é um tutorial que explica o processo de edição de vídeos em um PC usando o Windows Movie Maker e edição de vídeos no Mac usando o iMovie. Este tutorial será uma explicação concisa de como editar vídeos gratuitamente. Em seguida, compartilhe seu filme pela Web, e-mail ou CD. Usando o gravador de DVD, você pode até mesmo pegar filmes que você fez e transformar filmes em DVDs.
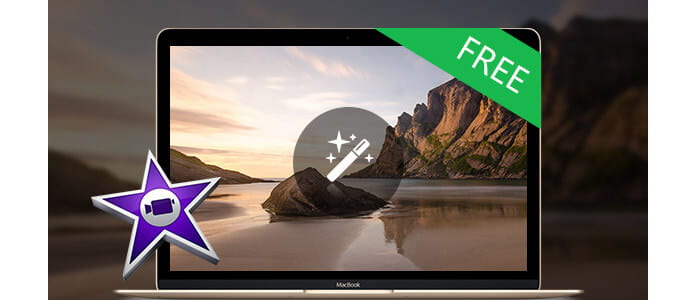
Você também pode salvar seu filme de volta na fita de vídeo em sua câmera para reproduzir em uma TV ou na própria câmera.
Este tutorial inclui três partes, esta é a parte dois:
Part 1. Usando o Windows Movie Maker para editar vídeos no PC gratuitamente
Parte 2. Usando o iMovie para editar vídeos no Mac gratuitamente
Part 3. Uma tabela que compara editores de vídeo gratuitos.
O iMovie '08 torna a visualização e o trabalho com vídeo tão intuitivo quanto apreciar suas fotos. Uma biblioteca integrada organiza automaticamente o seu vídeo, para que todos os clipes que você capturou e os filmes que criou estejam a apenas um clique de distância. Com sua interface revolucionária, o iMovie facilita e agiliza a navegação em sua biblioteca e a criação de novos filmes. E o iMovie foi desenvolvido para compartilhamento. Em apenas alguns Passos, você pode adicionar filmes ao seu site, publicá-los no YouTube e criar versões para iPod, iPhone e Apple TV.
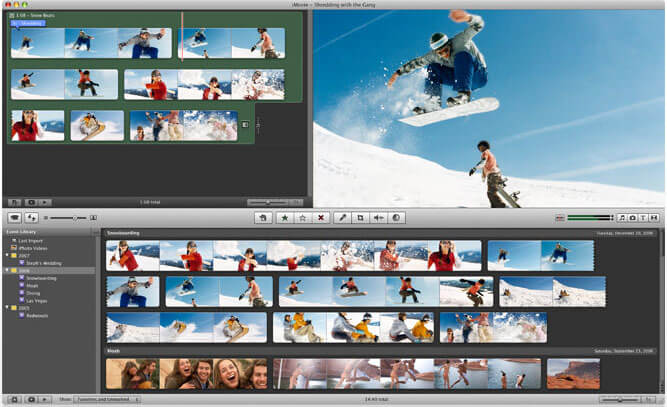
Passo 1 Criar um projeto do iMovie
Antes de fazer qualquer coisa no iMovie, você deve criar e intitular uma nova pasta padrão, bem como intitular e salvar nosso novo projeto.
Passo 2 Conectar câmera DV
Verifique se a câmera está no modo PLAY (VCR)
Passo 3 Adicionar Vídeo
Agora que seu filme está completo, você pode querer salvar o projeto em um formato diferente.
Quando o visualizador disser "Câmera conectada", clique no botão "Importar". O iMovie reproduzirá e importará seu vídeo digital. Quando desejar interromper a importação, clique novamente no botão "Importar". Arraste seus clipes importados do painel de clipes para a linha de tempo editável na parte inferior da interface do iMovie. O iMovie trata os arquivos excluídos de maneira diferente da maioria dos outros programas. Se você excluir um clipe, NÃO PODE recuperá-lo.
O iMovie também permite importar os seguintes formatos de arquivo:
3gp, AVI, DAT, MOV, MP4, MPG
Se seus vídeos não estiverem no formato compatível com o iMove, como FLV e M4A, AIFF, AAC, você pode usar o Video Converter para Mac para converter o vídeo primeiro.
Passo 4 Video Edit
Para dividir um clipe: Coloque o cursor abaixo da janela de exibição no local do filme onde deseja dividir o clipe em dois. Vá até o menu "Editar" na parte superior e selecione "Dividir videoclipe na reprodução".
Para recortar um clipe: Arraste os pequenos triângulos abaixo da linha do tempo da janela de visualização para os pontos de entrada e saída desejados. Vá para o menu "Editar" na parte superior e selecione "Cortar".
Para adicionar efeito: Selecione "Efeitos" no menu abaixo do painel de clipes. Selecione um clipe da região de edição para adicionar um efeito a ele. Selecione um efeito. Ajuste os parâmetros do efeito abaixo da janela de visualização. O efeito deve ser visualizado automaticamente na janela de visualização. Se você ajustar os parâmetros do efeito, clique em "Visualizar" novamente para carregar as novas configurações do efeito. Clique em "Aplicar" e aguarde a renderização do efeito. Você pode monitorar a renderização do efeito pela barra de progresso vermelha que ocorre no clipe ao qual o efeito está sendo adicionado na região de edição. Salve seu trabalho.
Passo 5 Salve seu projeto
No menu principal, vá para Arquivo > Salvar projeto.
Se você deseja converter os filmes feitos pelo iMovie para outro formato de vídeo, pode usar este Video Converter para Mac. Se você deseja gravar os filmes feitos pelo iMovie em DVD, use DVD Creator para Mac.