DVD Flick é um programa gratuito de criação de DVD que permite gravar filmes (arquivos de vídeo) salvos em seu computador e gravá-los em um DVD que pode ser reproduzido em um reprodutor de DVD, computador ou conjunto de Home Cinema. O software permite que você adicione facilmente um menu e adicione suas próprias legendas ao DVD. Seus arquivos de vídeo originais podem estar em qualquer um dos seguintes formatos: AVI, MOV, MPG, WMV, ASF, FLV (Flash video), Matroska e MPG. Codecs suportados incluem MPEG-1, MPEG-2, MPEG-4, XviD, DivX, WMA e WMV (Windows Media Audio and Video), MP3, OGG Vorbis, H264 e On2 VP5/6. O programa é de código aberto.

Grave filmes para DVD
O DVD Flick é a ferramenta tudo-em-um que pode converter:
AVI para DVD, HD MOV para DVD, MKV para DVD, MJPG para DVD, MPG para DVD, M2V para DVD, MP4 para DVD, NSV para DVD, NUT para DVD, QT para DVD, MOV para DVD, RM para DVD, SMK para DVD, OGM para DVD, WMV para DVD, ASF para DVD, FLV para DVD, M4V para DVD, WMV para DVD gratuitamente.
DVD Flick suporta autoração de DVD, criação de imagem ISO, gravação de DVD também em uma ferramenta.
Baixe a versão mais recente do site do DVD Flick
Passo 1Baixe e execute o DVD Flick
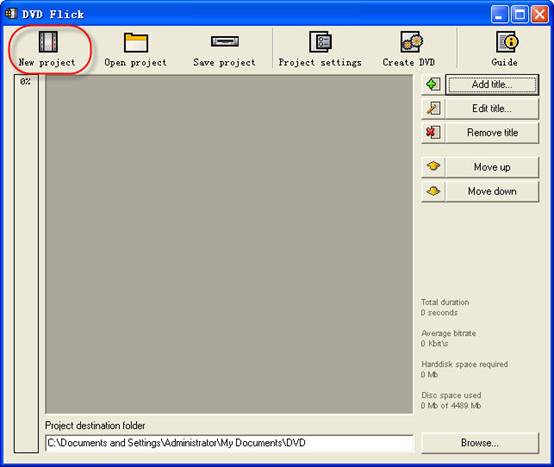
Passo 2Clique no botão "Novo projeto" para criar um novo projeto.
Passo 3Procure seus discos rígidos para selecionar o caminho para a pasta, onde as pastas de DVD resultantes
(AUDIO_TS, VIDEO_TS) serão salvos. É altamente recomendável usar o sistema de arquivos NTFS em seu sistema operacional, porque os arquivos m2v temporários na maioria dos casos excedem o limite de 4 GB para o sistema de arquivos FAT32. Além disso, não use letras diferentes do inglês no caminho de navegação, porque os erros podem ocorrer durante o processo de criação do DVD.
Passo 4Adicione seu título - selecione o arquivo de vídeo ou arquivos para o projeto
O DVD Flick suporta os seguintes tipos de arquivo de vídeo: M4V, WMV, FLV, AVI, HD MOV, MKV, MJPG, MPG, M2V, MP4, NSV, NUT, QT, MOV, RM, SMK, OGM, ASF, 3GP, 3G2.
Passo 5Título adicionado
A barra esquerda indica quantos bytes são usados no disco DVD virgem com as preferências padrão. A porcentagem depende do tamanho do arquivo de vídeo que você adicionou na etapa anterior do guia.
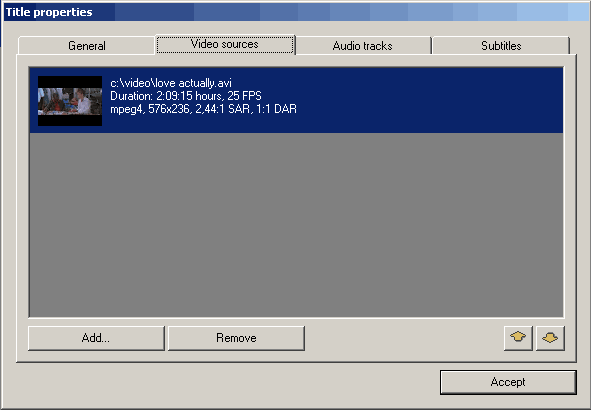
Passo 6Editar título
(1) Configurações gerais para o "Título". reate Chapters every: A finalidade do uso dos capítulos é avançar/retroceder o avanço durante a visualização do DVD. Recomenda-se usar esta opção.
Você também pode usar números fixos de capítulos - marque o botão "Criar".
A taxa de proporção é um valor detectado automaticamente recebido da dimensão do quadro do arquivo de vídeo.
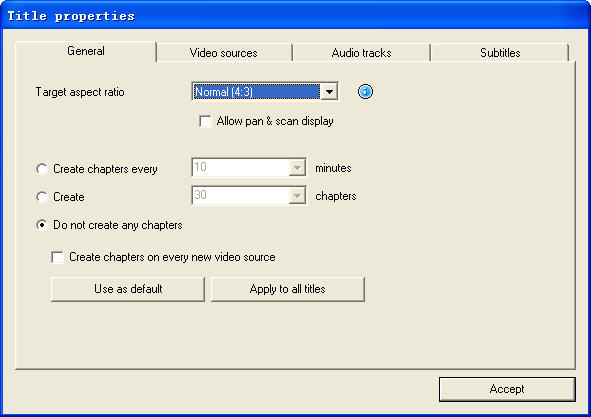
(2) Fontes de vídeo para o "Título" - esta guia nos informa sobre o codec de vídeo, tamanho do quadro, valor da relação de aspecto, taxa de quadros - Quadros por segundo.
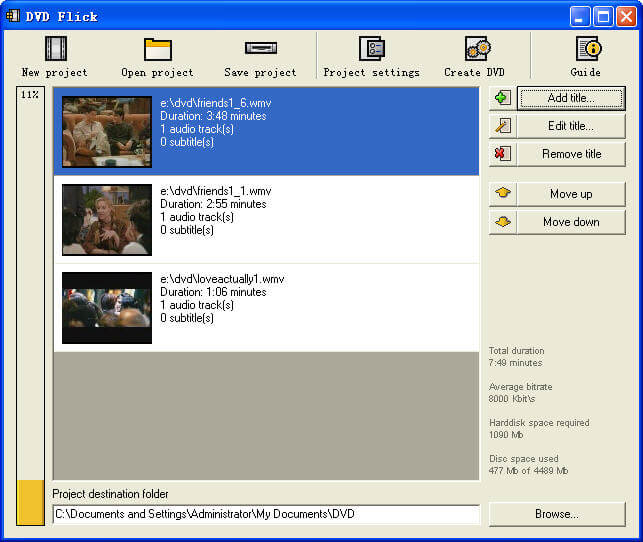
Taxa de quadros. Verifique a listagem inferior:
Adicionar um arquivo a um título: Esta opção permite adicionar um novo arquivo ou arquivos ao "Título". Podem ser vídeos adicionais para este DVD, cenas cortadas para exemplos, etc. O importante é o mesmo FPS para o arquivo de vídeo principal e o arquivo adicional.
Remover um arquivo para um título: Você também pode remover um arquivo para um título.
(3) Guia de faixas de áudio.
Remover uma faixa de áudio: Pressione o botão "Editar" e remova a faixa de áudio adicional das "Fontes de faixa de áudio".
Adicionar uma faixa de áudio: Pressione o botão "Adicionar" na guia "Fontes de faixa de áudio", selecione o arquivo de áudio do disco rígido, verifique na janela "selecionar faixa(s) de áudio" a(s) nova(s) faixa(s) que deseja adicionar. Pressione o botão "Aceitar". DVD Flick pode extrair faixas de áudio de todos os arquivos de vídeo suportados (AVI, FLV, HD MOV, MKV, MJPG, MPG, M2V, MP4, M4V, NSV, NUT, QT, MOV, RM, SMK, OGM, WMV, ASF, 3GP , 3G2) e também formatos de arquivos de áudio nativos: AAC, AC3, Flac, MKA, MP3, MP2, MPA, OGG, WAV, WMA
Selecione o idioma para a faixa de áudio adicional. Selecione a faixa de áudio e, em seguida, selecione na caixa de listagem "Idioma da faixa".
(4). guia Legendas.
Adicione legendas. Pressione o botão "Adicionar" na guia "Legendas" e selecione o arquivo de disco com legendas. DVD Flick suporta estes formatos de legendas: AQT, JS, RT, SMI, ASS, SRT, SSA, TXT.
Configurações de legenda. Pressione o botão "Editar" para alterar as configurações de legendas. Selecione o idioma que você precisa. Outras configurações são para fonte, tamanho da fonte e posicionamento das legendas. Como de costume, pressione o botão "Aceitar" para salvar a configuração. A opção "Forçar exibição" forçará a exibição das legendas durante a reprodução, mesmo que não tenham sido selecionadas no menu.
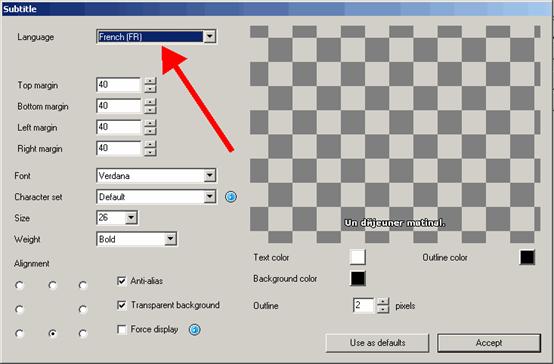
Se tudo foi feito corretamente, veremos esta janela com as configurações alteradas para legendas. Não há mais guias de edição para "Propriedades do título". Pressione o botão "Aceitar" para salvar as preferências.
Passo 7Configurações do projeto. Na janela principal do DVD Flick, pressione o botão "Configurações do projeto".
Guia geral.
Selecione um "tamanho alvo" para o seu DVD na caixa de listagem. O valor padrão é "DVD (4,3 GB)", os valores padrão podem ser alterados pressionando o botão "Usar como padrão". Se você precisar selecionar um tamanho de DVD personalizado, role a caixa de listagem até o valor "Personalizado" e a opção inferior "Tamanho personalizado" será habilitada para edição.
"Prioridade do codificador" permite que você use "DVD Flick" com alta prioridade em seu sistema operacional para diminuir o tempo total de codificação.
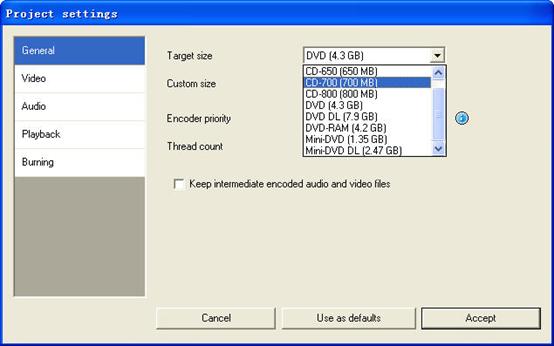
Guia de vídeo.
Defina o seu DVD "Formato de destino".
"Perfil de codificação" para melhor desempenho de codificação é altamente recomendado para selecionar como "Normal" ou "Melhor". Os modos "Fastest" e "Fast" diminuem o tempo de codificação total, mas com resultados de qualidade inferior.
"Target bitrate" é mais fácil de usar como "Ajuste automático". Esta opção calculará a taxa de bits para codificação automaticamente, dependendo do "Tamanho alvo" do DVD e será definida como o valor máximo possível. Se você tiver alguma experiência avançada com codificação de DVD, poderá definir "Taxa de bits personalizada".
Configure as opções de vídeo avançadas - pressione o botão "Avançado".
Marque "Segunda passagem de codificação" para melhorar os resultados da codificação de saída. É altamente recomendável usar esta opção, mas aumentará o tempo total de codificação.
Marque "Meia resolução horizontal" para habilitar o Modo DVD Half D1 - um dos padrões para DVD, diminui o tamanho do quadro para 352×576 para PAL e para 352×480 para NTSC (em vez de 720×576 (PAL) e 720×480 ( NTSC)). Pode ser usado como uma possibilidade de diminuir a taxa de bits de codificação, para maior duração de vídeo em um disco de DVD.
Marque "Adicionar bordas overscan" para fazer seu DVD com bordas esquerda e direita pretas para visualizar todo o vídeo de origem em sua TV.
A opção de desentrelaçamento não é recomendada.
Marque "Forçar recompressão de MPEG-2" para recomprimir seus arquivos de origem de vídeo mpeg-2, não marque a opção se os arquivos m2v foram codificados com o Cam Video Tool 4 DVD Flick.
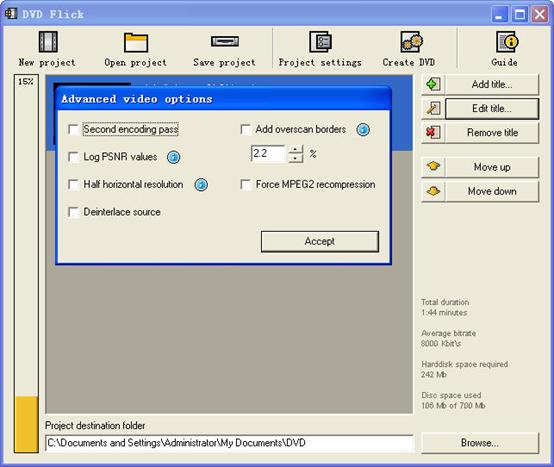
Guia ardente.
Se a opção "Criar imagem ISO" estiver definida, o arquivo de imagem ISO será criado em seu disco, na "Pasta de destino do projeto". A imagem ISO pode ser útil se você preferir gravar um DVD usando outro aplicativo compatível com imagens ISO. O arquivo "MDS" (Media descriptor) também será criado. Se você deseja gravar seu DVD com o DVD Flick, marque "Gravar projeto em disco" (seta vermelha). se estiver usando um disco DVD+RW, DVD-RW, marque "Apagar disco automaticamente se for regravável". Se o apagamento rápido não for possível, o ImgBurn (incluído no pacote de instalação do DVD Flick) fará o apagamento completo dos discos regraváveis.
Aceite todas as "Configurações do projeto" usando o botão "Aceitar". Agora estamos prontos para gravar nosso DVD.
Passo 8Gravar filmes em DVD
Pressione o botão "Criar DVD" na janela principal.
O DVD Flick pedirá confirmação para prosseguir - pressione "Sim".
Aviso adicional sobre "Pasta de destino do projeto" - Pressione "Sim".
A janela "DVD Flick Progress" mostra ao usuário todas as etapas executadas.
Quando a gravação do DVD for concluída, veremos esta janela. Pressione "Fechar" para retornar à janela principal do DVD Flick. Na janela principal, você pode salvar o projeto do DVD Flick em seu disco rígido.
O DVD Flick é apenas para usuários de PC com Windows. Se você deseja gravar filmes em DVD no Mac, pode usar o Aiseesoft DVD Creator para Mac. É um conversor profissional de filmes para DVD para Mac que grava filmes (arquivos de vídeo) em formatos populares como MOV, AVI, MP4, FLV, M4V e WMV para DVD no Mac.
Se você quiser converter vídeos do iTunes para DVD, você precisa obter os vídeos do iTunes para o computador.
Em seguida, use o filme de DVD para converter vídeos do iTunes em DVD gratuitamente.
E, em seguida, usando o filme de DVD caseiro para gravar vídeos populares em DVD caseiro gratuitamente. Você também pode copiar vídeos de outros sites de vídeo, como veoh, google video, iFlim, vidilife, blip.tv, music.com, zippyvideos, dailymotion, devilducky, etc e, em seguida, grave-os em DVD usando esses métodos.
DVD Styler
O DVD Styler é um sistema de autoração de DVD de código aberto para Windows e Linux. Converte arquivos MPEG, que você pode arrastar e soltar em sua janela, cria menus de DVD NTSC/PAL altamente personalizáveis (você pode definir fundos de imagem, colocar texto e imagens em qualquer lugar, alterar a fonte e as cores, etc.), definir capítulos para o filme, etc
Script Perl DivXtoDVD
DivXtoDVD é um script Perl para Linux e outros sistemas Posix (como sistemas operacionais BSD, Unix, Unix-like) que converte um filme DivX em arquivos compatíveis com DVD (diretórios e arquivos AUDIO_TS e VIDEO_TS). Ele usa transcode, ffmpeg, mjpeg e dvdauthor para fazer o trabalho em uma única etapa. O software é de código aberto. Observe que isso é diferente do software comercial ConvertXtoDVD, que também era chamado anteriormente de DivXtoDVD. Se você está procurando o último, um download de teste está disponível.
ImgBurn
ImgBurn é um aplicativo leve de gravação de CD / DVD / HD DVD / Blu-ray que todos deveriam ter em seu kit de ferramentas! Possui vários 'Modos', cada um para realizar uma tarefa diferente:
Leia - Ler um disco para um arquivo de imagem
Construa - Crie um arquivo de imagem a partir de arquivos em seu computador ou rede - ou você pode gravar os arquivos diretamente em um disco
Escreva - Grave um arquivo de imagem em um disco
verificar - Verifique se o disco está 100% legível. Opcionalmente, você também pode fazer com que o ImgBurn o compare com um determinado arquivo de imagem para garantir que os dados reais estejam corretos
Discovery - Coloque seu drive/mídia à prova! Usado em combinação com o DVDInfoPro, você pode verificar a qualidade das gravações que sua unidade está produzindo
Q Autor do DVD
Q DVD-Author é essencialmente um front-end GUI para dvdauthor e outras ferramentas relacionadas encontradas em um sistema Linux. Você pode criar menus de DVD, converter seus projetos entre PAL e NTSC (e vice-versa), criar submenus, adicionar legendas, transcodificar seus vídeos de entrada de outros formatos, aplicar vários fluxos de áudio aos vídeos, fornecer aos menus várias trilhas sonoras, criar um Apresentação de slides em DVD, criação de menus animados, etc. Este é um programa de código aberto que funciona no Linux e em outros sistemas operacionais Posix.