Uma atualização do Windows 11 pode, às vezes, levar a problemas inesperados de perda de dados. Alguns usuários reclamaram que algumas pastas estão faltando no File Explorer após a atualização para o Windows 11. Você está enfrentando situações semelhantes de perda de dados? Como recuperar arquivos perdidos após a atualização do Windows 11?
Este artigo compartilha diversas soluções eficazes para recuperar arquivos perdidos no Windows 11. Seja por exclusão acidental, corrupção de arquivo ou falhas no sistema, você pode encontrar o software de recuperação de arquivos certo para recuperá-los.
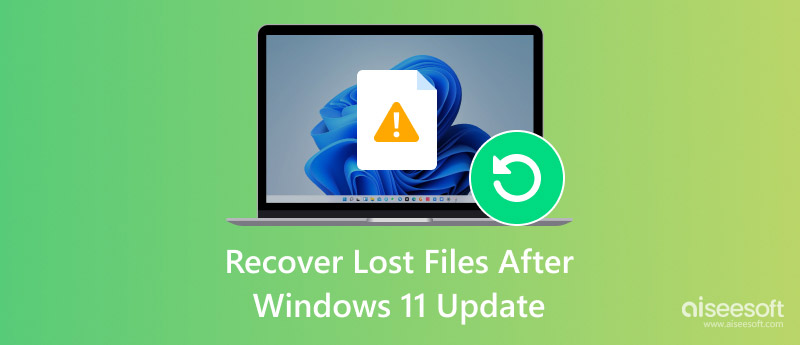
Perder arquivos após uma atualização do Windows 11 é uma ocorrência rara. No entanto, a situação de perda de dados pode sempre ser frustrante. Antes de dizer a você como restaurar seus dados perdidos, gostaria de discutir alguns dos principais motivos pelos quais os arquivos podem desaparecer, ficar ocultos ou ser excluídos após uma atualização do Windows 11.
Durante o processo de atualização do Windows 11, você terá opções relacionadas para manter seus arquivos, configurações e aplicativos. Se você não for cuidadoso e selecionar as configurações erradas, alguns arquivos podem ser removidos. Além disso, arquivos temporários podem ser excluídos após a atualização para o Windows 11.
Às vezes, a perda de dados do Windows 11 é causada por erros de atualização. Alguns erros podem corromper o sistema de arquivos e dificultar o reconhecimento e o acesso aos arquivos. Além disso, conflitos de software também podem causar a perda de seus arquivos. Software incompatível levará à perda ou corrupção de dados. Em alguns casos, se o seu computador perder energia repentinamente durante a atualização do Windows 11, isso pode interromper o processo e causar perda de dados.
Por vários motivos, seus arquivos podem desaparecer após uma atualização do Windows 11. Seja qual for o motivo, você pode contar com o recurso completo Aiseesoft Data Recovery para recuperar esses arquivos excluídos, ocultos ou perdidos. Ele é especialmente projetado para restaurar dados de PCs Windows, Macs, discos rígidos externos, cartões SD e dispositivos UBS. Ele oferece uma maneira conveniente de recuperar todos os tipos de dados comumente usados, incluindo documentos, fotos, e-mails, áudio, mensagens de aplicativos, vídeos e muito mais.
100% seguro. Sem anúncios.
100% seguro. Sem anúncios.
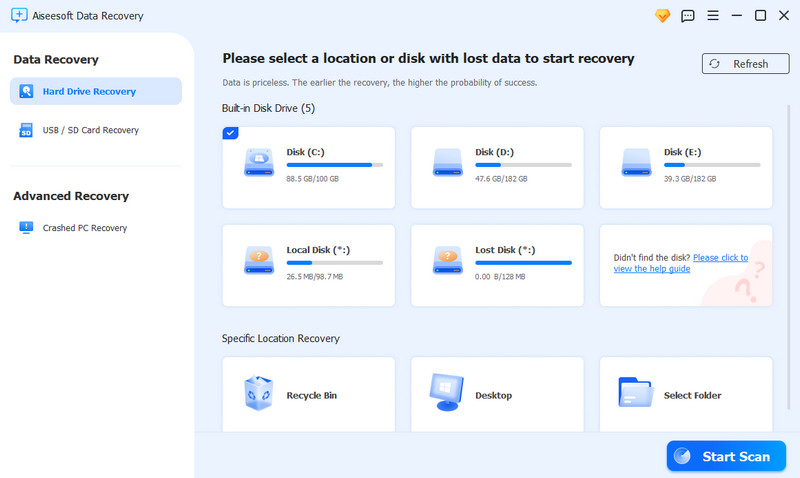
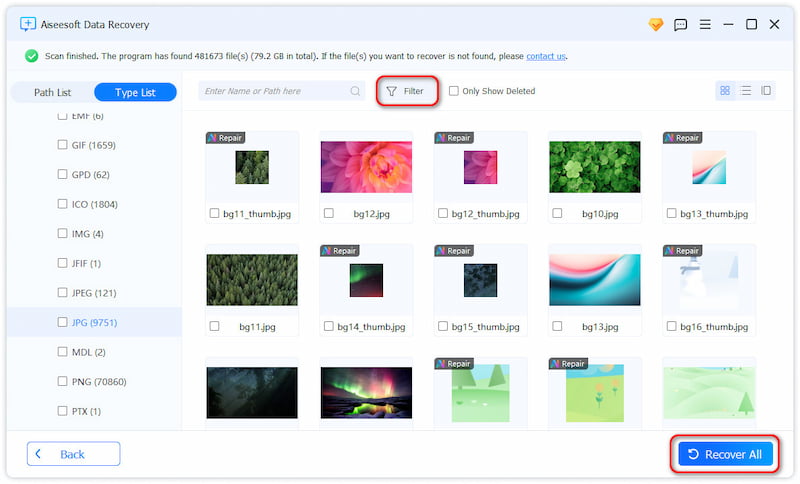
Quando você descobrir que alguns arquivos importantes foram perdidos após a atualização para a versão mais recente do Windows 11, além de usar um software profissional de recuperação de arquivos como o Aiseesoft Data Recovery, você também pode tentar alguns métodos regulares para recuperá-los primeiro.
O primeiro Passo para recuperação de dados é verificar a lixeira do seu computador Windows 11. Em alguns casos, seus arquivos foram removidos por engano para lá. Se você puder encontrá-los na Lixeira, selecione-os, clique com o botão direito em um arquivo e escolha a opção Restaurar para recuperar facilmente os arquivos perdidos.
Se você já criou um backup de restauração do sistema antes da atualização do Windows 11, pode escolher reverter seu sistema para o ponto anterior. Abra o menu Iniciar e pesquise por Restauração do Sistema. Selecione o ponto de restauração correto e siga as instruções na tela para concluir o processo de restauração. Se você usar um software de terceiros para criar o ponto de restauração do sistema, pode simplesmente abrir o software e iniciar a restauração do sistema.
O Histórico de Arquivos do Windows é um recurso de backup integrado que cria automaticamente backups de vários dados comumente usados, como documentos, imagens, músicas, vídeos, pastas da área de trabalho e arquivos do OneDrive. Ele permite que você recupere arquivos perdidos ou restaure versões anteriores de arquivos. Se você habilitou o recurso Histórico de Arquivos e já criou backups, pode navegar por eles e restaurar os arquivos para o local original.
Pergunta 1. A atualização para o Windows 11 exclui arquivos?
Não, a operação de atualização do Windows 11 em si não exclui arquivos nos discos rígidos do seu computador. Durante o processo de atualização, você tem opções para selecionar entre Manter arquivos pessoais e aplicativos ou Manter apenas arquivos pessoais. Geralmente, é sugerido que você escolha a opção Manter arquivos pessoais e aplicativos. Isso preservará seus dados, configurações e aplicativos. No entanto, problemas inesperados podem ocorrer e levar a uma falha na atualização do Windows 11. Nesse caso, alguns arquivos podem ser apagados.
Pergunta 2. Qual é o melhor software de recuperação de arquivos para Windows 11?
Ao selecionar o melhor software de recuperação de arquivos para Windows 11, você deve considerar vários fatores e, em seguida, escolher um com base em suas necessidades específicas. Se você preferir uma recuperação de dados gratuita do Windows 11, pode tentar usar a versão gratuita do Recuperação de Dados Aiseesoft, EaseUS Data Recovery Wizard grátis, ou Recuva. Quando você encontrar seus dados perdidos ou precisar de funções mais avançadas, você pode então atualizar para a versão paga. Quando você quiser restaurar dados de um computador Windows 11, certifique-se de escolher um software ou empresa de recuperação de dados confiável. Quando você notar que alguns arquivos importantes foram perdidos, evite gravar quaisquer novos dados na unidade.
Pergunta 3. Como habilitar arquivos ocultos no Windows 11?
Existem duas maneiras comuns de habilitar arquivos ocultos no Windows 11. Quando quiser verificar arquivos ou pastas ocultos, você pode abrir o Explorador de Arquivos e ir para a guia Exibir. Localize os Itens ocultos no grupo Mostrar/ocultar e marque sua caixa. Você também pode ir para Configurações avançadas de armazenamento em Configurações para habilitar arquivos ocultos. Clique no menu Iniciar no canto inferior esquerdo e clique no ícone Configurações. Isso o levará para a página Configurações do Windows. Escolha a opção Sistema, vá para Armazenamento e selecione Configurações avançadas de armazenamento. Localize Mostrar arquivos e pastas ocultos e ative-o.
Conclusão
Depois de ler este artigo, espero que você possa seguir estes métodos apropriados de recuperação de dados para encontrar seus arquivos perdidos. Para minimizar o risco de perda de dados no futuro, você deve criar regularmente backups e pontos de restauração do sistema. Você pode me deixar uma mensagem se ainda tiver alguma dúvida sobre recuperação de dados após a atualização do Windows 11.

Aiseesoft Data Recovery é o melhor software de recuperação de dados para recuperar fotos, documentos, e-mails, áudio, vídeos, etc. excluídos/perdidos do seu PC/Mac.
100% seguro. Sem anúncios.
100% seguro. Sem anúncios.