Existe alguém com o mesmo problema? Minha chamada Wi-Fi não está mais funcionando no meu iPhone XS depois de atualizar para o iOS Beta. Desde então, não estou recebendo nenhuma ligação às vezes. Ativei o modo avião e ainda não conecta ao Wi-Fi. Alguém sabe como consertar?
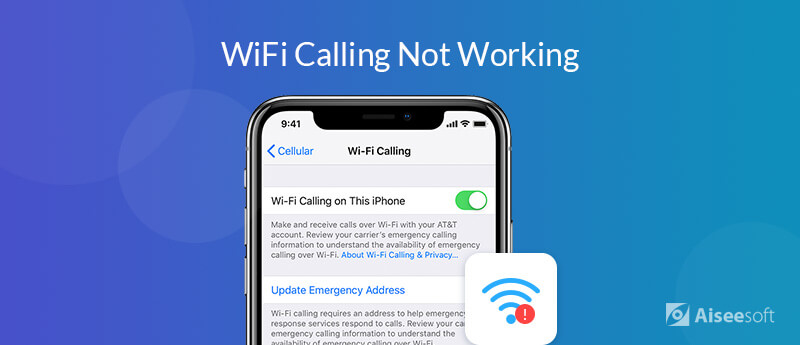
Como todos sabem, a chamada Wi-Fi é um serviço de voz HD que usa conexão de Internet de alta velocidade para fazer chamadas telefônicas através da rede Wi-Fi. Com rede Wi-Fi, você pode fazer e receber chamadas telefônicas gratuitamente. As chamadas Wi-Fi são convenientes para nós e você pode usá-las para fazer chamadas gratuitas e entrar em contato com amigos, pois possui uma conexão Wi-Fi.
Às vezes, as chamadas Wi-Fi podem corromper repentinamente após a atualização mais recente do iOS, como na situação acima. Ou você pode não encontrar a opção de chamada Wi-Fi no seu iPhone. Para corrigir isso, resumimos e oferecemos 6 dicas gratuitas e a melhor ferramenta de recuperação do sistema iOS para evitar Chamada Wi-Fi não funciona on your iPhone 16/15/14/13/12/11/X/8/7/6/5/4.
Confiar no software de terceiros talvez seja a melhor escolha para economizar seu precioso tempo. Aiseesoft iOS Recuperação de Dados é a ferramenta profissional de recuperação do sistema iOS para reparar o problema de chamadas Wi-Fi que para de funcionar após a atualização do iOS. Além do mais, esta ferramenta profissional também corrige o iPhone do modo de recuperação, modo DFU, modo de fone de ouvido, logotipo da Apple, tela pretae problemas do iTunes.

Downloads
Recuperação do sistema Aiseesoft iOS
100% seguro. Sem anúncios.
100% seguro. Sem anúncios.
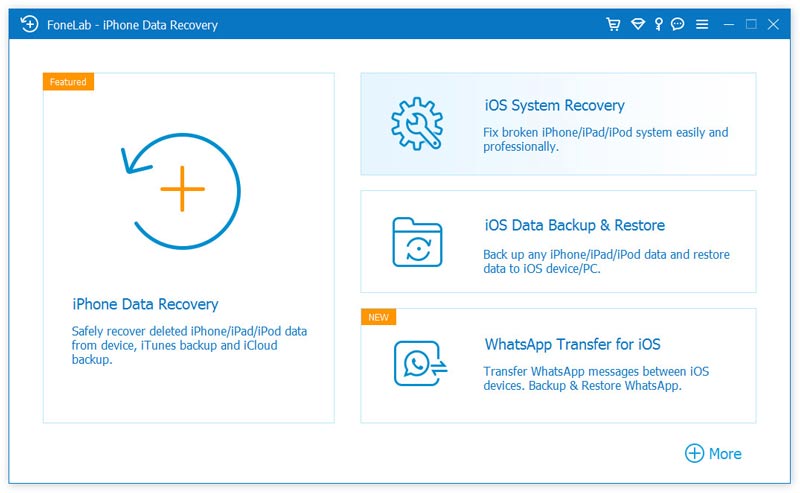
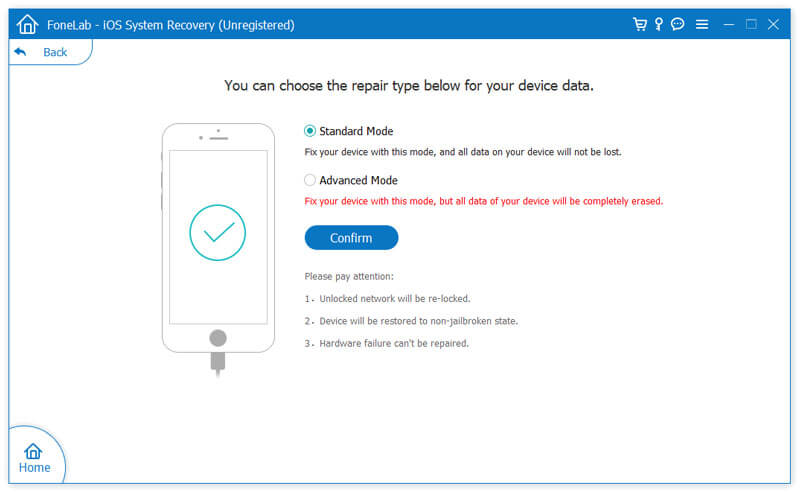
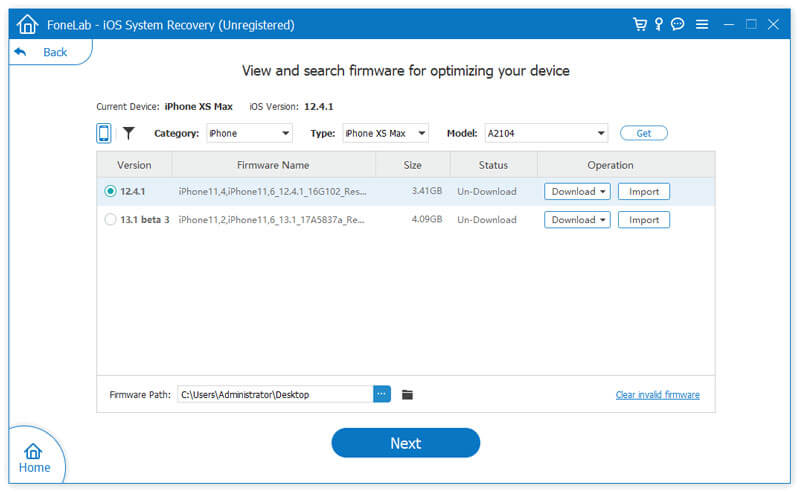
Depois disso, as chamadas Wi-Fi interrompidas podem ser corrigidas. Você pode ativar as opções de chamada Wi-Fi no seu iPhone. Após a recuperação do sistema iOS, todos os dados do iPhone não serão perdidos e você não precisa se preocupar com a perda de dados no iPhone.
As chamadas Wi-Fi fornecem chamadas nítidas ao conversar com amigos. A chamada Wi-Fi está desativada por padrão? No entanto, você pode ativá-lo no seu iPhone. Apenas vá para Configurações > Telefone > Chamada Wi-Fi, e trocar Wi-Fi chamando neste iPhone controle deslizante para ativar. Em seguida, confirme o aviso de aviso para ativar a chamada Wi-Fi.
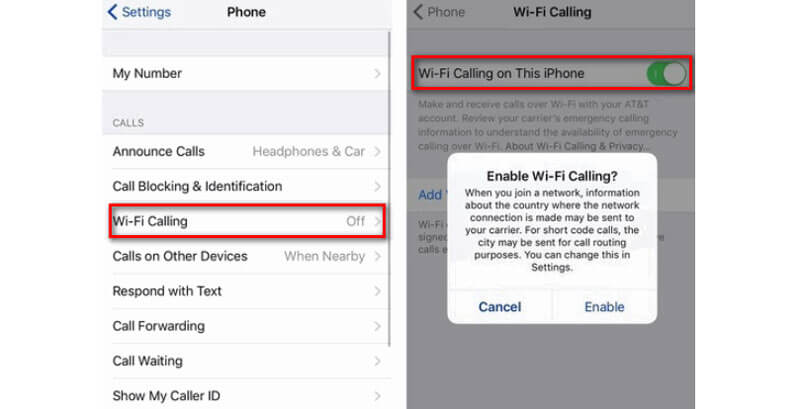
Definir o iPhone para o modo de voo pode fazer com que seu iPhone volte ao normal. Este método pode corrigir muitos problemas do iPhone, como Wi-Fi não funcionando, correio de voz não funciona, etc. Ativar o modo avião desligará todas as conexões sem fio em seu iPhone, como Wi-Fi, celular e Bluetooth. (Wi-Fi lento no Mac?)
Para ativar o modo avião, deslize de cima para baixo na tela. Em seguida, toque no ícone do avião para ativar o modo de voo. Outra maneira é ir para Configurações > Modo aviãoe toque nele. Depois de alguns minutos, você pode ligá-lo novamente.
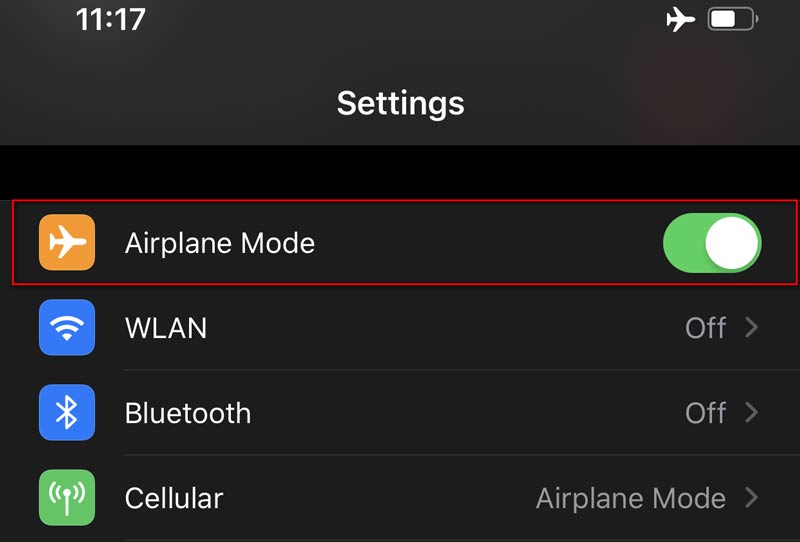
Se houver um sinal Wi-Fi fraco por perto, seu iPhone pode mudar automaticamente para os dados de celular. Você pode desativar os dados do celular para que seu iPhone possa se conectar apenas ao Wi-Fi.
Para desativar os dados celulares, você pode abrir Control Center deslizando de cima para baixo na tela e toque no ícone do celular para fechar os dados do celular.
Ou você pode ir para Configurações > Celular > Dados celulare mude o controle deslizante para desative os dados do celular.
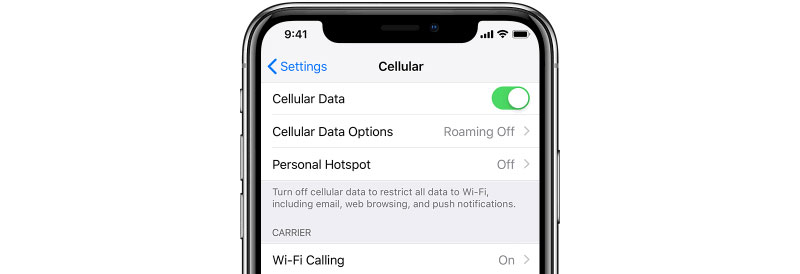
O funcionamento da chamada Wi-Fi depende da sua rede móvel e da rede Wi-Fi. Às vezes, as chamadas Wi-Fi falhavam devido a uma conexão Wi-Fi corrompida. Você pode redefinir as configurações de rede no seu iPhone.
Acesse Configurações > Geral > Reiniciar > Redefinir Ajustes de Rede. Depois disso, todas as configurações de rede serão apagadas. Você precisa se conectar ao Wi-Fi e usar a chamada Wi-Fi novamente.
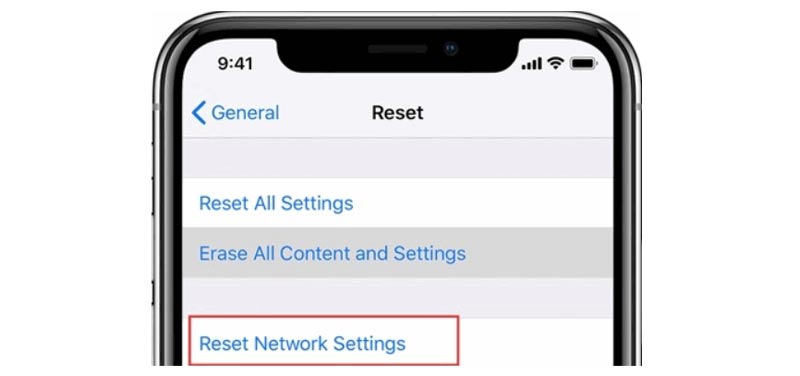
Diferente do FaceTime, a chamada Wi-Fi é suportada por uma operadora. T-Mobile AT&T, Verizon e Sprint oferecem serviço de chamadas Wi-Fi gratuito nos EUA. Se houve algo de errado com as chamadas Wi-Fi, você deve verificar se a operadora lançou algumas novas atualizações para a rede.
Para atualizar a configuração da operadora, você pode ir para Configurações > Geral > Sobre, e verifique se a operadora te avisa para atualização. Qualquer operadora sem fio não será conectada se você não realizar a atualização.
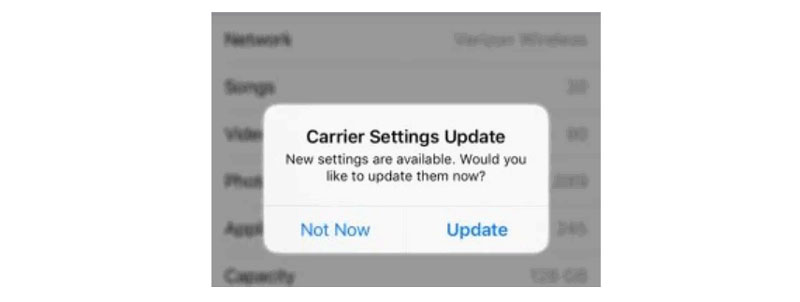
Para assinantes Sprint, você pode atualizar a configuração do assinante para resolver o problema de chamada Wi-Fi que não está funcionando. Basta tocar no ícone do telefone e discar o número 25327 ## # atualizar. Tocar OK quando o Redefinir configurações do assinante Aparece. Durante o processo de configuração do assinante, o sinal do seu iPhone perderá por alguns minutos e depois retornará. Depois disso, você pode ver que o sinal Sprint aparecerá na barra de status novamente.
Nesta passagem, discutimos principalmente dicas gratuitas e a melhor ferramenta de recuperação do sistema iOS para lidar com Chamada Wi-Fi não funciona após a atualização do iOS. Com as 6 dicas gratuitas, você pode resolver seu problema facilmente. Talvez você queira uma solução rápida e eficiente. A recuperação do sistema iOS deve ser a melhor escolha para corrigir o problema de Wi-Fi após a atualização, problema de tela do iPhone e problema do modo iOS. Espero que seu problema seja resolvido. Se você tiver alguma dica melhor, sinta-se à vontade para deixar um comentário.
Gravar chamadas
Gravar chamadas telefônicas no AndroidGravar chamada do GoogleCorrigir chamada Wi-Fi não funcionaGravar tela no Geforce Experience
Corrija seu sistema iOS ao normal em vários problemas, como ficar preso no modo DFU, modo de recuperação, modo de fone de ouvido, logotipo da Apple etc.
100% seguro. Sem anúncios.
100% seguro. Sem anúncios.
Parabéns!
Você se inscreveu com sucesso em nossa newsletter. O exclusivo 40% de desconto para assinantes é AISEFOKS . Agora você pode copiá-lo e usá-lo para aproveitar mais benefícios!
Copiado com sucesso!