O Google Chrome é um navegador da Web muito popular e multiplataforma. Ele pode ser usado para acessar várias páginas da Internet em dispositivos Windows PC, Mac, iOS e Android. Você está enfrentando a situação que vídeos não reproduzem no Chrome?
Muitas vezes você pode navegar em vários sites de compartilhamento de vídeo, no entanto, por diferentes motivos, alguns vídeos não são reproduzidos no Google Chrome, seja você usando um PC com Windows 10, Mac, iPhone ou telefone celular Android. Esta postagem irá compartilhar 6 soluções possíveis para resolver os vídeos não são reproduzidos no Chrome problema.
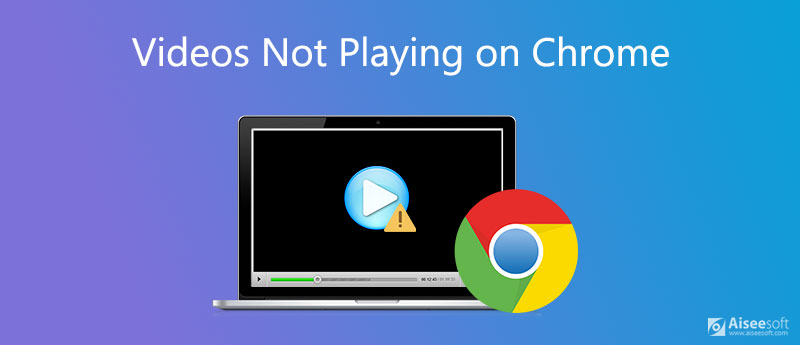
Quando os vídeos não estiverem sendo reproduzidos normalmente no navegador Chrome, tente atualizar a versão para corrigir o problema. Você deveria saber disso; uma nova versão sempre corrigirá muitos bugs existentes nas antigas. Assim, você pode verificar se há uma atualização disponível.
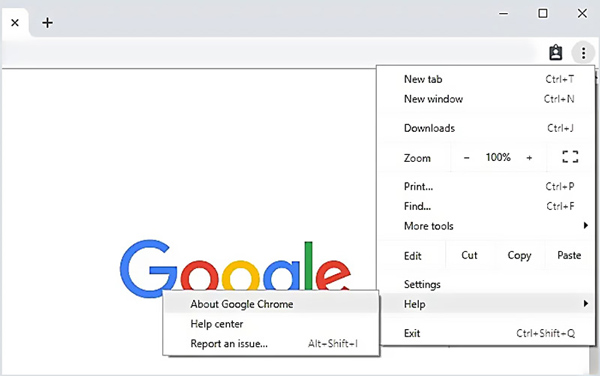
O Google verificará automaticamente a atualização para você. Então você pode seguir as instruções para atualizar o Chrome para sua versão mais recente.
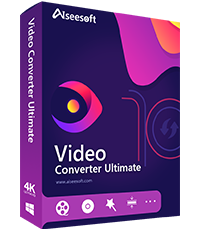
Downloads
Melhor Conversor de Vídeo Chrome
100% seguro. Sem anúncios.
100% seguro. Sem anúncios.
Adobe flash está mais disponível no Google Chrome e em muitos outros navegadores da web por causa dos problemas de segurança do flash player. Portanto, ao reproduzir algum vídeo no Chrome, você pode ver um prompt dizendo que deve ativar o flash player. Nesse caso, você pode simplesmente ativá-lo para reproduzir vídeos com facilidade.
Quando os vídeos não estão sendo reproduzidos em seu navegador Chrome e você vê uma mensagem solicitando Clique para ativar o Adobe Flash Player, você pode clicar nele para ativar o flash player.
Além disso, você pode clicar no botão Travar or Info ícone à esquerda do endereço da web, escolha o Flash Opção e, em seguida, clique em Permitir para fazer o vídeo rodar normalmente.
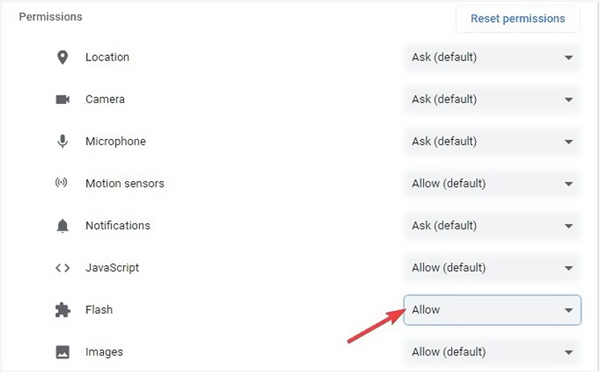
Com o uso diário do seu navegador da web, muitos dados de navegação serão coletados e reunidos lá. Às vezes, esses caches coletados farão com que alguns recursos não funcionem normalmente no Google Chrome. Portanto, quando os vídeos não estiverem sendo reproduzidos no Chrome, tente apagar os dados de navegação para corrigir o problema.
Quando os vídeos não estão sendo reproduzidos no Chrome no Windows 10 ou macOS, você pode abrir o navegador da Web, clicar em Mais ícone no canto superior direito e, em seguida, escolha Configurações or Mais ferramentas. Escolher Avançado opção e, em seguida, clique no botão Privacidade e segurança. Localize o Limpar dados de navegação opção e use-a para limpar todos os caches coletados.
Quando todas as imagens e arquivos em cache, cookies e muito mais forem excluídos, você poderá reiniciar o Google Chrome e verificar se o problema de reprodução de vídeos foi resolvido.
Mais detalhes sobre limpando caches no Mac estão aqui.
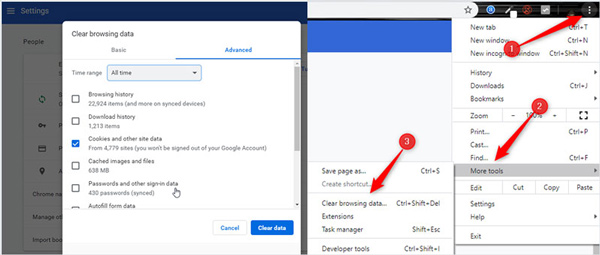
Para corrigir os vídeos que não estão sendo reproduzidos no Android Chrome ou no iPhone Chrome, você pode acessar o aplicativo Chrome e limpar todos os caches. Em um telefone Android, você pode tocar em Mais, História e depois Limpar dados de navegação. Se os vídeos do Chrome não estiverem sendo reproduzidos em um dispositivo iOS como iPhone ou iPad, abra o aplicativo Chrome, toque em Mais ícone na parte inferior, toque em História e depois escolha Limpar dados de navegação opção.
Os usuários do iPhone trabalharão de maneira diferente para limpar o cache no iPhone via Configurações.
Para o fator de segurança, o Google Chrome pode desabilitar alguns plug-ins de terceiros como JavaScript. Mas alguns vídeos exigem JavaScript para obter a reprodução. Portanto, quando o Chrome não reproduzir vídeos, você pode verificar se o JavaScript está ativado.
Abra o navegador Chrome e vá para Configurações através de Mais no canto superior direito. Role para baixo para localizar o Privacidade e segurança opção. Escolha-o e clique em Configurações do site à direita. Encontre o JavaScript e certifique-se de que está habilitado.
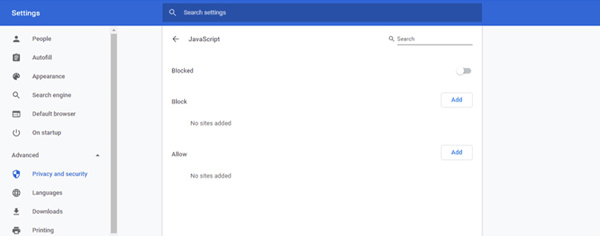
Em alguns casos, você pode optar por desativar Aceleraçao do hardware para resolver os vídeos que não estão sendo reproduzidos no problema do Chrome. Esse recurso de aceleração é ativado por padrão para oferecer uma melhor experiência de navegação. Mas pode afetar a reprodução de alguns vídeos.
Abra o Google Chrome, clique no Mais ícone e escolha o Configurações opção. Você pode clicar Avançado e depois System para acessar a aceleração de hardware. Quando você encontrar o Use aceleração de hardware quando disponível opção, desmarque-a.
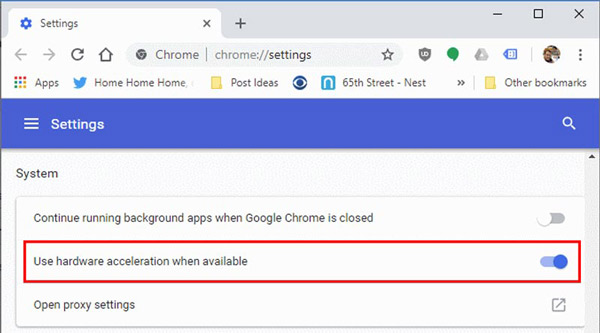
Depois de desativar a aceleração de hardware, você pode reiniciar o navegador Chrome e verificar se os vídeos podem ser reproduzidos normalmente.
Se você descobrir que depois de fazer as configurações acima o vídeo ainda não é reproduzido corretamente no Google, a raiz do problema pode estar na qualidade do vídeo. Talvez tenha sido corrompido e não será reproduzido corretamente no player e na plataforma de disco de rede. Para consertar, recomendamos tentar Reparação de vídeo Aiseesoft para ajudá-lo. Esta prática ferramenta de software pode ajudar a recuperar vídeos com dados perdidos ou corrompidos. Tudo o que você precisa fazer é enviar um vídeo de amostra com parâmetros próximos aos do vídeo corrompido, e a poderosa tecnologia desta ferramenta irá restaurá-lo à sua qualidade original para uma reprodução adequada no Google.
100% seguro. Sem anúncios.
100% seguro. Sem anúncios.
Aqui estão as etapas para corrigir vídeos que não podem ser reproduzidos no Google com o Video Repair.
O vídeo de amostra deve estar no mesmo formato do vídeo quebrado. Se possível, tente manter o de duração, Resolução, Bitrate, encoder e Taxa de quadros do vídeo de amostra e do vídeo quebrado iguais para que o reparo seja muito mais eficaz.
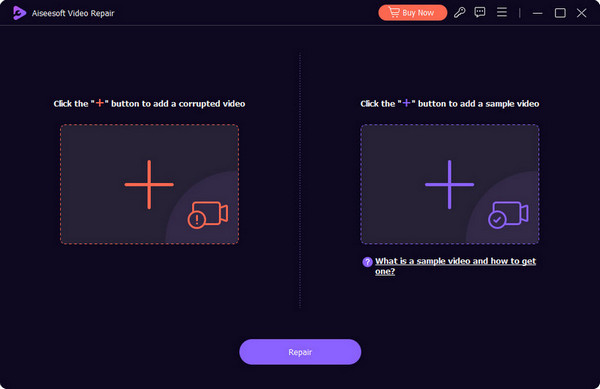
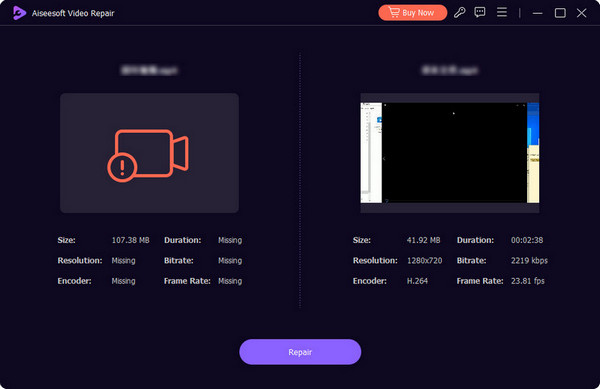
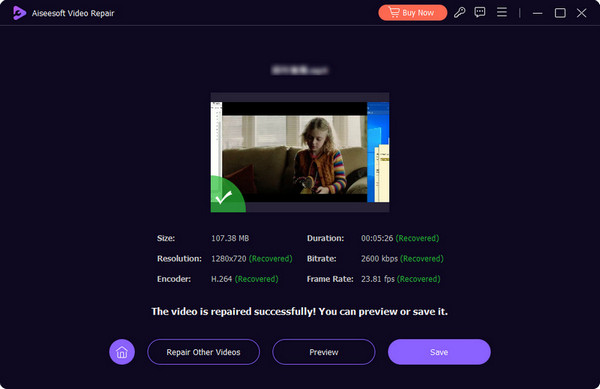
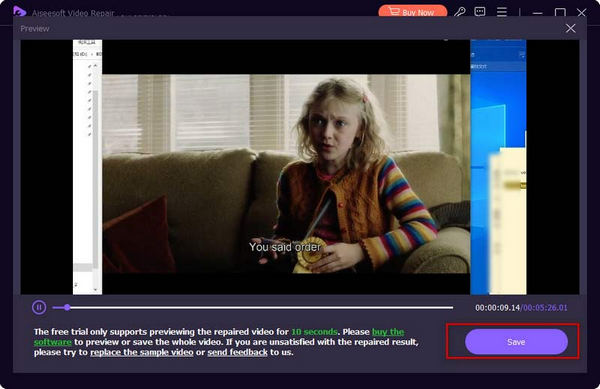
Depois que o vídeo for corrigido, você pode tentar reproduzi-lo novamente para ver se isso resolve o problema de o Google não conseguir reproduzir o vídeo.
Pergunta 1. O que fazer quando os vídeos não estão sendo reproduzidos no Android Chrome?
Além das soluções acima, você também pode reinstalar o aplicativo Chrome para corrigir os vídeos que não estão sendo reproduzidos no Android Chrome. Além disso, você pode optar por reiniciar seu telefone Android para resolver o problema.
Questão 2. Preciso do flash player para assistir a vídeos?
Não. O Flash player não é mais uma parte necessária para a reprodução do vídeo. A web móvel em dispositivos iOS e Android não precisa de flash player para assistir a vídeos. E a maioria dos desenvolvedores da Web agora oferece vídeos para atender a dispositivos portáteis. Mas você ainda pode ver alguns flash players exigindo prompt em navegadores de desktop.
Pergunta 3. O Google Chrome atualiza automaticamente?
Sim. O Google Chrome pode se atualizar automaticamente. Quando houver uma atualização disponível, o Chrome atualizará e a aplicará quando você abrir o navegador.
Conclusão
Vídeos não reproduzem no Chrome não será mais um problema para você. Você pode obter 6 métodos eficazes para resolver o problema do Chrome não reproduzir vídeos. Para mais perguntas, você pode nos deixar uma mensagem.
Relacionado ao Chrome
Gravar áudio de vídeo no ChromebookGravador de tela do ChromeDesinstalar o Chrome no MacCorrigir vídeos que não estão sendo reproduzidos no Chrome
O Video Converter Ultimate é um excelente conversor, editor e aprimorador de vídeo para converter, aprimorar e editar vídeos e músicas em 1000 formatos e muito mais.
100% seguro. Sem anúncios.
100% seguro. Sem anúncios.