Acabei de substituir a tela do meu iPhone 7 e, quando tento desbloqueá-lo com minha impressão digital, o Touch ID para de funcionar. Nada está acontecendo no meu iPhone e preciso desbloqueá-lo por senha. Por que parou de funcionar? Como faço para corrigir o Touch ID no meu iPhone
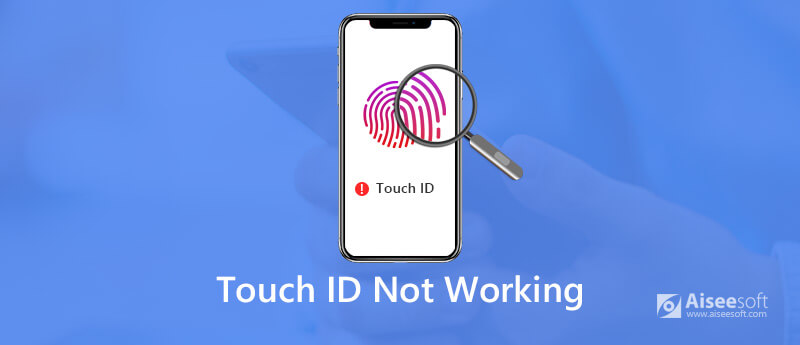
O Touch ID é o recurso de reconhecimento eletrônico de impressão digital desenvolvido pela Apple. Com um toque suave no botão Home, você pode facilmente desbloquear a tela do seu iPhone, comprar na App Store e confirmar o pagamento online.
No entanto, você entrará em pânico ao receber uma resposta não responsiva do toque suave no botão Início. Muitos de vocês podem entrar em pânico quando O Touch ID não está funcionando.
Por que parou de funcionar?
Como corrigir o Touch ID que não funciona?
Aqui estão 10 soluções rápidas para ajudá-lo a eliminar o Touch ID que não funciona do iPhone, e todas as soluções são fáceis de seguir.
Os motivos para o Touch ID não funcionar são vários. Aqui concluímos como abaixo:
1. Versão desatualizada do iOS. A versão desatualizada do iOS no iPhone ou iPad pode causar uma falha no Touch ID.
2. O dedo está seco ou molhado. Seu dedo está muito seco ou molhado e leva à falha de reconhecimento do Touch ID.
3. Toque de dedo impróprio no botão Home. O toque parcial de um dedo no botão Início não será reconhecido pelo Touch ID.
4. Problema no sistema iOS.
5. Seu dedo original não funciona. Se seu dedo estiver ferido e a aparência do dedo for alterada, o Touch ID definitivamente não funcionará.
Como sabemos por que o Touch ID para de funcionar, podemos resolver o problema seguindo as soluções na próxima parte.
Certifique-se de que seu dedo esteja seco e limpo e que o leitor de impressão digital do iPhone esteja seco e limpo.
Para o seu dedo, você pode lavar as mãos e secá-lo.
Quanto ao botão Home, você pode usar um pano sem fiapos para limpar qualquer coisa que possa interromper o reconhecimento do Touch ID.
Touch ID são as configurações do seu iPhone e iPad. Você pode desativar e ativar as configurações do Touch ID para desbloquear o iPhone, Apple Pay e iTunes e App Store.
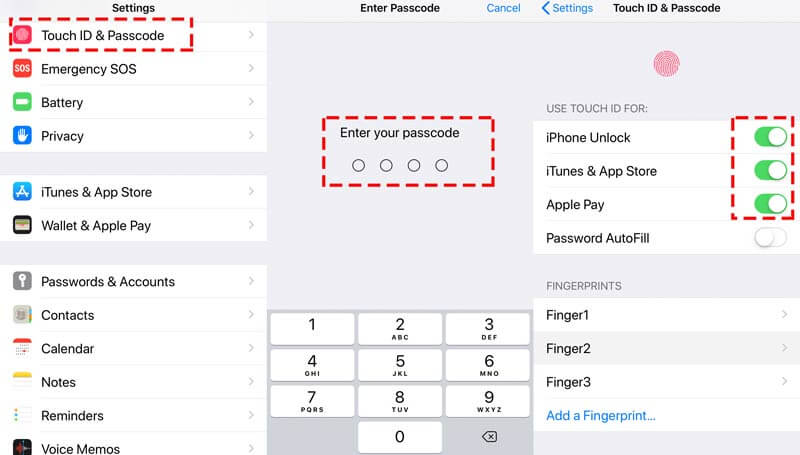
Quando você ativa o Touch ID para "iTunes e App Store", você é obrigado a inserir sua senha de ID Apple.
Às vezes, se seu dedo não estiver tocando corretamente no botão Home do iPhone, seu Touch ID também parará de funcionar.
Você deve certificar-se de que seu dedo cobre o botão Home completamente, tocando o anel de metal ao redor. Não toque muito rapidamente ou mova o dedo enquanto o Touch ID estiver reconhecendo e reconhecendo seu dedo.
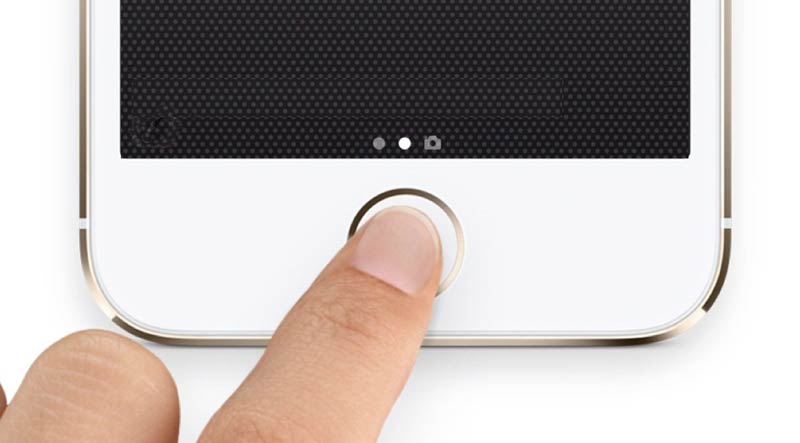
A capa do seu iPhone pode descobrir parte do botão Início e o protetor de tela pode afetar a sensibilidade. Portanto, se não for necessário, apenas retire o estojo e certifique-se de que o protetor de tela não cubra o botão Home ou o anel ao redor.

Se o seu dedo for problemático, como as mudanças na pele do dedo, é melhor excluir a impressão digital antiga e redefinir uma nova.
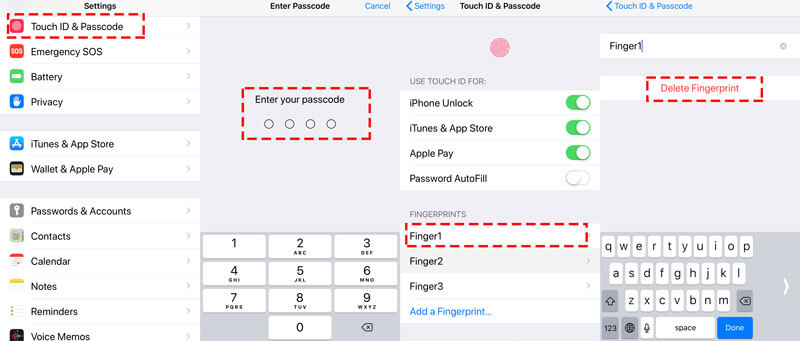
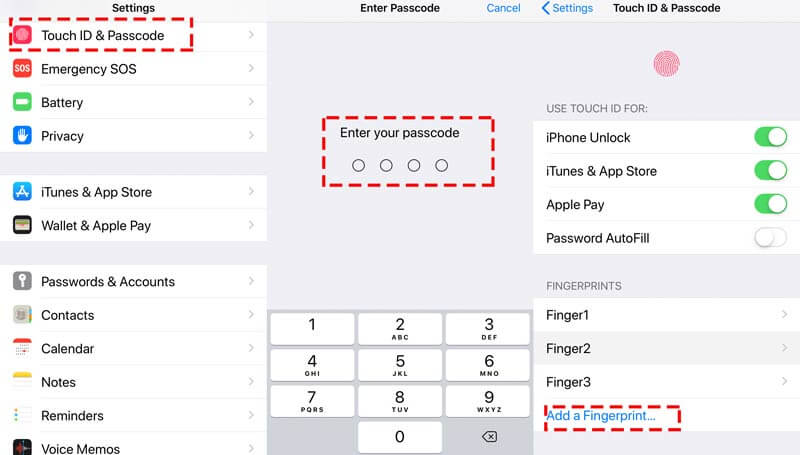
Em seguida, você pode usar sua impressão digital para tocar no botão Início para ver se o Touch ID está funcionando ou não.
Reiniciar o iPhone parece ser uma solução universal para corrigir quase todos os problemas do iPhone.
Para reiniciar o iPhone SE, 6s Plus, 6s, 6 Plus, 6, 5c, 5s, 5, 4S e 4: Pressione e segure o botão Power (Sleep/Wake) na borda superior ou na borda direita.
Para reiniciar o iPhone 7, 7 Plus, 8 e 8 Plus: Pressione e segure o botão Power (Sleep/Wake) no lado direito até ver a mensagem "slide to power off" aparecer. Em seguida, deslize-o da esquerda para a direita para desligá-lo.
Para reiniciar o iPhone X, XS, XS Max e XR: Pressione e segure o botão lateral e o botão aumentar/diminuir volume até ver a mensagem "deslize para desligar" aparecer. Em seguida, arraste o controle deslizante para desligar o iPhone.
Depois de desligar o iPhone, basta pressionar e segurar o botão lateral até ver o logotipo da Apple, aguarde alguns segundos e o iPhone será reiniciado.
Mais detalhes de reiniciar o iPhone basta clicar aqui.
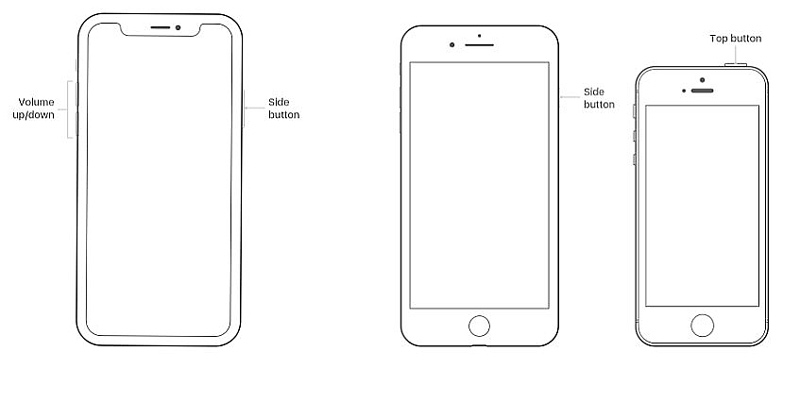
Nenhuma das soluções acima funciona? Basta colocar todas as configurações do seu iPhone em seu estado original, redefinindo todas as configurações.
Acesse "Configurações">"Geral". Role a tela até a parte inferior e toque em "Reiniciar">"Redefinir todas as configurações".
Redefinindo todas as configurações no iPhone apagará as configurações de Som, Geral, Bluetooth, Brilho e Papel de Parede, Rede WLAN, Notificações, Privacidade e assim por diante. Não apagará os dados do seu iPhone.
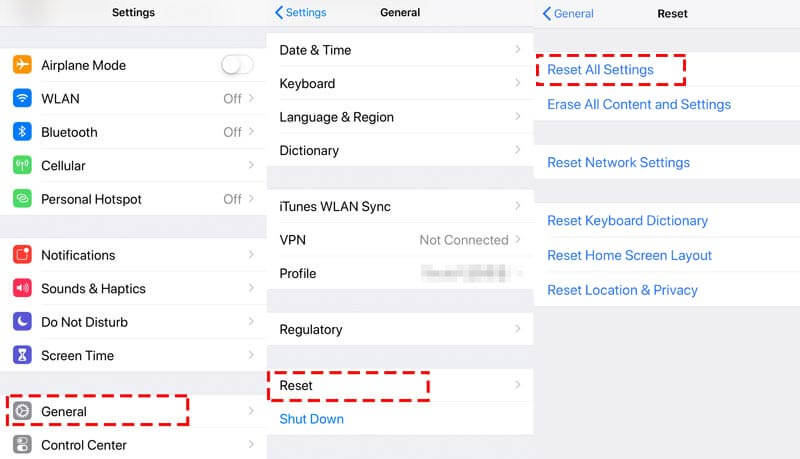
Cada atualização do iOS trará novos recursos que você não experimentará. Enquanto isso, a nova atualização do iOS corrigirá alguns bugs antes. Sempre manter seu iPhone atualizado ajudará a resolver o problema de Touch ID no seu iPhone.
No seu iPhone, clique em "Configurações">"Geral">"Atualização de software">"Baixe e instale"o iOS mais recente 18/17/15/14/13.
De um modo geral, o iPhone solicitará a notificação de atualização automaticamente, e você só precisa aceitá-la e seu iPhone irá atualizar automaticamente.
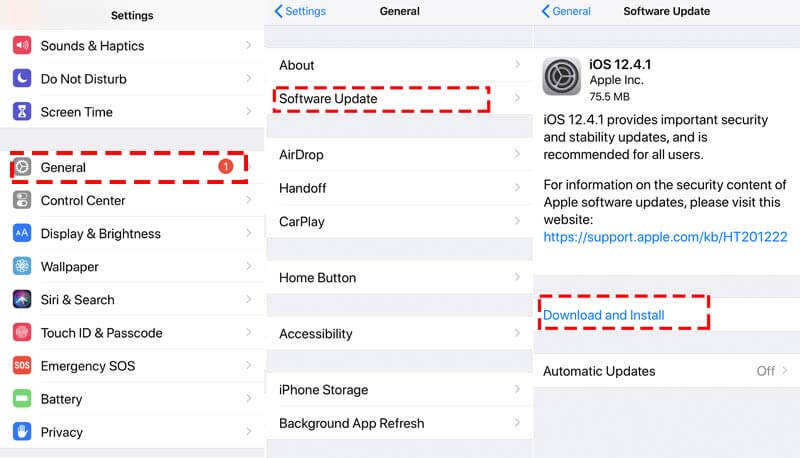
O mais novo pode trazer mais recursos, no entanto, o iOS mais recente nem sempre funciona bem em qualquer modelo de iPhone. O defeito de esgotar a bateria no iOS 12 faz com que muitos de vocês se arrependam de atualizar o iOS. Portanto, enquanto a atualização do iOS não estiver funcionando, você pode tentar fazer o downgrade do iOS.
Parece que apenas especialistas podem fazer o downgrade do iOS facilmente, certo?
Na verdade, não. Você também pode realizar a tarefa de rebaixar o iOS com o software.
Aiseesoft Recuperação do Sistema iOS é a ferramenta de reparo do sistema iOS, que lida com muitos problemas do sistema, como congelamento do iPhone, tela preta, logotipo da Apple, inicialização de loop, etc. Além disso, ele pode atualizar seu iPhone para a versão mais recente ou fazer downgrade para qualquer versão iOS desse dispositivo apoia.

Downloads
Recuperação do sistema Aiseesoft iOS
100% seguro. Sem anúncios.
100% seguro. Sem anúncios.
100% seguro. Sem anúncios.
100% seguro. Sem anúncios.
Conecte seu iPhone ao computador com o cabo USB. Apenas lembre-se de tocar no botão "Confiar" no seu iPhone na primeira vez que conectar seu iPhone ao computador, o que permitirá que este computador gerencie os dados do seu iPhone.
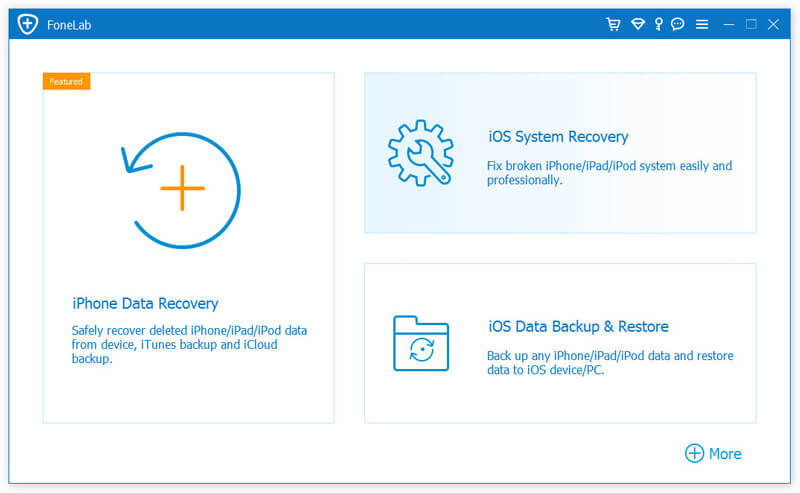
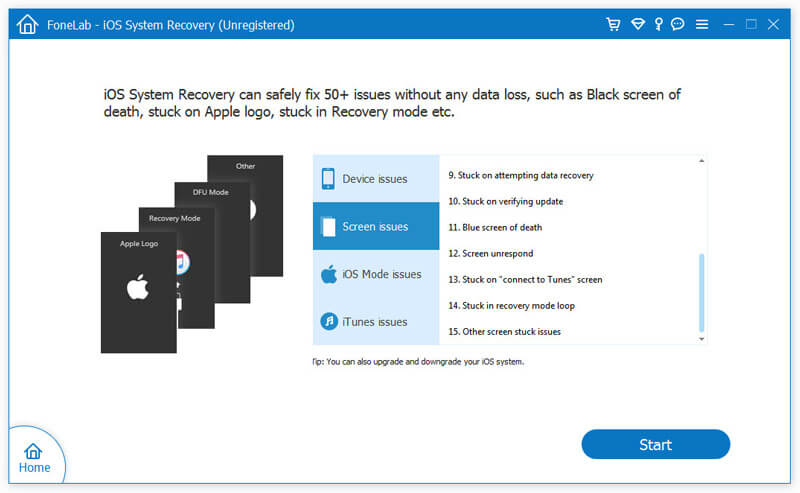
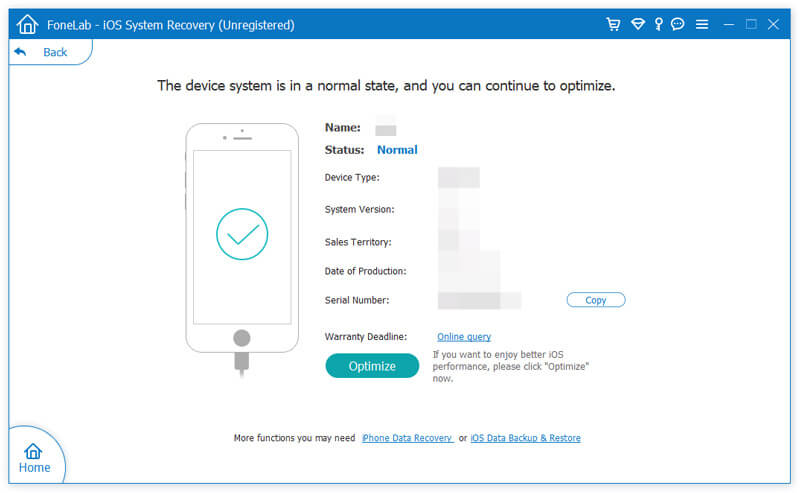
Corrija as informações do seu iPhone em Categoria, Tipo e Modelo se as informações não estiverem corretas.
Em seguida, selecione a versão do iOS que deseja fazer o downgrade e clique em "Avançar" para iniciar o download do firmware e fazer o downgrade da versão do iOS.
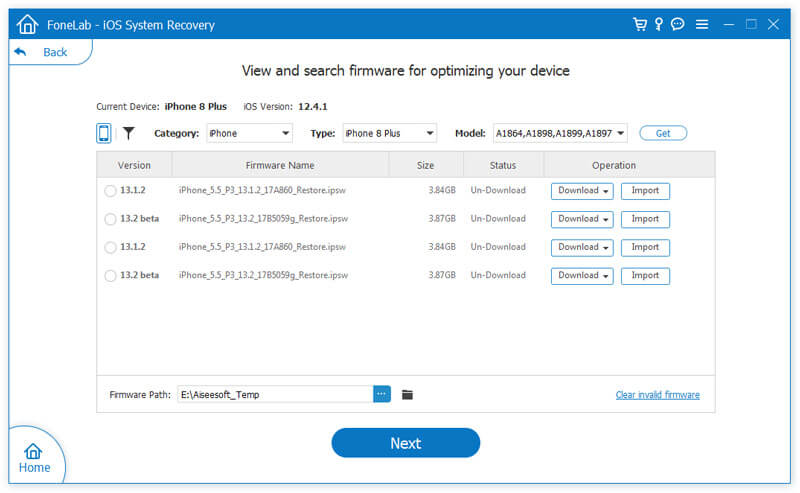
Então você pode usar seu Touch ID para ver se o seu Touch ID pode funcionar normalmente.
O último método de correção do Touch ID é buscar o suporte técnico da Apple. Você pode ir à loja da Apple nas proximidades e pedir ajuda ao técnico.
Com certeza o tempo de conserto do Touch ID pode ser corrigido rapidamente, ou muito tempo se o seu iPhone precisar de conserto.
Esta página fala principalmente sobre como corrigir o Touch ID que não funciona no iPhone e no iPad. Reunimos as 10 melhores soluções eficientes para te ajudar a resolver o problema.
Seu Touch ID funciona normalmente agora?
Se sim, não hesite em compartilhar este post com mais pessoas.
Se não, deixe sua dúvida que juntos iremos te ajudar.
iPhone não funciona
1. A pesquisa do Spotlight não funciona no iPhone2. Conserte a tela de toque do iPhone não funcionando3. Touch ID não está funcionando4. Face ID não está funcionando5. Conserte o email do Outlook que não está funcionando no iPhone6. Ponto de acesso do iPhone não funciona7. Resolva o problema do Safari não funcionar no iPhone8. O GPS do iPhone não está funcionando
Corrija seu sistema iOS ao normal em vários problemas, como ficar preso no modo DFU, modo de recuperação, modo de fone de ouvido, logotipo da Apple etc.
100% seguro. Sem anúncios.
100% seguro. Sem anúncios.
Parabéns!
Você se inscreveu com sucesso em nossa newsletter. O exclusivo 40% de desconto para assinantes é AISEFOKS . Agora você pode copiá-lo e usá-lo para aproveitar mais benefícios!
Copiado com sucesso!