Resumo: iTunes Match oferece acesso a todas as suas músicas em todos os seus dispositivos. No entanto, quando não funcionar, não se preocupe e siga as 8 soluções aqui para corrigir o iTunes Match que não funciona no iPhone, iPad, iPod e Apple TV.
O iTunes Match é como uma ponte para compartilhar sua música com iPhone, iPad, iPod e Apple TV a qualquer hora e em qualquer lugar.
No entanto, quando a ponte, iTunes Match, não está funcionando, você também sofre muito como abaixo:
"iTunes Match não está sincronizando e não responde."
"Minhas músicas não estão sendo carregadas para a biblioteca de músicas do iCloud e ela continua enviando informações."
"Minha biblioteca de música do iCloud atualizada está esmaecida e não pode ser reproduzida."
Para corrigir o problema, reunimos aqui as 8 soluções eficazes para ajudá-lo.
Você pode verificar e corrigir o problema sozinho em minutos.
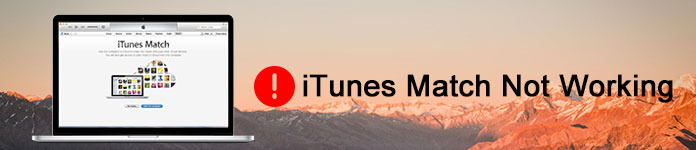
iTunes Match não funciona
Se você entender bem o iTunes Match, pule esta parte.
Caso contrário, obtenha apenas uma visão geral básica do iTunes Match.
O iTunes Match é o serviço de assinatura que permite acessar todas as suas músicas, mesmo músicas importadas de outras fontes, como CDs, em todos os seus dispositivos.
É semelhante ao Apple Music, que permite obter todos os benefícios do iTunes Match e todo o catálogo do Apple Music com uma assinatura do Apple Music. Portanto, se necessário, não sobreponha esses dois serviços.
Para usar o iTunes Match, você precisa ativar a Biblioteca de Música do iCloud em todos os seus dispositivos (iPhone, iPad, iPod touch e Apple TV 4ª geração) e adicionar todas as suas músicas à Biblioteca de Música do iCloud usando o iTunes (iTunes 10.5.2 ou mais tarde), e você pode acessar a música de todos os seus dispositivos.
No entanto, a disponibilidade do iTunes Match iTunes varia de acordo com o país ou região. Verificar SUA PARTICIPAÇÃO FAZ A DIFERENÇA.
Aqui, fica muito claro que o iTunes Match oferece uma entrada para compartilhar músicas em todos os seus dispositivos, para que você possa curtir músicas a qualquer hora e em qualquer lugar em todos os seus dispositivos e compartilhar músicas com sua família.
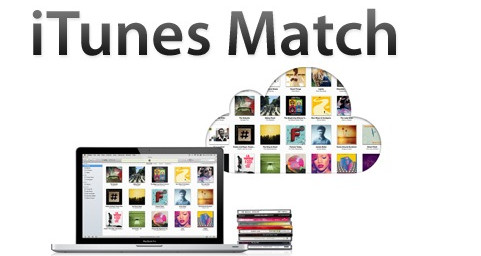
Cada um tem seu temperamento, assim como o iTunes Match.
Quando suas operações impróprias o afetam involuntariamente, ele também ataca.
Como corrigir o iTunes Match não está funcionando?
Aproveite as 8 maneiras abaixo para corrigi-lo ao normal.
Quando a sua biblioteca de música do iCloud fica presa na mensagem "Enviando informações para a Apple", é mais provável que a Apple faça manutenção de rotina em serviços específicos do iCloud e você não possa usá-la normalmente no momento.
Para conformar este problema, você precisa visitar Página de status do sistema da Applee verifique o status do serviço.
Se o indicador estiver verde, significa que o iCloud está disponível e funcionando bem.
Se não, apenas passe para a próxima solução.
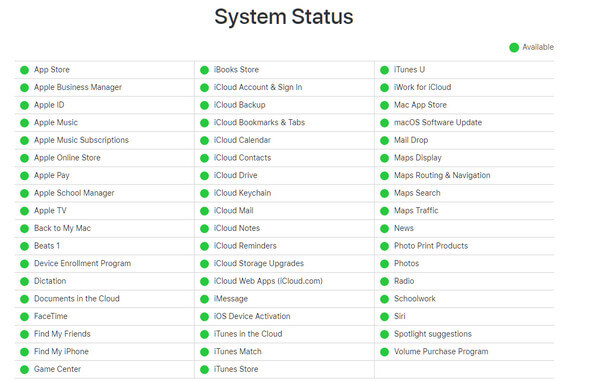
Se você não consegue ver a Biblioteca de Música do iCloud no seu iPhone iPad ou iPod touch, você precisa reinicie seu dispositivo iOS primeiro e depois desligue e ligue-o novamente.
Passo 1 No seu iPhone, iPad ou iPod touch, vá para "Configurações" > "Música" > Desative a opção "Biblioteca de Música do iCloud".
Passo 2 No seu iPhone, iPad ou iPod touch, vá para "Ajustes" > "Música" > Ative a opção "Biblioteca de Música do iCloud".
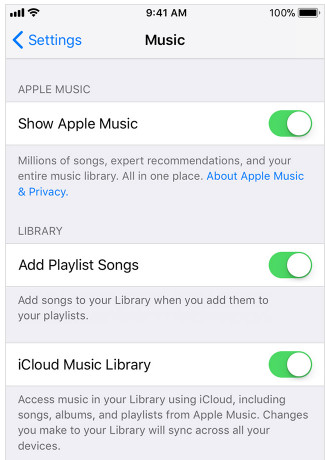
Note
Ao ligá-lo novamente, você terá duas opções: "Manter música" e "Excluir e substituir".
Se você escolher "Keep Music", a música do seu dispositivo será adicionada à sua biblioteca de música do iCloud.
Se você escolher "Excluir e substituir", as músicas do seu dispositivo serão substituídas pelas da sua biblioteca de músicas do iCloud.
Se alguns de seus álbuns ou músicas estiverem faltando em seus outros dispositivos, você pode perceber que pode ser que os arquivos de música não estejam atualizados. Fácil de resolver, basta atualizar a biblioteca de músicas do iCloud no iTunes. Execute o iTunes no seu Mac ou PC, clique em "Arquivo" > "Biblioteca" > "Atualizar Biblioteca de Música do iCloud".
As músicas marcadas como "Aguardando" devem ser carregadas ou combinadas com o catálogo do iTunes/Apple Music.
Depois de atualizar a biblioteca de música do iTunes, execute o aplicativo Música em seus dispositivos para ver se o problema foi resolvido ou não.
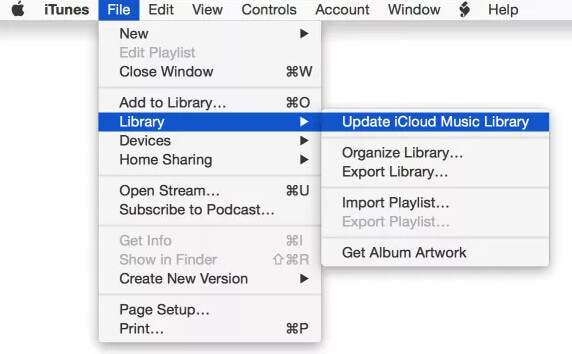
Quando a biblioteca de música do iTunes não estiver respondendo ou atingir o tempo limite em seu dispositivo, você pode tentar desligá-la e ligá-la novamente através do iTunes.
Dessa forma, você sincronizará novamente todos os seus arquivos de música.
No seu PC ou Mac, execute o iTunes e selecione "Editar" no Windows ou "iTunes" no Mac > "Preferências" > "Geral" > Desmarque "Biblioteca de Música do iCloud" > Repita as etapas para marcar "Biblioteca de Música do iCloud" para ativar isto.
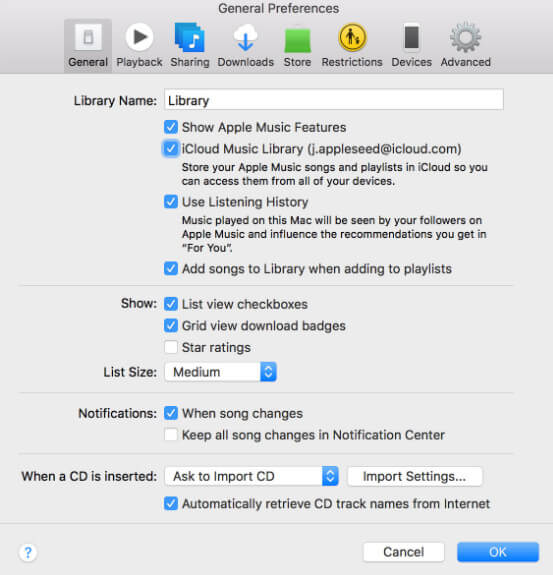
Note
Se você baixar músicas para o seu dispositivo, elas serão excluídas do seu dispositivo quando você desativar a Biblioteca de Música do iCloud. Quando você ativa a Biblioteca de Música do iCloud, precisa baixar novamente a música (primeiro adicione música à Biblioteca e, em seguida, toque no botão Download no seu iPhone, iPad, iPod touch ou iTunes no PC/Mac).
Quando você descobrir que não consegue baixar, reproduzir ou acessar músicas em seus outros dispositivos, verifique a conexão com a Internet.
Você pode visitar outros sites online para verificar se possui uma boa conexão Wi-Fi à Internet.
Se a conexão Wi-Fi não estiver disponível em seus dispositivos, basta consertar o iPhone não se conectando ao Wi-Fi Aqui.
Ou tente usar celular em seu dispositivo iOS ou hotspot do dispositivo iOS para o Mac.
Se a música que você carregou para a Biblioteca de Música do iCloud não for elegível, ela não aparecerá na lista de compartilhamento.
Passo 1 Execute o iTunes no seu computador, verifique se você está na guia "Música", selecione "Músicas" e navegue em "Biblioteca" para ver os ícones da Biblioteca de Música do iCloud.
Não vê isso? Basta clicar com o botão direito do mouse na linha superior e selecionar "Download do iCloud" ou "Status do iCloud" para ativar as colunas.
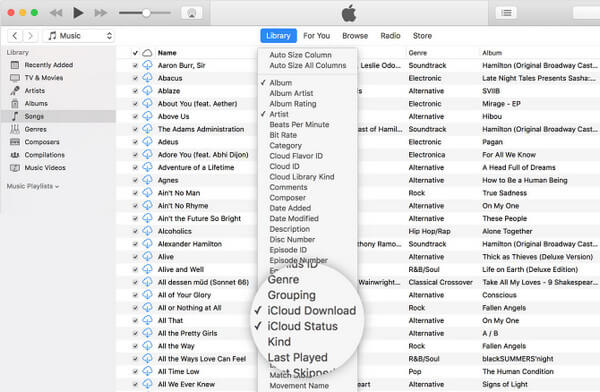
Passo 2 Se você vir um ícone de nuvem com uma linha atravessada  ao lado da música, a música não está qualificada para upload.
ao lado da música, a música não está qualificada para upload.
Passo 3 Salve as músicas inelegíveis em seu computador, desative a biblioteca de músicas do iCloud e ligue-a novamente, e o iTunes Match corresponderá às músicas elegíveis restantes. Depois de concluir o processo, você pode adicionar as músicas inelegíveis de volta à sua biblioteca do iTunes.
Se você achar que algumas músicas estão faltando ou os nomes das músicas aparecem em cinza, isso mostra que as músicas podem ser DRM e você precisa autorizar seu computador.
A autorização do computador significa que você autoriza seu computador e lhe dá permissão para acessar seus aplicativos, músicas, filmes e muito mais, quando você acessa a conta do iTunes no computador autorizado.
Para corrigir o iTunes Match não funcionando, você precisa autorizar computadore atualize a biblioteca de músicas do iTunes no iTunes para remover o problema.
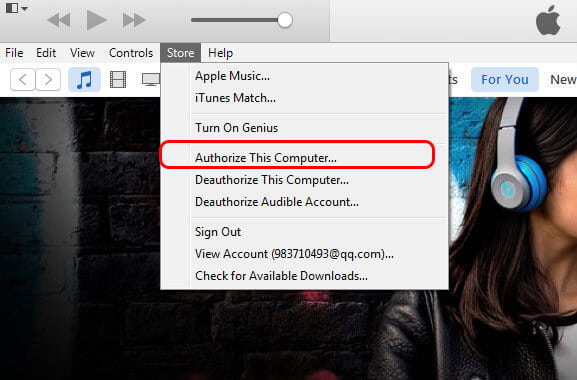
Se sua assinatura do iTunes Match estiver desatualizada, você pode atualizá-la.
Passo 1 Vá para "Configurações" > "seu nome" > "iTunes e App Store" > toque em seu ID Apple e clique em "Exibir ID Apple" > "Assinaturas" para ver todas as suas assinaturas.
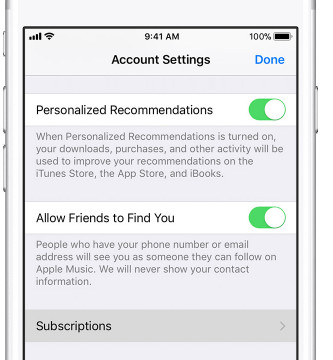
Passo 2 Toque em "iTunes Match" para gerenciá-lo. Você pode alterar sua assinatura ou cancelá-la.
Você também pode fazer isso registrando a conta do iTunes no PC/Mac para atualizar suas assinaturas do iTunes Match. Saiba detalhes aqui sobre Assinaturas da Apple.
Além das soluções acima, você pode desinstalar o iTunes e reinstalar o iTunes para verificar se o iTunes não está funcionando bem. Atualizando o iTunes pode ser mágico às vezes.
Não estou me gabando aqui, as 8 soluções acima funcionam bem.
Se você está realmente cansado de consertar o iTunes Matching que não está funcionando, mas deseja compartilhar músicas facilmente em outros dispositivos iOS, você pode usar a alternativa do iTunes Match, MobieSync.
MobieSync é a ferramenta de transferência de dados do iOS e funciona melhor que o iTunes.
Agora vamos ver como funciona:
Passo 1 Baixe, instale e execute o MobieSync no seu computador.
Se você deseja transferir músicas de um dispositivo iOS para outro, basta conectar os dois dispositivos iOS ao computador com cabos USB.
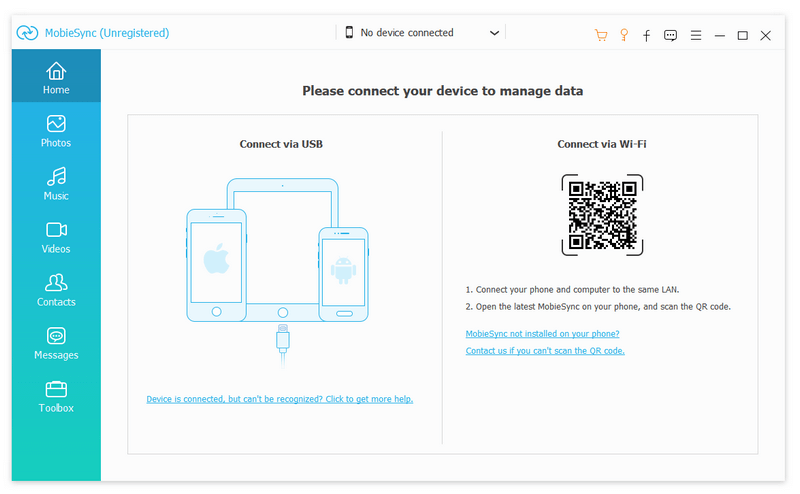
Passo 2 Clique em "Caixa de ferramentas" no controle esquerdo e escolha "Dispositivo para dispositivo" ou "Transferir dados para pasta" à direita.
"Device to Device" significa sincronização de música entre dispositivos iOS, enquanto "Transfer Data to Folder" mostra músicas copiadas do dispositivo iOS para o computador.
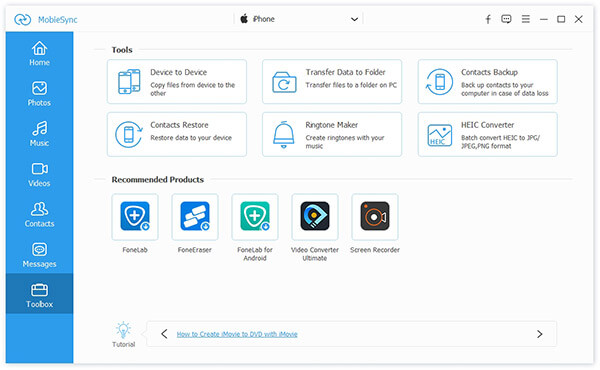
Passo 3 Na interface principal, você precisa marcar "Música" e decidir o destino no computador ou dispositivo iOS. Em seguida, clique em "Iniciar" para transferir todos os arquivos de música com apenas um clique.
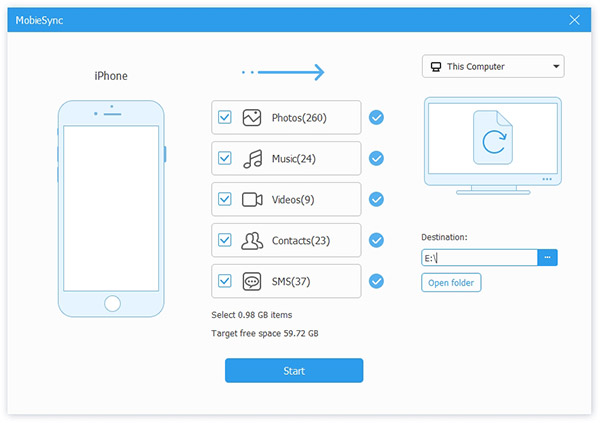
Aqui, você é feito em três etapas.
Esta página fornece uma introdução simples do iTunes Match e 8 soluções para corrigir o iTunes Match que não está funcionando. Mesmo que você desista do iTunes Match, ainda pode obter uma alternativa ao iTunes Match para compartilhar dados entre dispositivos iOS ou no computador.
Se você tiver alguma sugestão, basta deixar seus comentários abaixo.