O iTunes é um utilitário importante para proprietários de dispositivos iOS; no entanto, há muitas reclamações sobre isso em fóruns e mídias sociais.
Algumas pessoas relataram que o iTunes não abre depois de atualizá-lo para a versão mais recente.
Você clica no iTunes e espera que ele abra. Um minuto se Passou, mas não responde. Se você iniciar outros programas e eles funcionarem bem, isso significa que algo está errado com o iTunes.
Aqui você pode aprender 5 soluções padrão ouro para resolver o problema com eficiência.
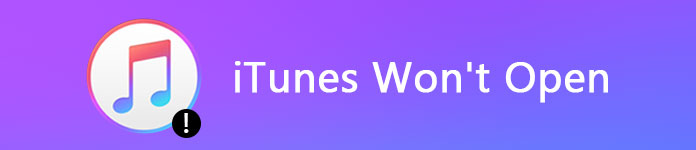
iTunes não vai abrir
Os principais problemas que levam ao iTunes não abrir incluem:
1. Arquivos corrompidos. Alguns de seus programas podem entrar em conflito com o iTunes e produzir arquivos de aplicativos corrompidos, que impedem a abertura do iTunes.
2. Falha na atualização. Se o processo de atualização for interrompido, você não poderá abrir o iTunes.
3. Programas antivírus de terceiros. Alguns programas antivírus podem tratar o iTunes como malware e impedir sua execução.
4. Sistema desatualizado. Se você estiver usando uma versão mais antiga do Windows, ela pode não ser compatível com a atualização mais recente do iTunes.
Nesta parte, vamos nos concentrar em como corrigir o problema que o iTunes não abre quando você clica nele.
A primeira coisa que você pode tentar quando iTunes não abre está reiniciando seu sistema. Isso excluirá os dados do cache e fechará os programas executados em segundo plano. Aguarde o computador reiniciar e carregar todos os arquivos necessários e, em seguida, abra o iTunes para verificar se está funcionando bem.
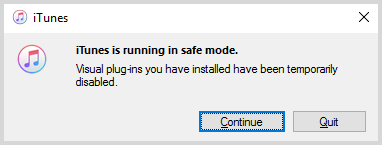
A Apple introduziu um modo de segurança no iTunes para protegê-lo de qualquer interferência, e você pode experimentar o recurso quando o iTunes não abrir.
Passo 1 Pressione as teclas Shift + Ctrl simultaneamente enquanto abre o iTunes no seu PC. Se você usa Mac, pressione as teclas Command + Option.
Passo 2 Quando a mensagem dizendo que o iTunes está sendo executado no modo de segurança aparecer, clique no botão Continuar para abrir o iTunes.
Nota: Os plug-ins e scripts externos que você instalou serão temporariamente desativados no modo de segurança.
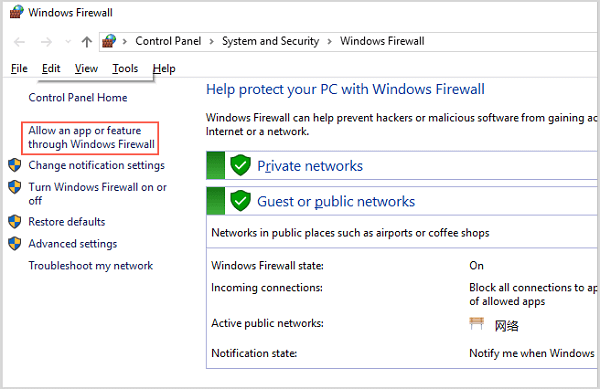
Desative o programa antivírus de terceiros, se você tiver um em seu computador, e siga as etapas abaixo para reconfigurar seu firewall, quando o iTunes não abrir.
Passo 1 Vá para o menu Iniciar, procure por firewall e abra-o.
Passo 2 Selecione a opção Permitir um aplicativo para recurso por meio do Firewall do Windows no Windows 10/8. Para proprietários do Windows 7, clique em Permitir um aplicativo ou recurso pelo Firewall do Windows.
Passo 3 Clique no botão Alterar configurações e ative o iTunes para redes públicas e privadas.
Passo 4 Por fim, clique em Ok para confirmar.
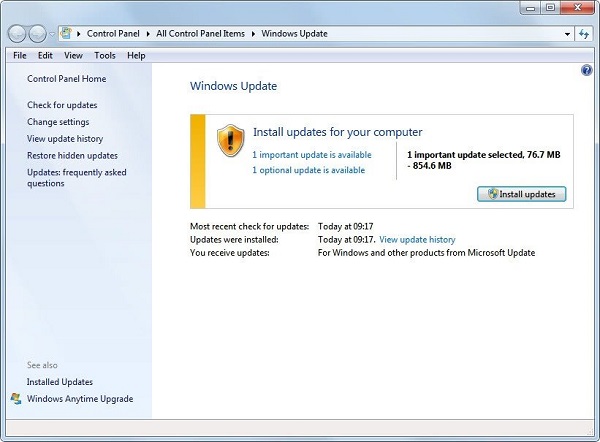
De acordo com a Apple, quando o iTunes não abre ou você vê um erro, você pode corrigi-lo atualizando seu computador.
Passo 1 Pesquise por atualização do Windows no menu Iniciar e abra a janela.
Passo 2 Clique em Verificar atualizações e, em seguida, clique no botão Instalar atualizações se houver uma atualização disponível.
Passo 3 Quando terminar, abra o iTunes novamente.
Se ainda assim não funcionar, basta atualizar o iTunes para a versão mais recente para corrigir o problema.
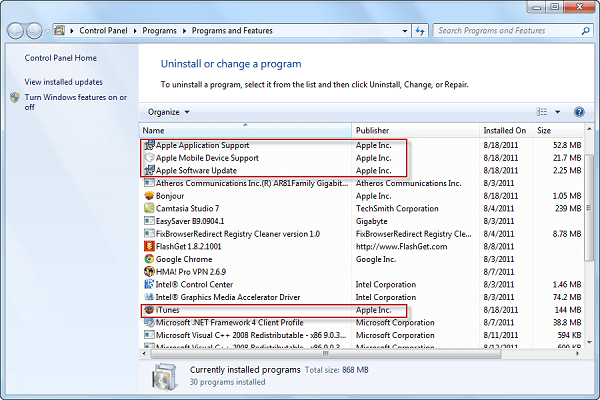
A última solução é desinstalar o iTunes e componentes relacionados e reinstale-o em seu computador.
Passo 1 Se você encontrar o problema de o iTunes não abrir, vá para Iniciar -> Painel de Controle -> Programas -> Programas e Recursos.
Dica: No Windows 10, vá para Iniciar -> Configurações -> Aplicativos.
Passo 2 Clique com o botão direito do mouse no iTunes e selecione Desinstalar para removê-lo do seu computador.
Passo 3 Em seguida, desinstale o Apple Software Update, Apple Mobile Device Support, Bonjour e Apple Application Support sucessivamente.
Passo 4 Em seguida, visite o site da Apple, baixe e instale a versão mais recente do iTunes em sua máquina.
Na verdade, o iTunes não é a única maneira de fazer backup de dispositivos iOS. Se o iTunes não abrir e você estiver procurando uma alternativa, recomendamos o Aiseesoft MobieSync. Suas principais características incluem:
1. Transfira dados facilmente entre o dispositivo iOS e o computador.
2. Suporta fotos, vídeos, músicas, contatos, etc.
3. Mantenha todos os dados nas condições originais durante a transferência.
4. Sincronize dados entre iPhone, iPad e iPod.
5. Compatível com iPhone XS/XS Max/XR/X/8 Plus/8/SE/7 Plus/7/6/5, iPad Pro/Air 2/mini 4, etc.
6. Disponível para Windows 10/8/7.
Usamos fotos como exemplo para mostrar como usar a melhor alternativa do iTunes.
Como transferir fotos entre o iPhone e o PC
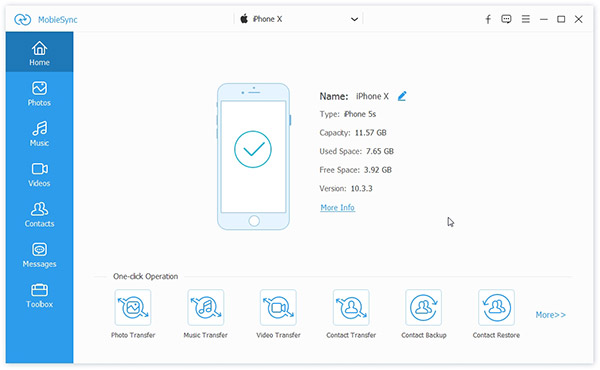
Passo 1 Obtenha a melhor alternativa do iTunes
Instale o MobieSync em sua máquina e inicie-o. Em seguida, conecte seu dispositivo iOS ao computador. O programa detectará seu dispositivo automaticamente.
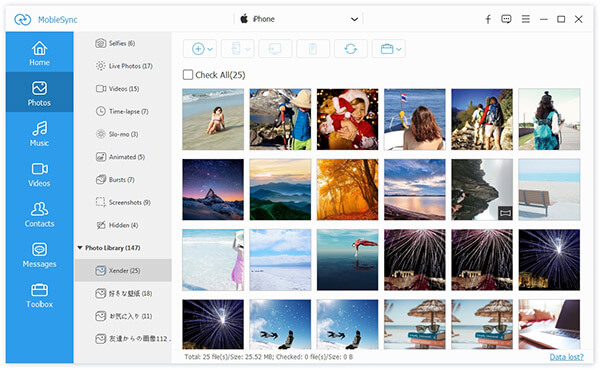
Passo 2 Visualize seus dados no iPhone
Clique na guia Fotos na barra lateral esquerda e todos os álbuns aparecerão. Você pode ver suas fotos na janela detalhada e selecionar todas elas ou algumas fotos que deseja transferir.
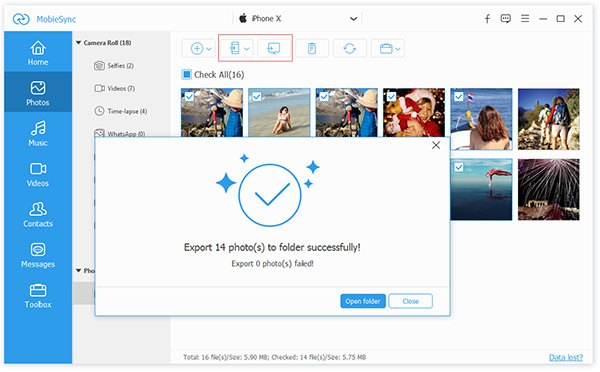
Passo 3 Transfira as fotos como desejar
Existem várias opções no topo da janela. Se você deseja transferir as fotos selecionadas para o seu PC, clique no botão Exportar para PC. Para sincronizar fotos do iPhone com outro dispositivo iOS, conecte o dispositivo de destino ao seu computador e escolha Exportar para dispositivo. O botão Adicionar é usado para transferir dados do PC para o iPhone.
As pessoas têm muitos programas e aplicativos em seus computadores, incluindo o iTunes. Como outros programas, você pode encontrar vários problemas, como o iTunes não abrir. Se isso acontecer com o seu PC, você pode seguir nossos guias Passo a Passo para corrigir esse problema.
Além disso, também compartilhamos a melhor alternativa do iTunes, Aiseesoft MobieSync. Esperamos que nossas sugestões sejam úteis para você.