Existem vários erros que podem aparecer no seu disco rígido. Você já encontrou o erro que diz que disco de sistema inválido após inicializar ou reiniciar o computador? Se tiver, você sabe como resolver esse problema?
Não se preocupe, quando você encontra esse erro, isso não significa que você precisa substituir o disco do sistema agora. Vários motivos podem resultar em disco de sistema inválido e, neste artigo, discutiremos os motivos do erro de disco de sistema inválido e como corrigi-lo, além de recuperar dados para disco de sistema inválido.

Consertar Disco de Sistema Inválido
Antes de corrigir o erro de disco do sistema inválido, você pode precisar dos motivos que causam esse erro no seu computador. Aqui listamos 6 razões que podem causar disco de sistema inválido para sua referência.
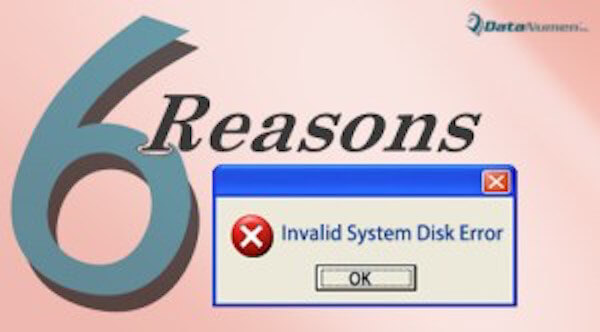
Ao definir um disco rígido indisponível como o primeiro disco de inicialização, você pode encontrar um erro de disco de sistema inválido. Para corrigir esse problema, você pode seguir as próximas etapas para definir o disco inicializável como o primeiro disco de inicialização.
Você também pode executar um reparo automático para corrigir o disco de sistema inválido. Aqui estão os Passos que você pode seguir.

Quando o Disco de Sistema Inválido é causado por um sistema operacional danificado, você pode reinstalar o sistema operacional do Mac ou Windows para consertar. Se você perdeu dados devido à reinstalação do sistema operacional, pode ler a parte 3 para recuperar dados.
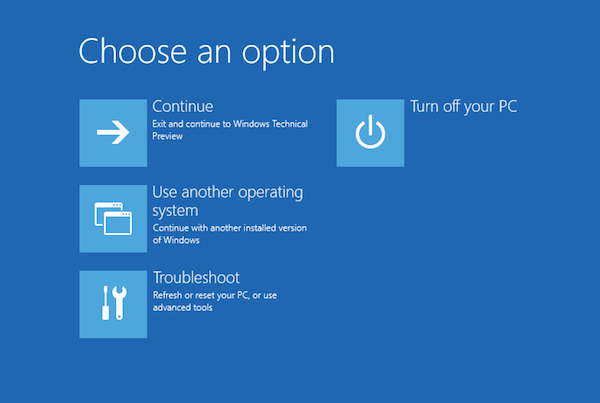
Algumas pessoas que têm muitos arquivos importantes armazenados no disco rígido do computador estão preocupadas em perder esses arquivos ao corrigir o disco de sistema inválido. Na verdade, você pode recuperá-los com a ajuda do Aiseesoft Recuperação de dados caso ocorra perda de dados enquanto você está tentando corrigir o disco de sistema inválido.
O Aiseesoft Data Recovery é um dos melhores softwares de recuperação de dados que pode ajudá-lo a recuperar quase todos os arquivos excluídos ou perdidos, como fotos, documentos, e-mails e muito mais. É um software de recuperação poderoso e seguro para ajudá-lo a recuperar dados do computador, disco rígido, unidade flash, cartão de memória, etc. A velocidade de digitalização rápida e a recuperação confiável de dados o tornam mais popular.
100% seguro. Sem anúncios.
100% seguro. Sem anúncios.
A seguir estão as etapas detalhadas que você pode aprender a recuperar dados para disco de sistema inválido.
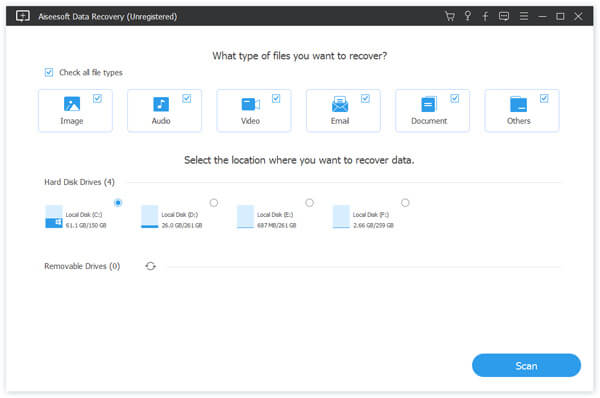

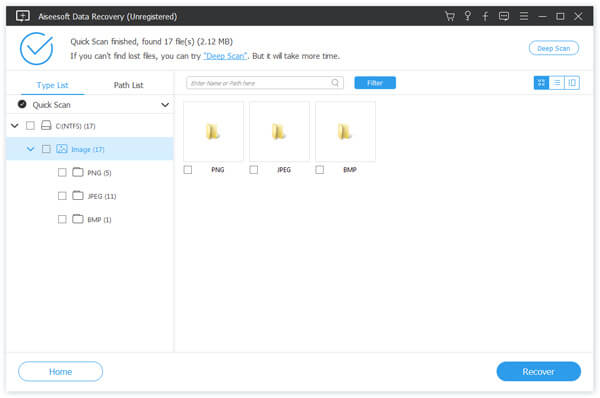
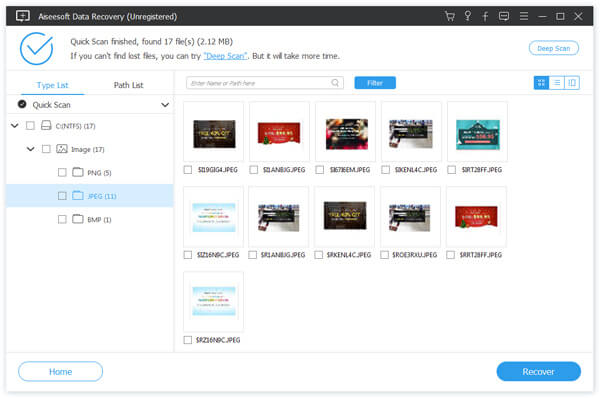
A propósito, o Aiseesoft Data Recovery também pode recuperar os vários arquivos excluídos no Windows, Mac, cartão SD e disco rígido externo. Experimente agora!
Conclusão
Agora você pode saber claramente quais são os motivos que causam o disco de sistema inválido e como corrigir esse erro. Além do mais, você também pode saber como recuperar dados perdidos para disco de sistema inválido. Se você encontrar esse erro na próxima vez, basta corrigi-lo. Espero que você possa ganhar algo útil com este artigo.
Recuperar vários dados
1. Software gratuito de recuperação de dados
2. Recuperar arquivos deletados no Windows
3. Recuperar arquivos excluídos da lixeira Windows
4. Recuperar e-mails excluídos permanentemente
5. Recuperar documento do Word não salvo no Mac

Aiseesoft Data Recovery é o melhor software de recuperação de dados para recuperar fotos, documentos, e-mails, áudio, vídeos, etc. excluídos/perdidos do seu PC/Mac.
100% seguro. Sem anúncios.
100% seguro. Sem anúncios.
Parabéns!
Você se inscreveu com sucesso em nossa newsletter. O exclusivo 40% de desconto para assinantes é AISEFOKS . Agora você pode copiá-lo e usá-lo para aproveitar mais benefícios!
Copiado com sucesso!