Criptografia FileVault é um método padrão para criptografar o disco de inicialização no Mac contra acesso não autorizado. Quando o seu Mac está ativado e conectado à alimentação CA, o FileVault para Mac pode criar uma criptografia automática em segundo plano.
O que é a criptografia de disco FileVault? Como usar o programa de criptografia integrado para proteger os dados do seu MacBook? O programa protegerá todos os arquivos do seu Mac? Se você tiver alguma dúvida sobre a excelente ferramenta no Mac, aprenda mais detalhes no artigo.

Mesmo que você tenha usado o MacBook por um tempo, talvez não tenha certeza do que é antes. Aqui está a revisão final da criptografia de disco FileVault que você deve conhecer.
FileVault Encryption é a tecnologia de criptografia integrada para Mac. Foi introduzido com o 10.3 Panther em 2003, que só foi capaz de proteger seu diretório pessoal. O FileVault2 lançado em 2011 com 10.7 Lion, que pode criptografar todo o conteúdo na unidade de inicialização. Depois que o computador é desligado, os dados criptografados são irrecuperáveis sem a senha.
Além disso, a tecnologia de criptografia também permite que você limpe sua unidade remotamente usando Find My Mac se seu computador for roubado. Mesmo que seu disco rígido fosse removido do seu Mac, os dados criptografados seriam embaralhados e ilegíveis.
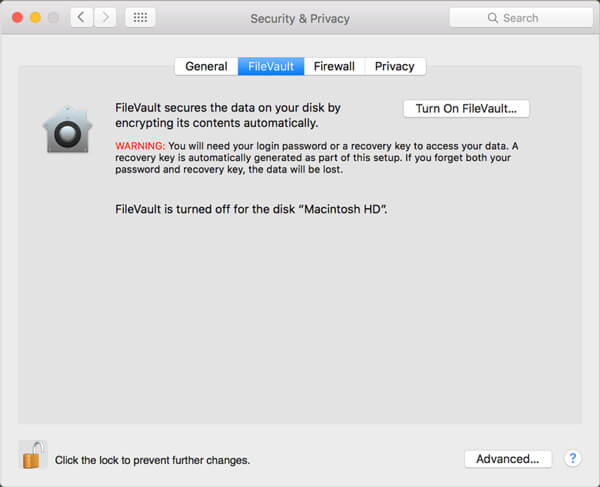
A criptografia de disco FileVault usa uma tecnologia de criptografia chamada criptografia XTS-AES-128 com uma chave de 256 bits. É seguro e até mesmo um típico ladrão de laptop não consegue quebrar a criptografia. Se você estava usando seu Mac para obter acesso a dados confidenciais ou proteger suas informações de caírem nas mãos erradas, o FileVault Encryption é uma boa opção.
Ele adiciona uma camada de complexidade à sua máquina ao impor uma senha. Quando você tiver problemas para manter o controle de senhas, considere a estratégia e se vale a pena usá-la.
Por outro lado, o FileVault Encryption não é adequado para todos os computadores Mac, especialmente para a versão antiga do MacBook. Depois de ativar o FileVault 2, haverá um impacto negativo no desempenho de E/S de aproximadamente 20% a 30% das CPUs modernas .
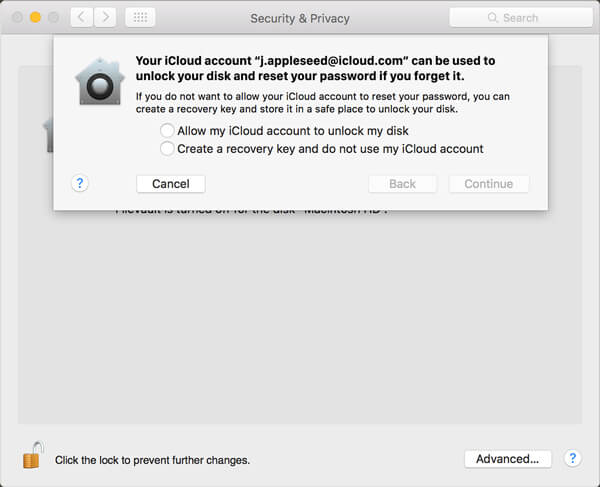
Assim como mencionado acima, quando você precisa ativar a Criptografia do FileVault para proteger os arquivos privados, é necessário conectar a alimentação CA e manter o Mac ativado. Além disso, você pode ativar e desativar o recurso no Mac a qualquer momento com facilidade.
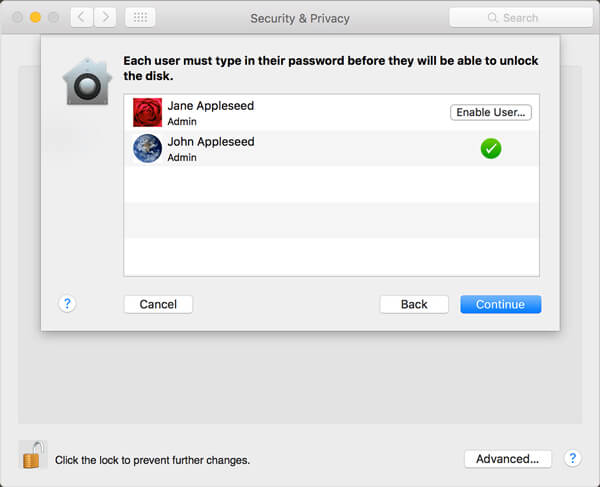
O FileVault Encryption protegerá todos os arquivos no seu Mac? É uma pena que o FileVault seja capaz apenas de proteger os dados do usuário e a criptografia de arquivos. Quando você precisar limpar o histórico do navegador, mensagens do Instant Massager e mais outros, Aiseesoft Mac Cleaner é a ferramenta profissional de gerenciamento do Mac para remover arquivos inúteis, desordens, grandes arquivos antigos, fragmentar arquivos, excluir arquivos duplicados e monitorar o desempenho do seu Mac.

Downloads
100% seguro. Sem anúncios.
Passo 1 Baixe o Limpador de Mac
Instale o Mac Cleaner e inicie o programa no seu Mac. Como alternativa de Criptografia FileVault, ele é capaz de verificar o status do sistema do seu Mac. Vá para a guia "Limpeza" na barra lateral esquerda.

Passo 2 Escaneie e selecione os arquivos privados
Clique no botão "Verificar" para iniciar a verificação dos dados privados no seu Mac. Escolha um tipo de dados, como "Sistema indesejado" para remover o histórico de navegação e, em seguida, você pode visualizar os arquivos indesejados do sistema em detalhes.
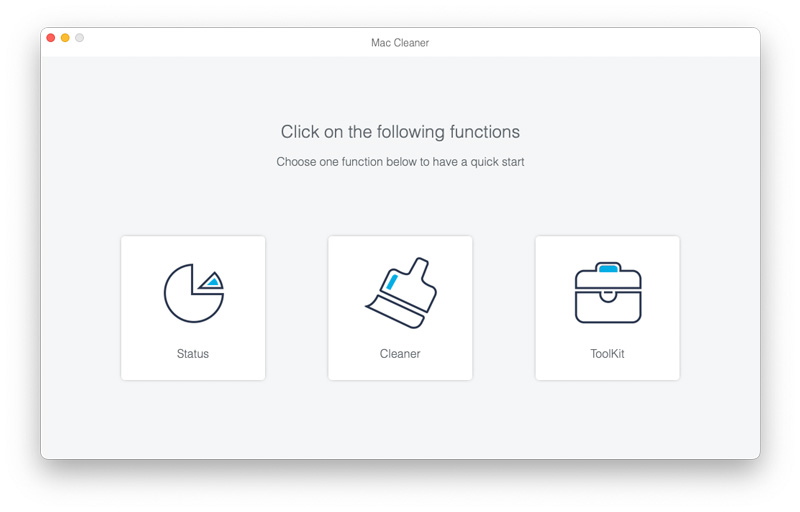
Passo 3 Limpe os dados privados no Mac
Marque as caixas ao lado dos arquivos privados e clique no botão "Limpar" no canto inferior direito para remover os dados completa e permanentemente. É a melhor alternativa de criptografia de arquivo FileVault para manter os dados seguros.
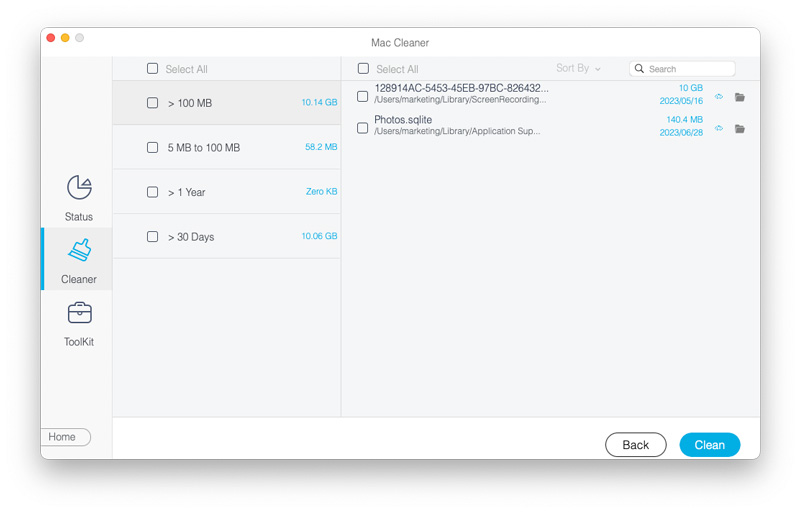
Conclusão
Você deve aprender mais detalhes sobre o FileVault Encryption for Mac no artigo. É uma ótima opção para proteger os arquivos locais no Mac. Mas se você precisar remover o histórico de navegação, informações de e-mail ou até mesmo os arquivos excluídos, Aiseesoft Mac Cleaner é a alternativa recomendada.

O Mac Cleaner é uma ferramenta profissional de gerenciamento do Mac para remover arquivos inúteis, bagunça, arquivos grandes/antigos, excluir arquivos duplicados e monitorar o desempenho do seu Mac.
100% seguro. Sem anúncios.