Live Photo é um novo recurso de câmera que foi aplicado primeiramente ao iPhone 6S. Uma foto ao vivo irá capturar som e movimento 1.5 segundos antes e depois de uma foto ser tirada para criar um efeito de vídeo. Mas quando você compartilha as fotos ao vivo que tirou com seus amigos ou familiares, o efeito de animação geralmente é perdido. Para resolver esse problema, seria uma boa ideia converter fotos ao vivo em vídeos antes de compartilhá-los.

Você pode transformar a foto ao vivo em vídeo diretamente no aplicativo Fotos sem a ajuda de nenhuma ferramenta de terceiros. No entanto fotos ao vivo são os recursos do iOS 10, os efeitos Loop e Bounce integrados no aplicativo iOS Photos existem desde o iOS 11. O efeito Loop faz uma foto ao vivo ser reproduzida continuamente, e o efeito Bounce faz uma foto ao vivo ser reproduzida para frente e para trás. Ambos os efeitos criam um vídeo contínuo para você. Você pode verificar as etapas detalhadas abaixo.
Passo 1Vá para o aplicativo Fotos e selecione a foto ao vivo que deseja transformar em um vídeo.
Passo 2Deslize para cima, você verá a opção Efeitos como abaixo.
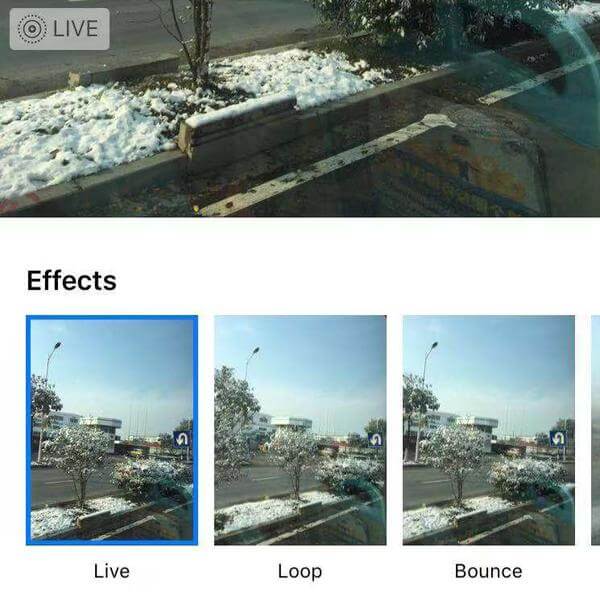
Passo 3Escolha o efeito Loop ou Bounce como quiser, então a foto ao vivo será salva automaticamente como um vídeo no álbum Animated.
Observe que há uma grande desvantagem desse método, que é que os vídeos Loop e Bounce não têm som.
Portanto, se esta solução não for o que você está procurando, continue lendo para outras soluções.
Existe um aplicativo na App Store que se chama Animado, ele pode ajudá-lo a salvar fotos ao vivo como vídeos ou GIF com facilidade, para que você possa compartilhar suas fotos ao vivo com amigos no iMessage, Facebook Messenger, Twitter, Slack, Tumblr e muito mais. É gratuito e está disponível apenas na App Store para dispositivos iOS.
Passo 1Abra a App Store e procure por Lively para baixar este aplicativo gratuito em seu dispositivo iOS.
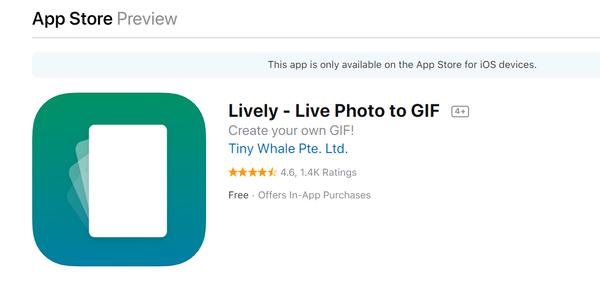
Passo 2Depois de baixar o Lively, abra-o e dê permissão para acessar suas fotos.
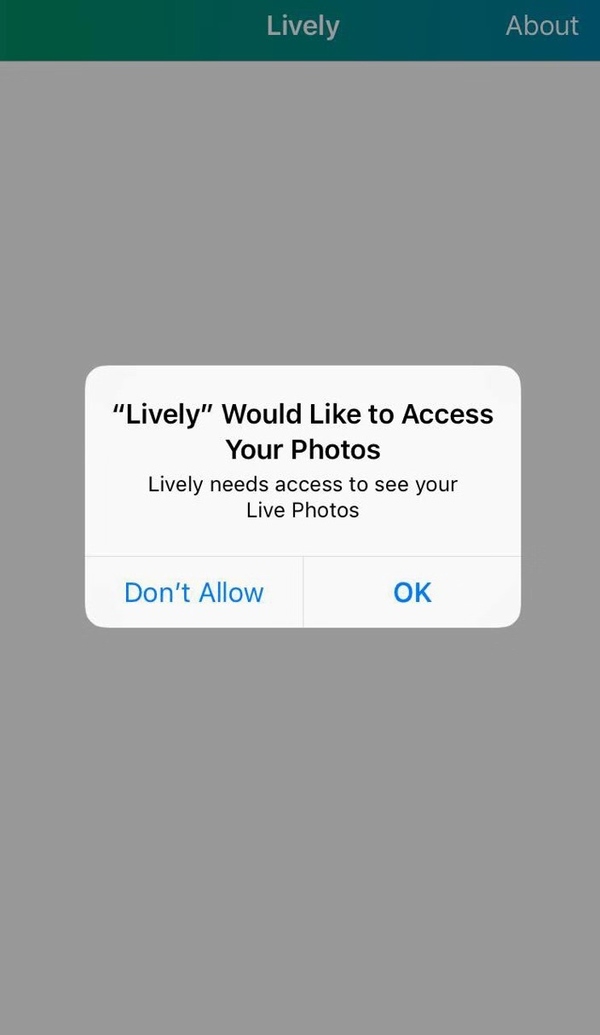
Passo 3Depois disso, este aplicativo exibirá todas as fotos ao vivo em seu aplicativo Fotos.
Toque na foto ao vivo exata que deseja transformar em vídeo e verá que há três opções para você. Você pode salvar sua foto ao vivo como GIF, filme e quadro. Para converter a foto ao vivo em vídeo, escolha Filme e clique no botão "Exportar filme".
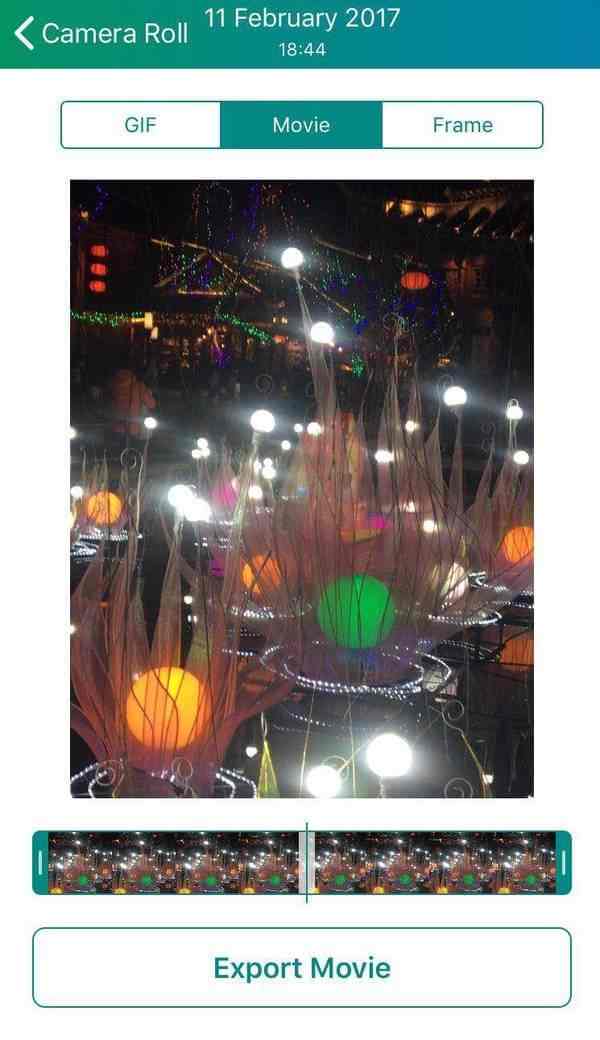
Passo 4Por fim, você pode salvar o vídeo convertido em seu aplicativo Fotos ou compartilhá-lo via Facebook, Twitter, Tumblr, E-mail, Mensagem, etc.
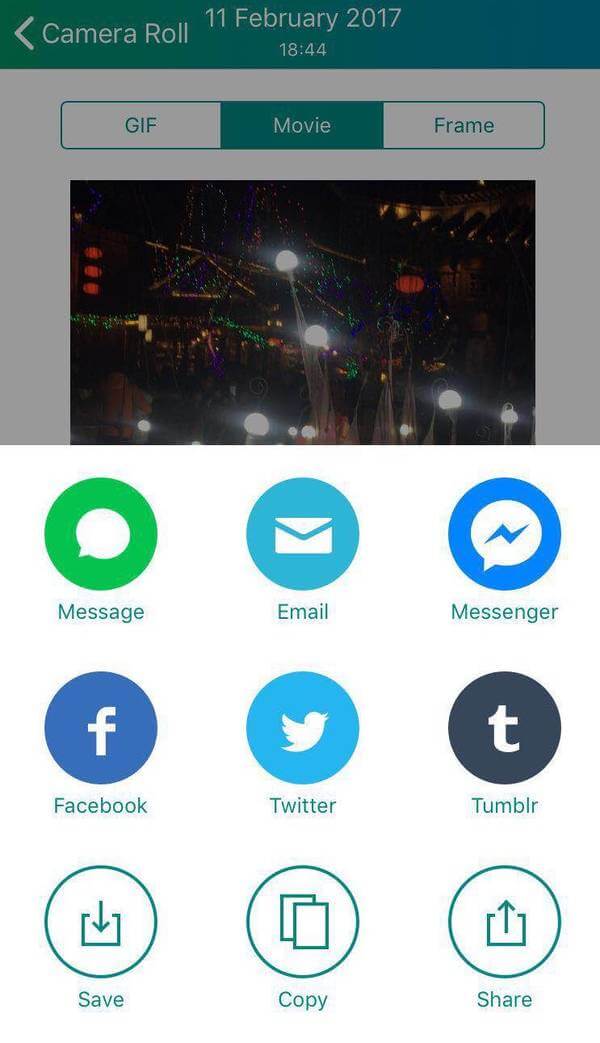
Você também pode transformar fotos ao vivo em GIF com este aplicativo. Mas há uma desvantagem com esse recurso. Se você exportar uma foto ao vivo como GIF, a imagem GIF incluirá uma marca d'água. Se você deseja remover a marca d'água, precisa comprar este aplicativo por US $ 2.99.
Criador de apresentações de slides da Aiseesoft é um aplicativo de desktop profissional que pode ajudá-lo a criar um vídeo com suas fotos, vídeos e músicas. Se você quiser fazer uma apresentação de slides de vídeo de fotos com suas fotos e vídeos favoritos, o Aiseesoft Slideshow Creator será uma boa escolha para você.
Criador de apresentações de slides da Aiseesoft
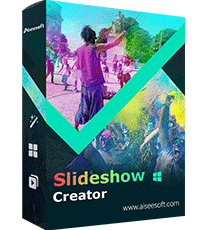
Passo 1Baixe e instale o Aiseesoft Slideshow Creator em seu computador.
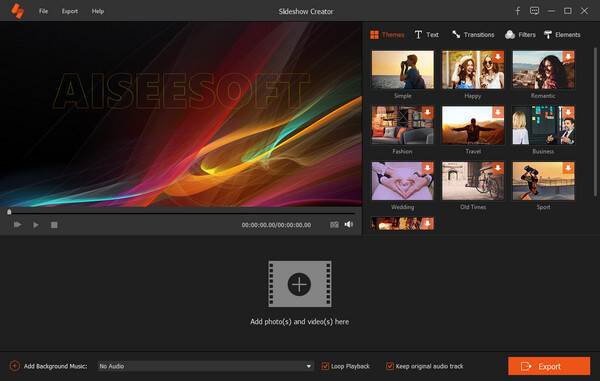
Passo 2Clique em "Adicionar foto(s) e vídeo(s) aqui" para importar fotos ou vídeos para este programa.
Passo 3Editar fotos/vídeos/música
Você pode girar, virar, definir contraste/saturação/brilho/matiz, cortar, definir duração e obter configurações de movimento para as fotos ao vivo que você importou.
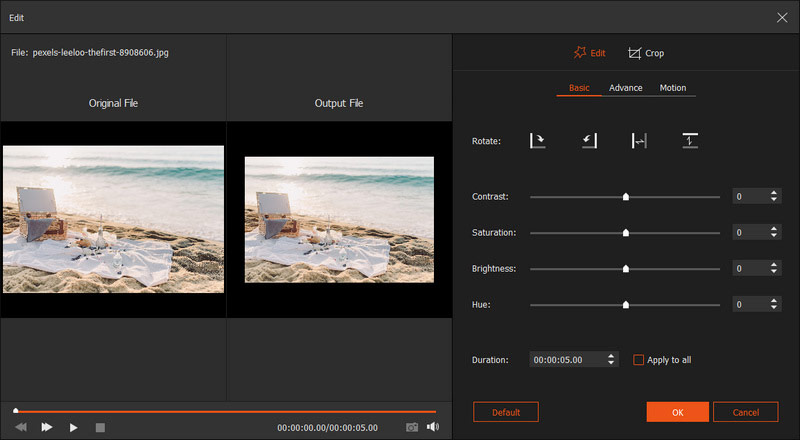
Você pode editar a música de fundo como quiser. Por exemplo, você pode adicionar ou remover a música de fundo em suas fotos ou vídeos e definir o modo de reprodução da música de fundo como desejar.
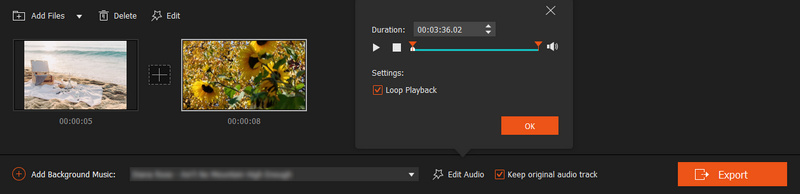
Passo 4Selecione um tema pronto ou personalize seu próprio tema
Depois de editar os arquivos, você pode escolher um tema adequado para o seu vídeo de apresentação de slides ou personalizar os materiais para criar seu próprio tema.
Passo 5Transições, Filtros e Elementos
Você também pode selecionar o modo de transição, definir o tempo de duração para aplicá-lo a todos os itens. Além disso, você pode adicionar ou excluir os efeitos de filtro em seu vídeo de apresentação de slides. Quanto ao recurso Elementos, você pode arrastar o elemento para ajustar sua direção e tamanho com o mouse. Além disso, lembre-se também de definir a duração do tempo e os efeitos de movimento.
Passo 6Exportar sua apresentação de slides
Depois de terminar toda a edição, você pode clicar no botão "Exportar" para selecionar o formato de saída e a resolução. Você pode selecionar diretamente o dispositivo de saída, para que possa reproduzir facilmente o vídeo da apresentação de slides em seus dispositivos portáteis.
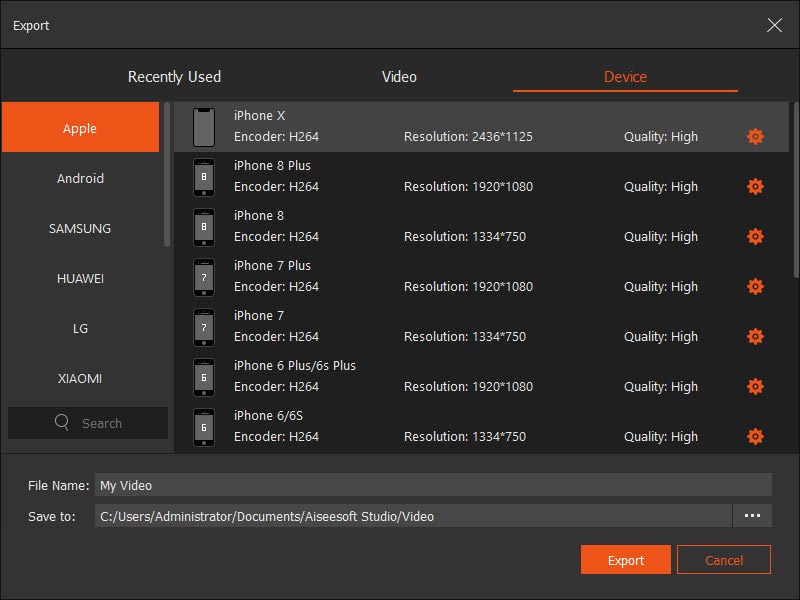
Aqui está o vídeo sobre como fazer apresentações de slides para você. Clique nele para verificar.
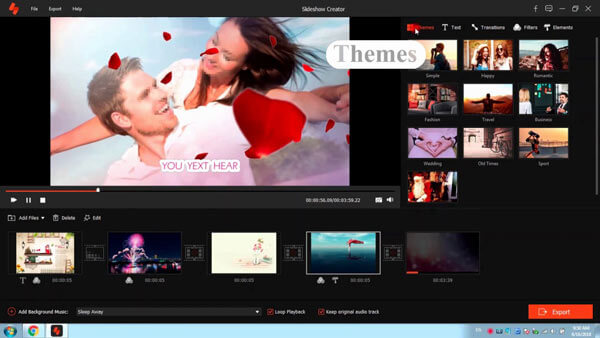

Conclusão
Resumindo, se você deseja salvar fotos ao vivo do iPhone como vídeo ou GIF, o aplicativo Lively será sua melhor opção. Se você deseja criar um vídeo mais avançado com todas as suas fotos, vídeos e músicas favoritos para dar vida às suas preciosas memórias, o Aiseesoft Slideshow Creator pode ser a melhor escolha.