"Posso fazer, salvar e enviar uma apresentação de slides do meu iPhone XS?"
"Como posso adicionar várias músicas à apresentação de slides de uma foto no iPhone 15?"
"Como reproduzir álbuns como apresentações de slides?"
Existem muitas perguntas semelhantes sobre como fazer uma apresentação de slides no iPhone 11 Pro e em outros dispositivos iOS. Se você tiver o mesmo problema, acabou de chegar ao lugar certo.
Este artigo apresenta etapas detalhadas de fazendo uma apresentação de slides de fotos no iPhone e iPad, se você deseja criar uma apresentação de slides simples ou o filme sldieshow com efeitos.
Agora, vamos ler juntos para resolver as questões acima.
Na verdade, o aplicativo Fotos é um aplicativo de apresentação de slides gratuito para iPhone para todos os usuários do iOS. Você também pode fazer uma apresentação de slides no iPhone com música. Portanto, não há necessidade de instalar outros aplicativos criadores de apresentações de slides. A maioria dos recursos está disponível no criador de apresentações de slides gratuito integrado.
Passo 1 Crie um álbum de apresentação de slides no iPhone
Abra o aplicativo Fotos no seu iPhone ou iPad. Você pode escolher se deseja classificar as imagens por dia, semana ou ano ou não. Além disso, também oferece suporte para criar um novo álbum com todas as imagens que você precisa.
Vá para a seção "Álbuns". Toque no ícone "Adicionar" no canto superior esquerdo para selecionar "Novo álbum". Digite um novo nome para este álbum.
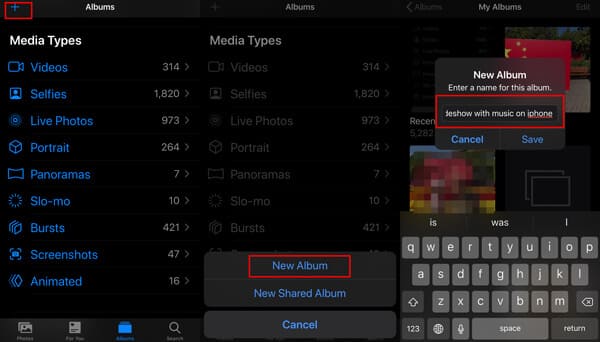
Passo 2 Adicione fotos e vídeos ao álbum de apresentação de slides
Mais tarde, você precisará tocar em "Fotos" ou "Álbuns" na parte inferior para abrir a pasta de fotos e marcar as fotos e vídeos que deseja fazer uma apresentação de slides no iPhone. Clique em "Concluído" para adicionar as fotos ao álbum de apresentação de slides
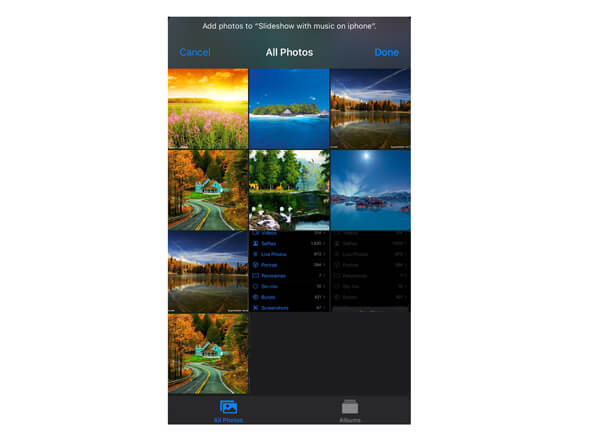
O iOS 13 e posterior adicionou mais efeitos de câmera e fotos. Para criar uma ótima apresentação de slides no iPhone, você pode editar vídeos e fotos no iPhone primeiro com o aplicativo Fotos integrado.
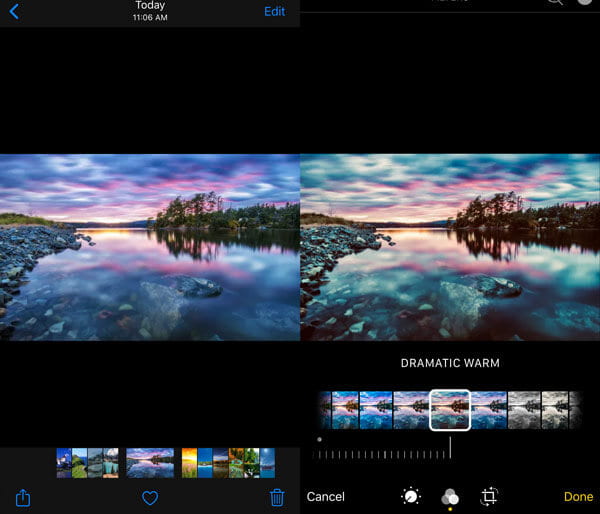
Passo 3 Crie uma apresentação de slides no iPhone
Abra o álbum de apresentação de slides no iPhone novamente, abra um dos itens, você verá o pequeno botão de compartilhamento no canto inferior esquerdo, toque nele e role para baixo para encontrar "Apresentação de slides" e toque nele.
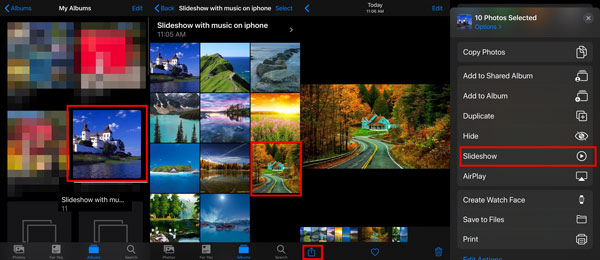
Aqui você pode adicionar todas as fotos deste álbum marcando a caixa antes das fotos em "Opções".
Em seguida, as fotos selecionadas neste álbum serão reproduzidas automaticamente como apresentação de slides.
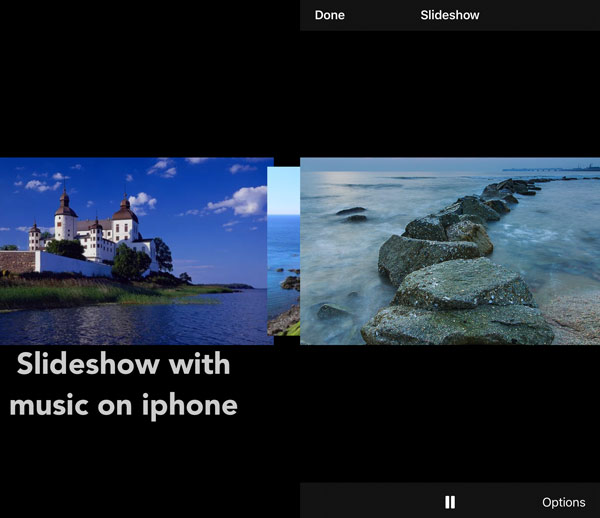
Passo 4 Personalize os efeitos da apresentação de slides
Toque na tela do iPhone enquanto a apresentação de slides está em execução. Em seguida, escolha "Opções" no canto inferior direito. Você pode obter uma janela pop-up com o nome de "Opções de apresentação de slides".
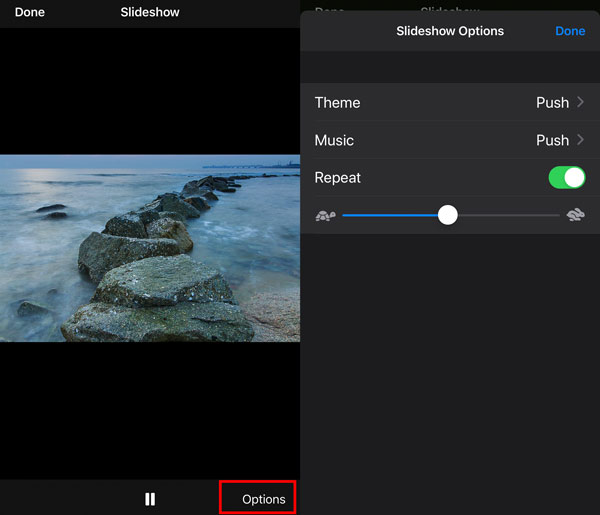
Selecione "Tema" em primeiro lugar. Você pode escolher entre "Origami", "Dissolve", "Magazine", "Push" e "Ken Burns". Depois de escolher um novo tema, ele será aplicado à sua apresentação de slides automaticamente. Em breve, você será levado de volta à janela "Opções de apresentação de slides" automaticamente.
Bem, você pode alterar o toque padrão da apresentação de slides de fundo com a música do iTunes tocando em "Biblioteca de músicas" para abrir sua biblioteca de músicas no iPhone. (Aprenda aqui a colocar música no iPhone para criar apresentação de slides.)
Se você deseja fazer uma apresentação de slides em GIF, pode ativar a opção "Repetir" para o estado "Ligado". Como resultado, a apresentação de slides será executada em loop indefinidamente.
Além do mais, você também pode gerenciar a velocidade de transição. Quando você move o controle deslizante de velocidade para o lado direito, a velocidade de transição melhora relativamente. Em outras palavras, se você deseja reproduzir uma apresentação de slides em um curto espaço de tempo, pode mover o controle deslizante próximo ao ícone "Coelho".
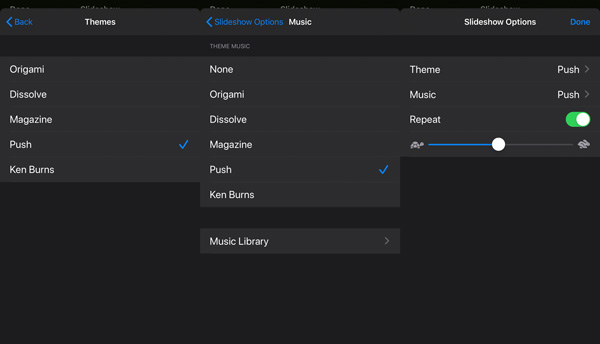
Por fim, toque na opção "Concluído" para salvar suas alterações.
Toda vez que você precisar reproduzir a apresentação de slides, basta abrir o álbum e reproduzi-lo na apresentação de slides.
Se você quiser compartilhe a apresentação de slides com outros, será enviado como os álbuns de fotos, em vez da apresentação de slides.
Quer compartilhar a apresentação de slides no iPhone? Apenas mova a próxima parte.
Se você deseja compartilhar a apresentação de slides com o vídeo, siga as etapas abaixo.
Passo 1Reproduzir a apresentação de slides no iPhone
Navegue pelo álbum de apresentação de slides que você criou e abra-o. Pressione a seta ao lado do nome da apresentação de slides > toque na opção de três pontos no canto direito > toque em "Reproduzir filme" para começar a reproduzir o filme da apresentação de slides no iPhone.
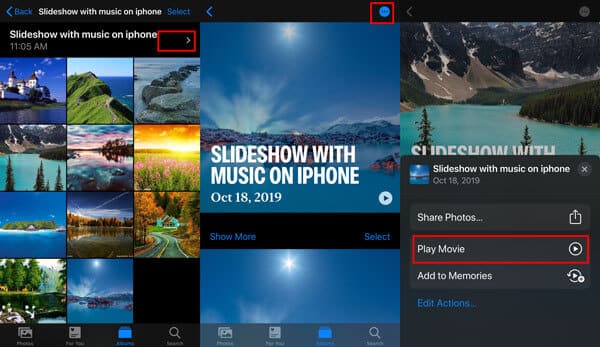
Durante a reprodução da apresentação de slides, você pode alterar a música de fundo da apresentação de slides de EPIC, CLUB, HAPPY, etc., tocando diretamente no nome.
Passo 2Edite as informações da apresentação de slides (Opcional)
Para editá-lo, você deve clicar em "Editar" no canto superior direito enquanto o reproduz e confirmar em "Adicionar às memórias" para editá-lo.
Então aqui você pode alterar a imagem do título do filme, título ou adicionar mais fotos e vídeos, definir a duração e alterar a música de fundo.
Clique em "Concluído" para salvar as alterações.
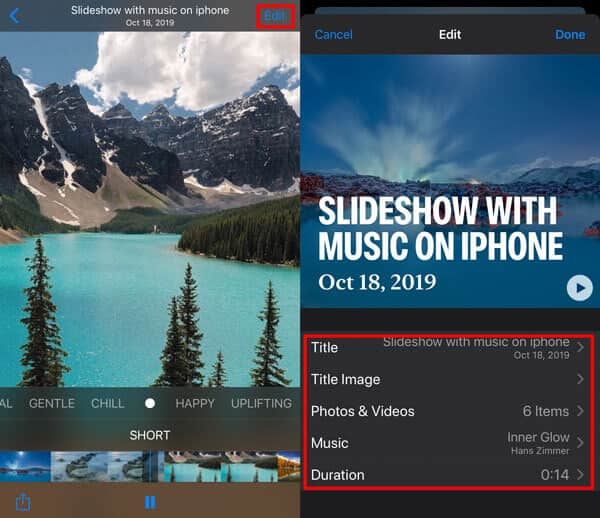
Passo 3Salvar apresentação de slides como um vídeo
Volte para a tela de reprodução, basta clicar no botão de compartilhamento no canto inferior esquerdo para selecionar "Salvar vídeo". Em seguida, a apresentação de slides será exportada como o vídeo armazenado no rolo da câmera.

Então você pode compartilhar a apresentação de slides facilmente no iPhone.
Embora você possa fazer uma apresentação de slides no iPhone gratuitamente, não é possível obter muitos filtros e temas de edição. Durante este tempo, você pode recorrer a Criador de apresentações de slides da Aiseesoft para obter mais recursos. Este software criador de apresentações de slides oferece uma interface intuitiva. Assim, iniciantes e profissionais podem fazer vídeos de apresentação de slides de memórias anteriores com facilidade.
Não se preocupe com o problema de compatibilidade. Na verdade, você pode exportar o vídeo da apresentação de slides para iPhone 15/14/13/12/11/XS/XR/X/8/7 e todos os dispositivos Apple diretamente em alta qualidade. Em uma palavra, você pode considerá-lo uma forma alternativa de fazer uma apresentação de slides no iPhone.
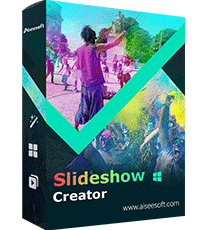
Downloads
Criador de apresentações de slides da Aiseesoft
100% seguro. Sem anúncios.
Passo 1 Importar arquivos de mídia
Inicie o Aiseesoft Slideshow Creator no seu computador com Windows. Clique em "Adicionar arquivos" no menu suspenso "Arquivo" na parte superior. Selecione fotos e vídeos que deseja importar para a linha do tempo. Além disso, você pode clicar no ícone "Adicionar música de fundo" no canto inferior esquerdo para adicionar músicas também.
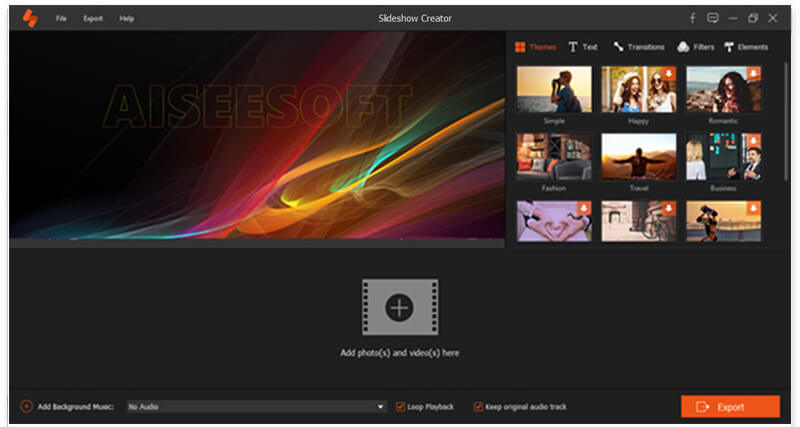
Passo 2 Aplicar efeitos de edição
Escolha "Editar" para girar, recortar ou fazer outras personalizações. Há uma janela de visualização em tempo real na interface principal. Portanto, você pode monitorar todas as suas alterações instantaneamente. Além disso, você pode ajustar a duração com precisão. Escolha "OK" para seguir em frente.
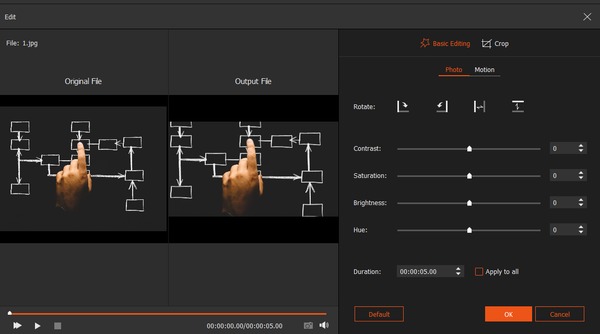
Passo 3 Selecione o tema
Você pode ver todos os temas e adesivos predefinidos no painel direito. Portanto, procure esses itens com cuidado. Se você quiser adicione o tema da apresentação de slides, você pode passar o mouse e clicar no ícone "Adicionar" acima dele. O guia do temporizador refletirá todas as suas alterações. Portanto, você pode adicionar ou remover qualquer efeito de apresentação de slides facilmente.
Passo 4 Salve sua apresentação de slides
Se quiser finalizar o processo, você pode clicar no ícone "Exportar" no canto inferior direito. Localize a seção "Dispositivo". Escolha "Apple" no painel esquerdo. Mais tarde, você pode escolher qual dispositivo iOS você precisa. Por fim, escolha "Converter" para exportar seu vídeo de apresentação de slides.
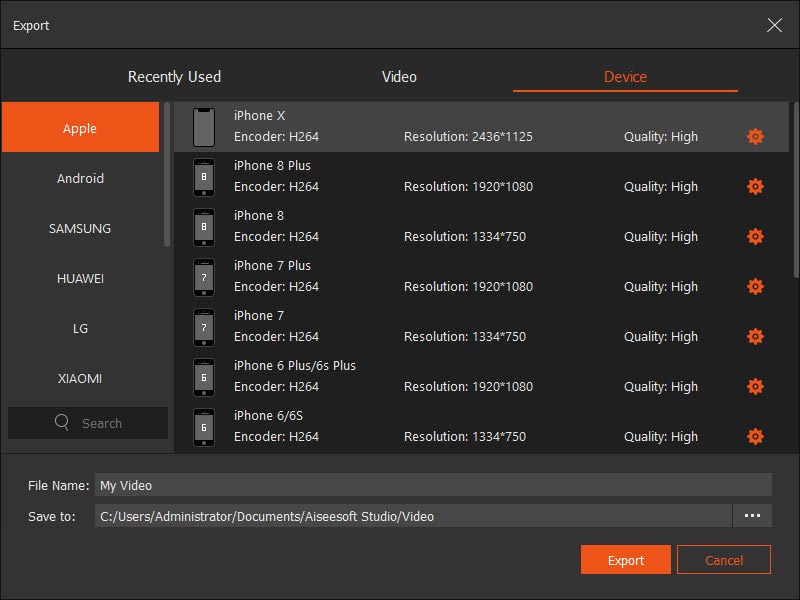
Além do mais, você também pode ajustar a resolução do vídeo, qualidade e configurações de saída na mesma janela "Converter".
Aqui está o vídeo sobre como fazer apresentações de slides para você. Clique nele para verificar.
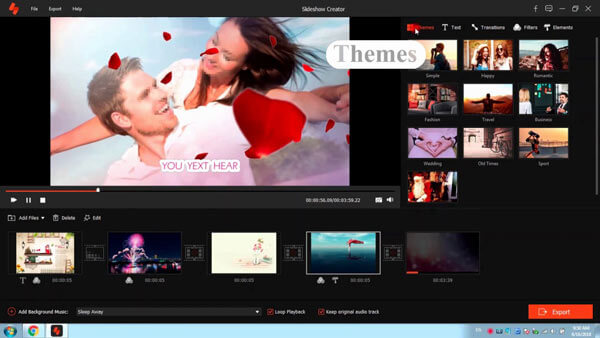

Para mover o filme de apresentação de slides do computador para o iPhone, você pode usar FoneTrans.
FoneTrans é o software profissional de transferência de dados para iPhone, iPad e iPod. Ele permite que você coloque músicas, vídeos, contatos e fotos do computador em dispositivos iOS e mova dados de dispositivos iOS para o computador. Além disso, pode ser a ferramenta de compartilhamento de apresentação de slides para sincronizar o filme de apresentação de slides entre o iPhone e o iPad.
Passo 1Conecte o iPhone ao computador
Baixe, instale e inicie o software iPhone Transfer no seu computador.
100% seguro. Sem anúncios.
100% seguro. Sem anúncios.
Conecte seu iPhone ao computador com o cabo USB e este software detectará seu iPhone imediatamente.
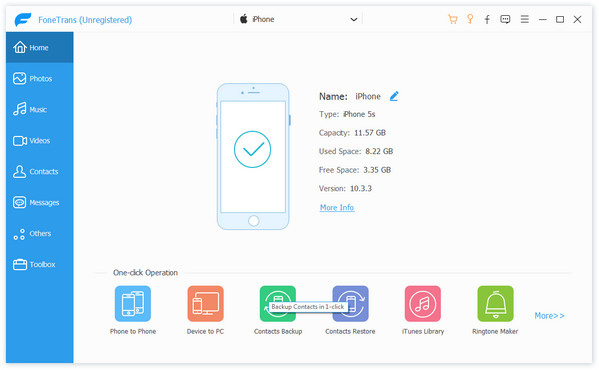
Passo 2Colocar filme de apresentação de slides do computador para o iPhone
Clique na coluna "Vídeos" na barra lateral esquerda. Clique no botão "Adicionar" na interface principal e selecione o filme de apresentação de slides que você criou para adicionar ao seu iPhone.
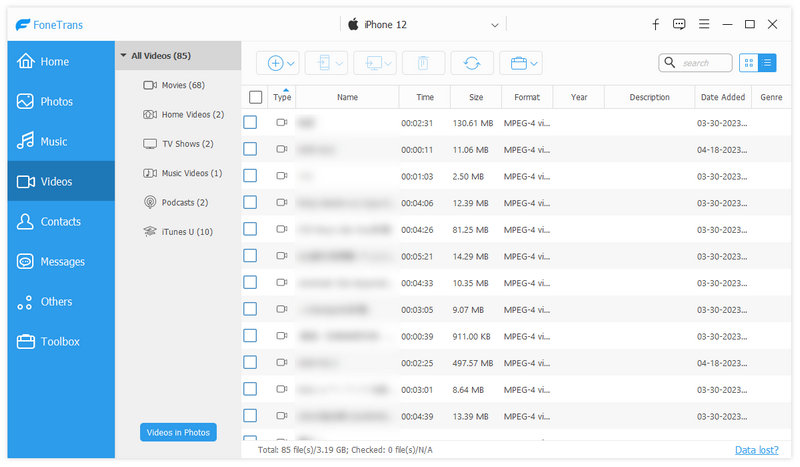
Mais maneiras de colocar vídeos no iPhone, basta verificar aqui.
Conclusão
Isso é tudo sobre como fazer uma apresentação de slides no iPhone com música de fundo, fotos e vídeos. Você pode fazer uma apresentação de slides simples visualizando-a diretamente. Além disso, você pode seguir o guia aqui para criar uma apresentação de slides e exportá-la como um vídeo para compartilhá-la facilmente com mais pessoas. O último método é criar uma ótima apresentação de slides com mais efeitos de personalização no computador e depois transferi-la para o iPhone ou iPad.
Qual caminho você gostaria de tentar? Deixe-me saber deixando seus comentários abaixo.
Crie uma apresentação de slides no macOS/iOS
Faça uma apresentação de slides no iPhoneCompartilhar uma apresentação de slides no iPhoneFaça uma apresentação de slides no iPadFazer apresentação de slides com o iPhoto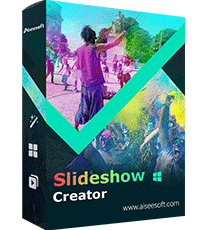
Slideshow Creator é o melhor criador de filmes e editor de vídeo. Projetado com várias funções de edição de vídeo/foto/música, você pode ajustar os efeitos visuais facilmente.
100% seguro. Sem anúncios.