Eu tenho várias imagens JPEG e quando as redimensionei, percebi que a qualidade ficou ruim, meu amigo disse que eu deveria transformar JPEG em vetor, mas não sei como fazer isso?
Neste mundo digital, quase tudo é salvo no digital. JPEG é um formato de imagem amplamente utilizado lançado em 1990. Em outras palavras, este formato tradicional não pode desfrutar de algumas tecnologias avançadas. Por outro lado, as pessoas desenvolveram o JPEG para compartilhar imagens grandes online, mas não para editá-las. É por isso que você deve vetorizar suas imagens JPEG. Neste tutorial, você pode obter as melhores maneiras de como transformar um jpeg em um vetor para edição posterior.
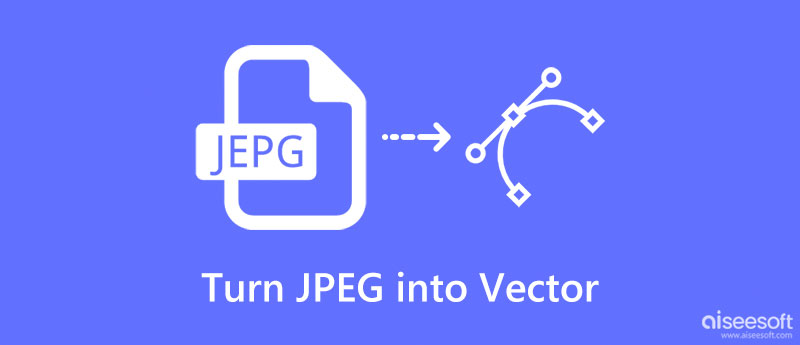
Uma imagem que você visualiza em seu dispositivo é feita de pixels, pequenos retângulos com cores variadas. Se você ampliar a imagem o suficiente, poderá vê-los. Processando sua imagem JPG no Adobe Illustrator? Você pode transformar JPEG em vetor seguindo os Passos abaixo. Vetorizar uma imagem significa convertê-la em linhas e formas que não ficarão embaçadas ou diminuirão a resolução ao redimensioná-la.
Abra a imagem JPG que você deseja vetorizar no programa Illustrator. Você não pode alterar todos os detalhes para vetor de uma só vez, então selecione um objeto desejado de uma só vez usando a ferramenta Seleção.
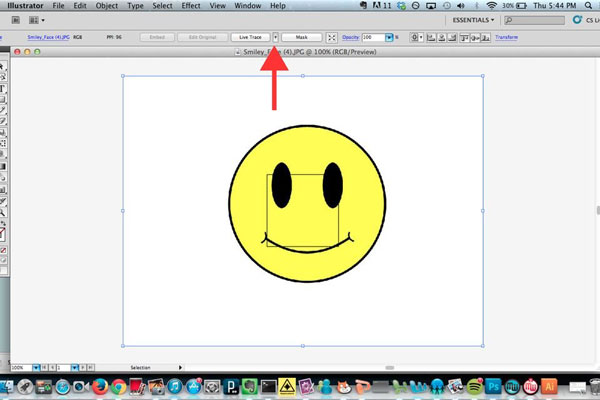
Encontre o botão "Live Trace" na faixa de opções superior e clique no pequeno botão próximo a ele com um ícone de "seta para baixo", selecione "Opções de rastreamento" para abrir a caixa de diálogo Opções de rastreamento.
Marque a caixa de seleção ao lado da opção "Visualizar" para poder ver os resultados do traçado sempre que fizer uma alteração. Em seguida, arraste e solte a caixa de diálogo pop-up em um local adequado que não sobreponha a imagem. Em seguida, selecione uma opção na lista suspensa "Predefinição" para vetorizar a imagem de maneira específica.
Nota: Existem cinco maneiras básicas de vetorizar um JPG, Auto Color, High Color, Grayscale e Black and White. predefinido
Clique no botão "Rastrear" para confirmá-lo. Para terminar de transformar JPEG em vetor, clique no botão "Expandir". Agora, você pode personalizar as configurações de cada caminho. Por exemplo, selecione um caminho, abra a janela "Opções de rastreamento" no menu "Predefinições e opções de rastreamento" e redefina "Modo", "Desfoque" e "Limiar".
Por fim, vá em "Arquivo" > "Salvar como" e exporte uma cópia como arquivo ".ai". Você pode reabri-lo no Illustrator para mais edições. Em seguida, salve o resultado do vetor em "SVG" ou "PDF". São formatos vetoriais; o primeiro é usado na página da web e o último para impressão.
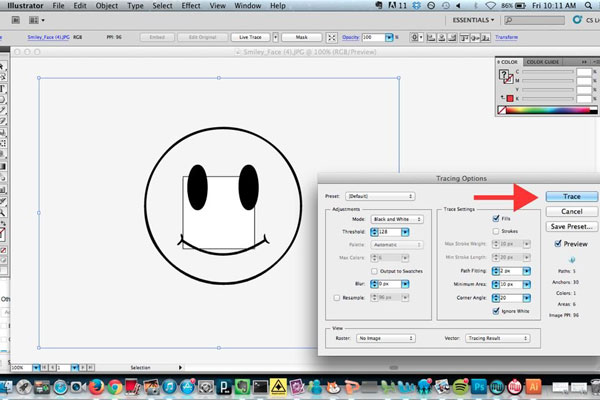
Nota: Illustrator é um programa lançado pela Adobe para fazer imagens vetoriais, então o processo de vetorização é bastante simples. Mas as ferramentas de edição de imagem são limitadas.
O Photoshop é outro programa comum para transformar JPEG em imagens vetoriais. O maior benefício é que você pode obter mais ferramentas de edição de imagens no editor de fotos profissional. Mas o fluxo de trabalho é muito diferente com o Illustrator.
Abra o Photoshop na área de trabalho e arraste e solte o JPG para transformar em vetor na janela. Selecione a ferramenta "Seleção rápida" na caixa de ferramentas à esquerda e, em seguida, clique no ícone "Adicionar à seleção", que está marcado com uma caneta sobreposta ao símbolo de adição. Em seguida, coloque o objeto que deseja vetorizar com a ferramenta Seleção.
Clique e expanda o menu "Janela" na faixa superior e selecione "Caminhos" para abrir a janela Caminhos. Em seguida, clique no ícone "Criar trabalho a partir do caminho" na parte inferior da janela, que é o quarto ícone à esquerda. Isso transformará o objeto selecionado em um vetor.
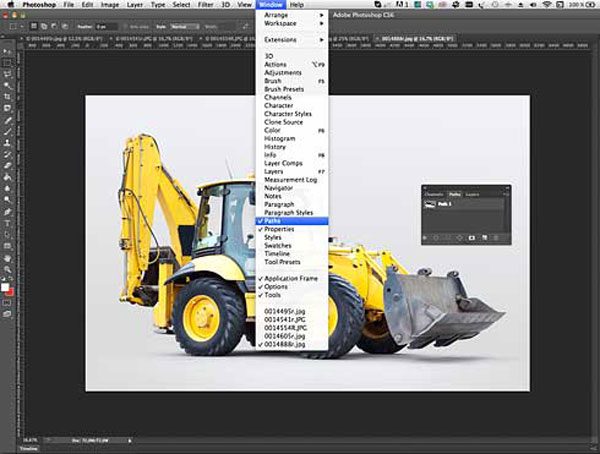
Vá em "Arquivo" > "Exportar" > "Caminhos para o Illustrator", insira um nome para os caminhos e clique em "OK" para confirmar. Por padrão, os caminhos serão salvos em sua biblioteca de imagens (C:\Users\[nome do usuário]\Imagens). E você pode alterar o local como desejar. Solte um nome para o arquivo e clique no botão "Salvar" para salvar o arquivo vetorial no formato AI depois de transformar JPEG em vetor.
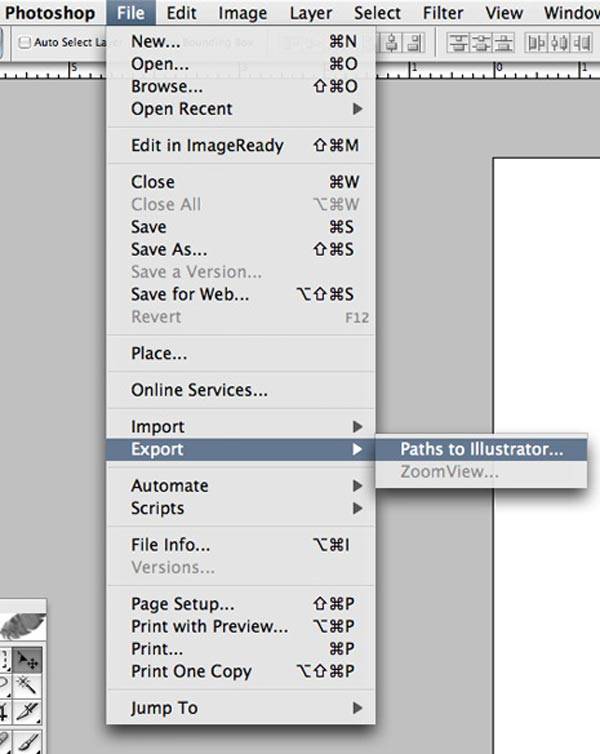
O arquivo do Photoshop é perdido antes de você clicar no botão "Salvar"? Recuperar arquivo do Photoshop agora.
Se precisar converter seus outros arquivos de imagem para JPG/JPEG, você pode inserir Aiseesoft Conversor de Imagens Gratuito Online e experimente. Este conversor de imagem pode ajudá-lo a converter quase todos os formatos de imagem amplamente usados para JPG, PNG e GIF. Além disso, também permite converter várias imagens em lote, o que é rápido e conveniente.
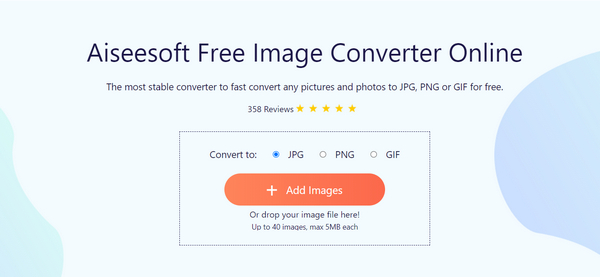
Como você pode ver, o PDF é um formato vetorial. Se você deseja converter arquivo PDF vetorial para JPG, recomendamos Aiseesoft PDF Converter final. As principais características incluem:
100% seguro. Sem anúncios.
100% seguro. Sem anúncios.
1. É capaz de transformar PDF baseado em imagem em imagens JPG em poucos minutos.
2. Se você tiver várias imagens vetoriais salvas como PDF, este conversor tem a capacidade de conversão em lote.
3. Ele conta com um algoritmo avançado para otimizar a qualidade da imagem durante a conversão de PDF.
4. E os usuários podem salvar uma parte do PDF ou determinada página em uma imagem JPG.
5. Além disso, este conversor de vetor para JPG fornece uma gama mais ampla de parâmetros alteráveis para criar resultados personalizados.
6. Além de JPG e outros formatos de imagem, suporta Texto, Word, Excel, HTML e mais formatos de saída.
7. Além disso, é compatível com Windows 10/8/8.1/7/XP e Mac OS.
Às vezes, as pessoas querem converter PDF para JPG depois de transformar JPEG em vetor e salvá-lo como PDF. Nesses casos, o PDF Converter Ultimate é a melhor opção.
Instale o PDF Converter Ultimate no seu computador e inicie-o. Clique no botão "Adicionar arquivo" para importar todos os arquivos PDF que deseja converter para o programa.
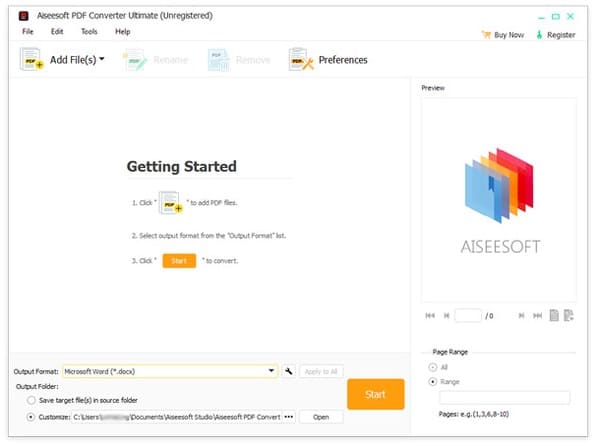
Escolha JPEG ou JPG na lista suspensa ao lado de "Formato de saída", clique no botão "Abrir" e selecione um destino adequado para salvar os resultados. Personalize outras opções com base em suas demandas.
Dica: Para obter mais opções personalizadas, clique no menu "Preferências" na parte superior da janela para abrir a caixa de diálogo Preferências.
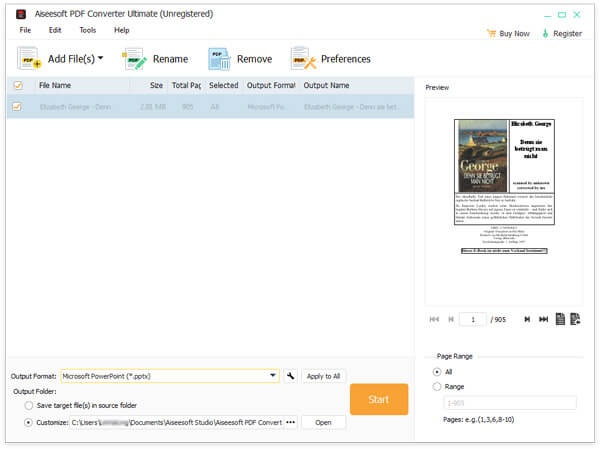
Por fim, clique no botão "Iniciar" para acionar o processo de conversão de PDF para JPG.
Posso criar meu próprio arquivo vetorial?
Sim, você pode usar o Photoshop, Illustrator, Indesign e outros editores de imagem para criar seu próprio arquivo vetorial.
Um PNG é o mesmo que um arquivo vetorial?
Não. A resolução ou tamanho do PNG não pode ser expandido, mas a resolução ou tamanho do vetor pode ser expandido como você quiser sem perder a qualidade.
Qual é melhor, JPEG ou vetor?
Esses dois arquivos têm suas vantagens e desvantagens, portanto, você não pode dizer qual é o melhor com precisão. O JPEG é amplamente suportado, mas o vetor funciona bem em cores sólidas.
Conclusão
Com base no tutorial acima, você pode entender como transformar JPEG em vetor no Windows e Mac. Como você pode ver, esta é uma tarefa bastante profissional, assim como você precisa de uma ferramenta profissional. O Adobe Illustrator é um criador de vetores dedicado, para que você possa transformar JPEG em vetor facilmente. Por outro lado, esse recurso foi integrado ao Photoshop. Seguindo nosso guia, você pode obter imagens vetoriais de JPG sem problemas. Se você tiver mais perguntas relacionadas a vetores, deixe uma mensagem abaixo deste artigo.
Converter JPG/JPEG
Converter JPG para ICOConverter JPG para WordConverter JPG para TextoConverter JPEG para PNGTransforme JPEG em VetorConverter JPG para GIF
O Video Converter Ultimate é um excelente conversor, editor e aprimorador de vídeo para converter, aprimorar e editar vídeos e músicas em 1000 formatos e muito mais.
100% seguro. Sem anúncios.
100% seguro. Sem anúncios.