Eu costumo usar o Facebook e o Twitter para me comunicar com meus amigos. Mas recebo algumas iMessages realmente importantes no meu iPhone XS e quero fazer backup dessas conversas no Mac. Alguém sabe como transferir iMessages do iPhone para o Mac?
Com o lançamento do iOS 17/16/15/14/13, muitos novos recursos e efeitos de texto foram adicionados ao iMessage. Agora você pode enviar mensagens mais interessantes e criativas para seus amigos, familiares, entes queridos e colegas de trabalho.
As iMessages estão assumindo o controle e você pode preferir entrar em contato com outras pessoas em vez de usar chamadas ou e-mail. A parte legal é que ele permite que você envie mensagens e anexos gratuitos ilimitados com Wi-Fi ou celular.
Você sabe como transferir iMessages do iPhone para o Mac para manter dados importantes e memórias preciosas?
Na verdade, muitas maneiras simples podem ajudá-lo a baixar o histórico do iMessage e salvar iMessages no Mac. Quer transferir iMessages do iPhone para o Mac, mas não sabe como? Este guia mostrará métodos eficazes para fazer backup de suas mensagens no Mac.
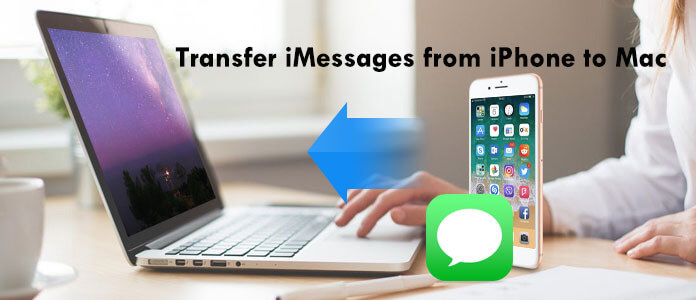
É uma boa ideia transferir e fazer backup de todas as suas valiosas iMessages do iPhone para o Mac. Mas você deve saber que a Apple não permite que você envie diretamente as conversas do iMessage para o Mac com e-mail ou outros aplicativos sociais. Para concluir rapidamente a transferência de iMessages, você pode contar com o poderoso iPhone iMessage to Mac Transfer, Mac FoneTrans. O Mac FoneTrans é a melhor alternativa do iTunes que pode ajudá-lo a transferir iMessages do iPhone para o Mac e fazer backup de todos os tipos de arquivos do iPod/iPhone/iPad no Mac.
Mac FoneTrans - Transferência de iMessages para Mac

1Execute a transferência iMessage do iPhone no Mac
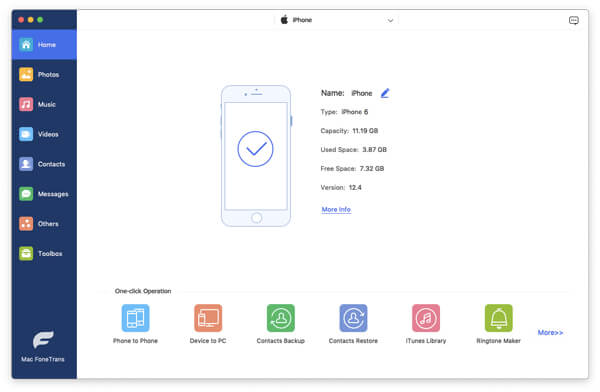
Baixe o software de transferência de iMessages do iPhone com o link acima. Clique duas vezes no arquivo para instalar e iniciá-lo no seu Mac. Conecte o iPhone ao Mac via cabo USB. Este iPhone iMessages Transfer pode detectar automaticamente seu dispositivo iPhone e mostrar suas informações básicas na interface.
2Visualizar iMessages do iPhone
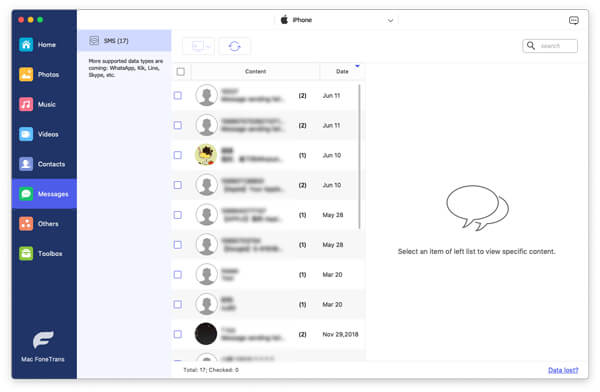
Na janela pop-up, você pode ver todos os tipos de dados na barra lateral esquerda, selecione apenas "Mensagens" e você pode visualização os detalhes, como nome do contato, data, conteúdo, etc. no painel direito.
Nota: Você pode ver todas as iMessages, mensagens de texto e MMS na janela detalhada no painel direito depois de clicar na opção "Mensagens".
3Transferir mensagens do iPhone para o Mac
Escolha as mensagens que deseja transferir para o Mac marcando a caixa antes do nome do contato e clique no botão "Exportar para" para transferir iMessages do iPhone para o Mac como CSV, HTML or SMS arquivos.
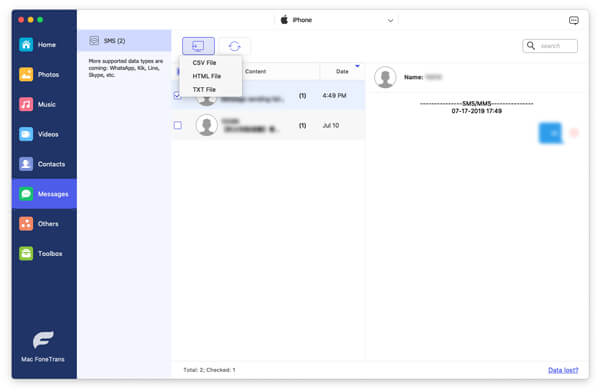
Além disso, ele suporta todos os dados do iOS usados com frequência, como contatos, registros de chamadas, vídeos, áudio e muito mais. Se você deseja transferir outros arquivos para o Mac, também pode contar com esta ferramenta. Certamente, ele permite que você transfira iMessages do Mac para o iPhone.
Muitas conversas agora são melhor sincronizadas em todos os seus dispositivos graças ao armazenamento de mensagens do iCloud. O tutorial a seguir mostra como usar o iCloud para transferir iMessages do iPhone para o Mac.
1Ligue o seu iPhone e abra Configurações aplicativo. Localizar iCloud opção e toque nela.
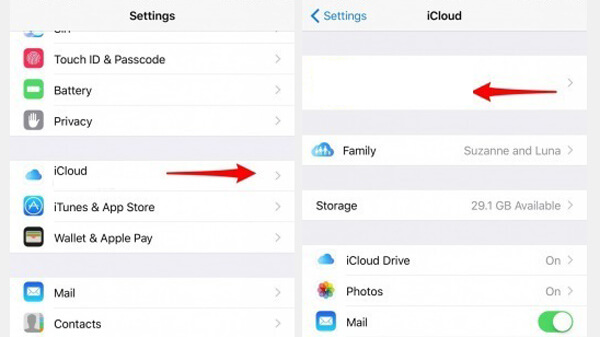
2Navegar para Preferências do sistema no seu Mac. Clique iCloud e faça login na conta da Apple que você usou no iPhone.
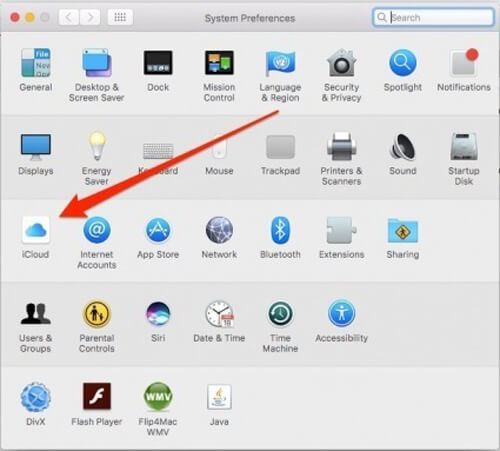
3Abra Mensagens app, clique em Mensagens opção na barra de menus. Em seguida, selecione Preferencias na lista suspensa.
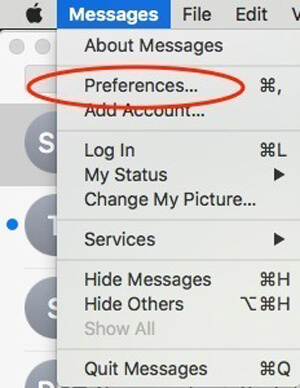
4Escolha Contas e encontrar o iMessage opção. Aqui você pode precisar inserir o mesmo ID da Apple. Depois de tudo isso, você pode fechar Preferências do sistema janela e manter o Mensagens aplicativo aberto.
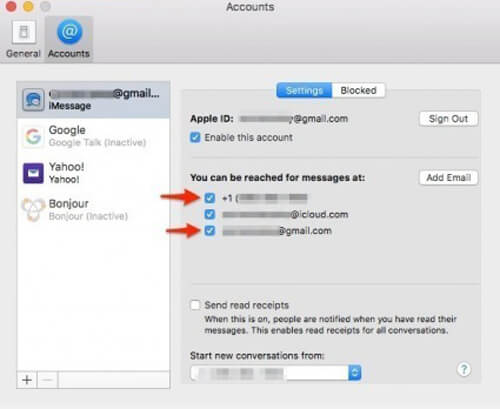
5Volte para o seu iPhone e abra Configurações aplicativo. Encontre e toque Mensagem opção e, em seguida, escolha Enviar receber. Nesta interface, verifique se o seu número de telefone e o endereço de e-mail do ID Apple estão marcados.
6Volte para Mensagens e toque Encaminhamento de mensagem de texto. Ative o botão para conectar seu iPhone ao Mac para transferência de iMessages.
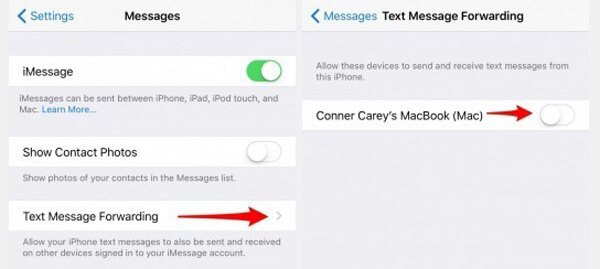
7Agora, no seu Mac, você verá um código de verificação na tela.
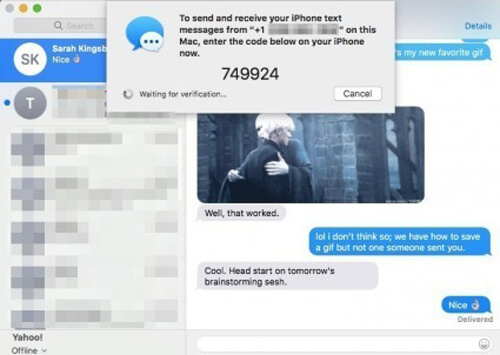
8Digite o código de verificação na caixa que apareceu no seu iPhone. Então você pode começar a transferir iMessages do iPhone para o Mac.
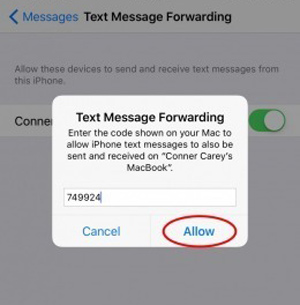
Com o segundo método, você pode facilmente salvar suas mensagens de texto do iPhone no Mac. Mas você pode sentir que esse caminho é muito complexo. Então você ainda sugere que você escolha o primeiro método.
Conclusão
Falamos sobre como transferir o iMessage do iPhone para o Mac neste post. Dois métodos são fornecidos para ajudá-lo a obter as mensagens importantes transferidas para o Mac. Se você tiver qualquer outra maneira simples, por favor, deixe-nos uma mensagem.