Como fazer capturas de tela sem uma tela de impressão? Milhões de usuários têm o mesmo problema, e a razão por trás disso não pode ser facilmente rastreada. Mas existe alguma chave alternativa que você possa usar para capturar tudo na tela? Se a classificação do PrintScreen não estiver funcionando, adicionamos outras maneiras de fazer capturas de tela em Dell, HP, Lenovo, Asus e também em seus dispositivos.
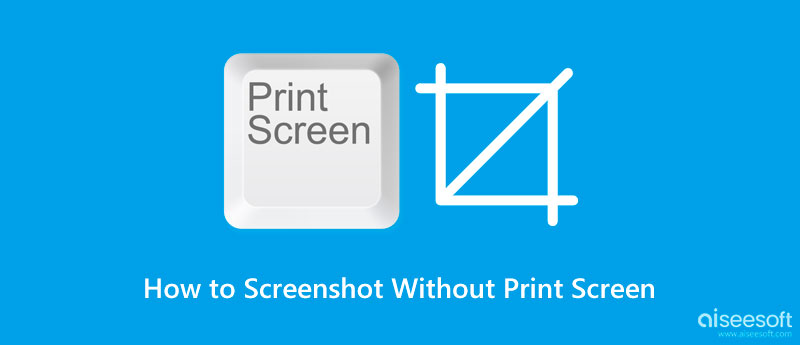
Existem apenas opções limitadas que você pode usar para tirar uma captura de tela sem o botão de impressão da tela. Mas hoje, listamos todos eles aqui para que você não precise passar por outros posts e ler todos eles um por um. Leia todas as formas alternativas compiladas para capturar uma imagem ou objeto, mesmo que o botão de impressão da tela não esteja funcionando.
Como fazer capturas de tela em um laptop Dell sem o botão Imprimir tela? Você pode usar o Ferramenta de Recorte pré-fabricados em todos os dispositivos com suporte da Microsoft, como o listado abaixo. Se você não sabe como isso funciona, siga o processo Passo a Passo.
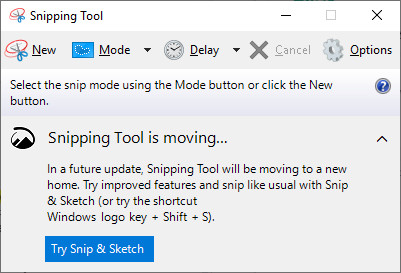
Como tela em um laptop HP sem o botão PrintScreen? A Microsoft sugeriu que você apertasse o botão Fn + tecla Windows + barra de espaço simultaneamente para capturar tudo em sua tela. Depois disso, abra o Paint e pressione o Control V para colá-lo lá, editá-lo e salvar a saída final em seu dispositivo com a mesma facilidade.
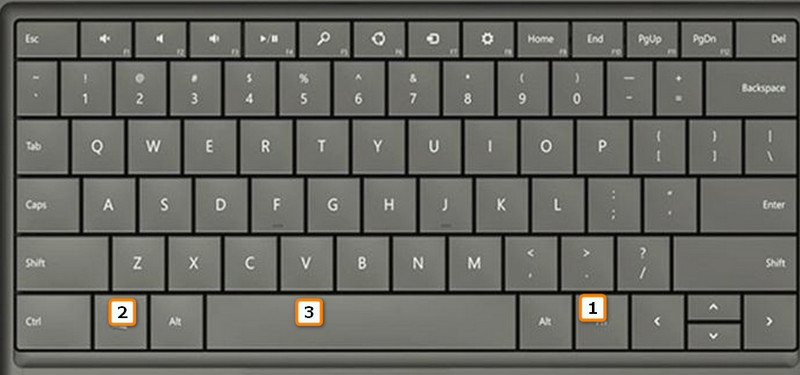
Teclado na tela ou OSK é a melhor opção se você quiser saber como fazer uma captura de tela em um laptop Lenovo sem um botão de impressão de tela. Para fazer isso, você deve clicar na tecla Windows e digitar OSK para abrir o teclado em sua tela. Quando o Teclado na tela estiver ativado, agora você pode clicar no comum PrtScn para imprimir a área que deseja. Tenha o cuidado de imprimir a tela ao usar esta opção e coloque-a na área que não está no meio do objeto que deseja capturar.
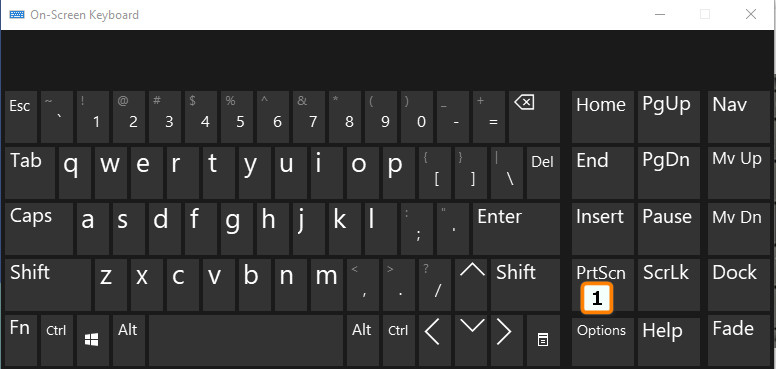
Como fazer uma captura de tela em um laptop Asus sem o botão Print Screen? Você pode tentar reatribuir um comando de tecla mais recente às teclas do teclado que está usando. Mas antes de fazer isso, você precisará baixar o Microsoft Mouse and Keyboard Center na Microsoft Store. Depois disso, conecte o teclado que deseja configurar ou altere a ação. Aperte o botão do Windows e abra o aplicativo que você baixou anteriormente. Escolha a tecla que você não usa com frequência, para que ela possa ser reatribuída como uma tela de impressão selecionando o comando.
A maneira mais fácil de fazer uma captura de tela sem o botão Print Screen é baixando o Aiseesoft Screen Recorder. Este aplicativo tem uma opção que permite aos usuários capturar uma área sem apertar um botão ou teclas de atalho. Com este aplicativo, depois de capturar a imagem, você pode processá-la editando a imagem com base em suas preferências. Aqui, você pode rabiscar a imagem, adicionar texto, adicionar números, sobrepor imagens à captura de tela e muito mais.
Além disso, funciona perfeitamente bem no Windows e no Mac, o que significa que não está limitado apenas a um único sistema. O recurso de tela de bloqueio é uma excelente adição ao aplicativo porque não captura a barra de ferramentas flutuante, mesmo que seja colocada bem no meio da área que você capturou. Incrível certo? Saiba mais sobre como este aplicativo funciona seguindo e lendo as etapas fáceis e completas que adicionamos aqui.
100% seguro. Sem anúncios.
100% seguro. Sem anúncios.
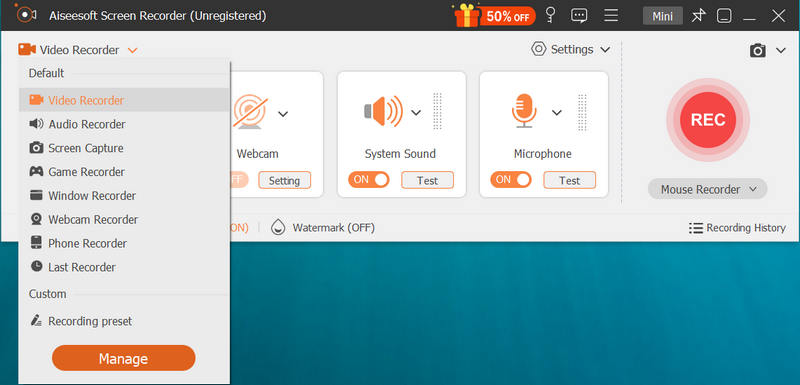
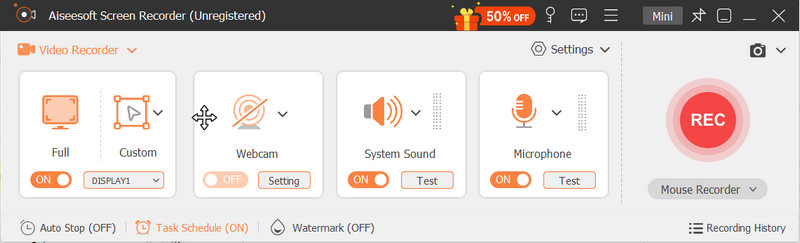
Para onde vão as capturas de tela no Windows?
Depois de capturar a imagem, existem apenas dois destinos possíveis; a primeira é a área de transferência e a pasta de arquivos compila todas as imagens de captura de tela salvas no Windows. Podemos entrar em muito mais detalhes sobre onde as capturas de tela vão no Windows se você ler um artigo relacionado a esta questão.
Como fazer capturas de tela no Mac?
Você pode pressionar o comando shift 3 para capturar a tela do macOS. E se você quiser capturar uma área específica da tela? É possível? É se você usar a captura de tela parcial ou janelas, ícones ou menus individuais. Você pode aprender tudo isso quando souber como tirar screenshots no Mac com os tutoriais que estão disponíveis na web.
Por que a captura de tela é essencial?
Uma captura de tela é importante porque permite preservar imagens em sua tela para compartilhar com outras pessoas ou usar posteriormente como referência. Em vez de baixar uma imagem, alguns usuários preferem usar capturas de tela porque processa rapidamente a saída final e não há espera no download necessário.
Conclusão
Qual a maneira mais adequada para você tirar uma captura de tela sem o botão Print Screen? De fato, as soluções listadas neste artigo são vastas e incrivelmente úteis na captura de tela em dispositivos do tipo Windows. Mas se você vai nos perguntar qual forma achamos melhor, a resposta será baixar o Aiseesoft Screen Recorder, pois o aplicativo não é apenas um gravador, mas também serve para captura de tela. Não há necessidade de um corte de tecla no Print Screen quando você usa este aplicativo.

O Aiseesoft Screen Recorder é o melhor software de gravação de tela para capturar qualquer atividade, como vídeos online, chamadas de webcam, jogos no Windows/Mac.
100% seguro. Sem anúncios.
100% seguro. Sem anúncios.