Reversão de vídeo tornou-se um recurso popular entre os vloggers. Significa reproduzir vídeo e áudio ao contrário para tornar o momento divertido ou lúdico. Embora essa habilidade pareça complicada, criadores de vídeo experientes e amadores podem alcançá-la se você estiver usando uma ferramenta adequada com as etapas corretas. Este guia mostrará as maneiras mais fáceis de fazer isso no computador e em dispositivos móveis, bem como o fluxo de trabalho básico.
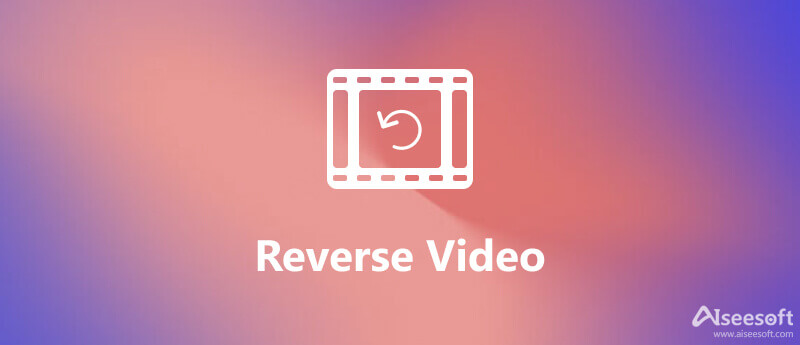
Embora alguns reprodutores de mídia suportem a reprodução reversa, você precisa de um editor de vídeo para inverter um vídeo ou vídeos. Aiseesoft Video Converter Ultimate é apenas a ferramenta certa que você precisa.
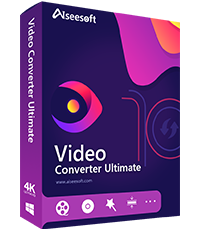
Downloads
Aiseesoft Video Converter Ultimate – Melhor Reversor de Vídeo
100% seguro. Sem anúncios.
100% seguro. Sem anúncios.
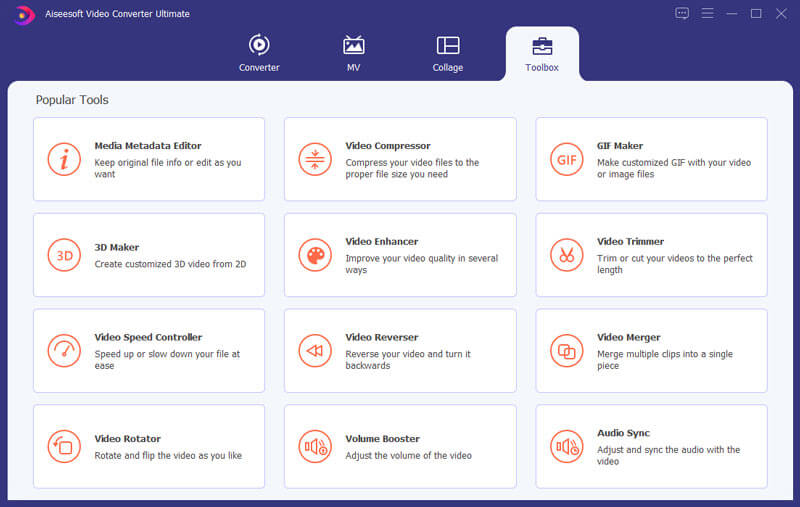
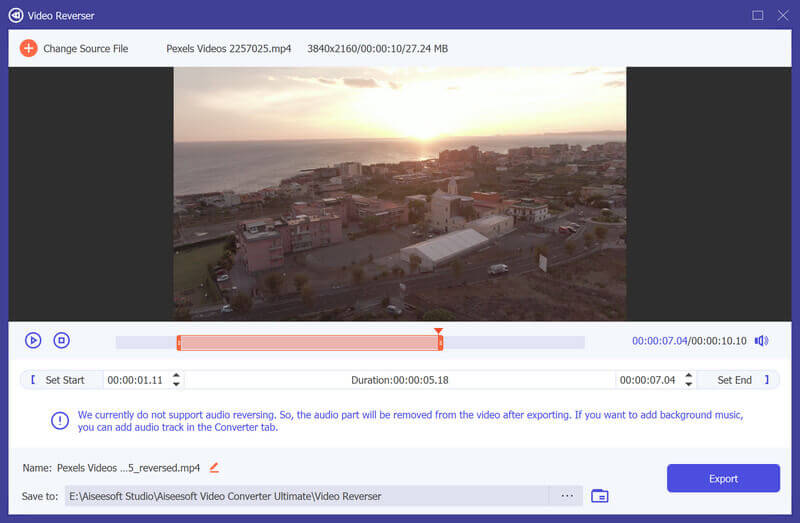
Quando se trata de Mac, o iMovie pode ajudá-lo a reverter um vídeo sem instalação extra. Como editor de vídeo embutido no Mac, é a maneira mais fácil de criar um efeito reverso em seu computador.
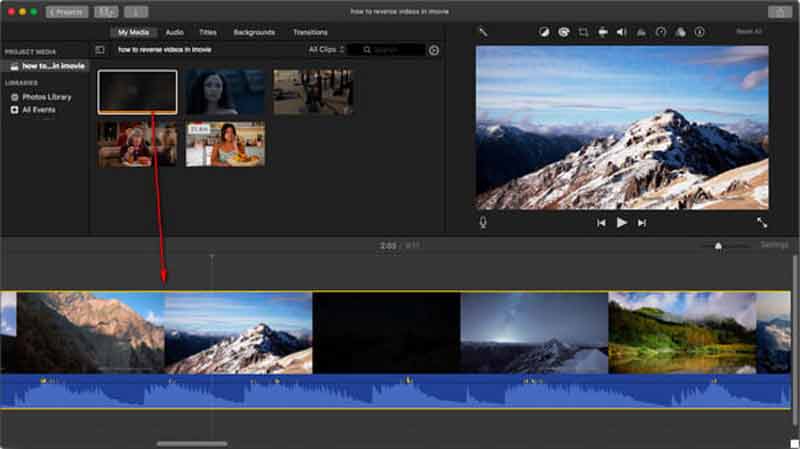
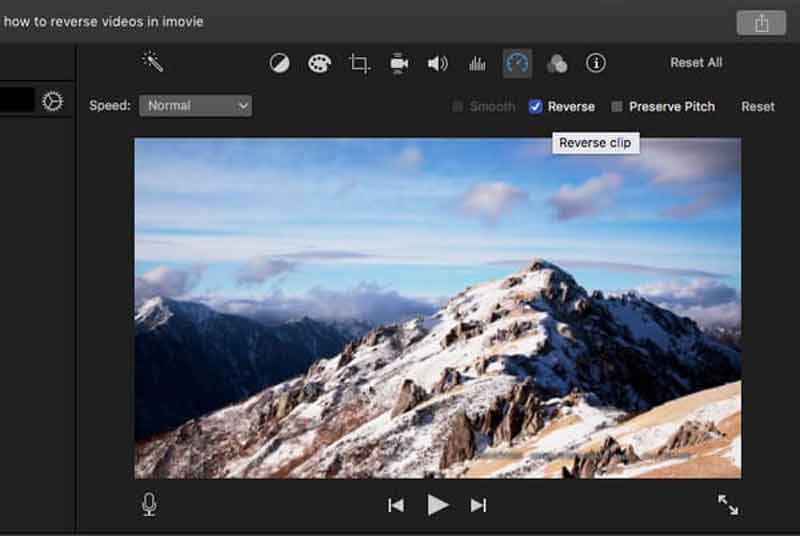
Às vezes, você só precisa inverter um vídeo ocasionalmente. Um inversor de vídeo online pode ser uma boa escolha. Geralmente não requer instalação. Isso significa que você pode usá-lo em qualquer dispositivo de forma portátil. Usamos o Clideo.com como exemplo para mostrar o procedimento.
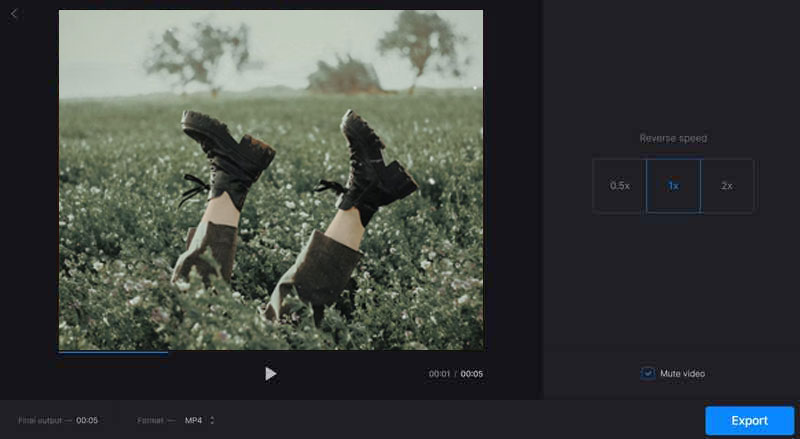
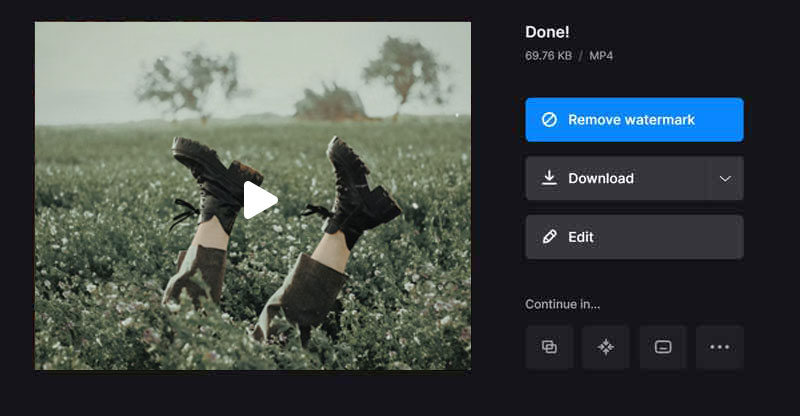
Para dispositivos móveis, um aplicativo de reversão de vídeo é a maneira mais fácil de reverter um vídeo em seu aparelho. Como os ecossistemas são bem diferentes no iOS e no Android, compartilhamos o guia respectivamente abaixo.
Existem vários aplicativos reversores de vídeo disponíveis para usuários do iPhone. O Reverse Vid, por exemplo, é um aplicativo gratuito e simples que permite reverter um vídeo no iPhone ou iPad sem nenhum pagamento.
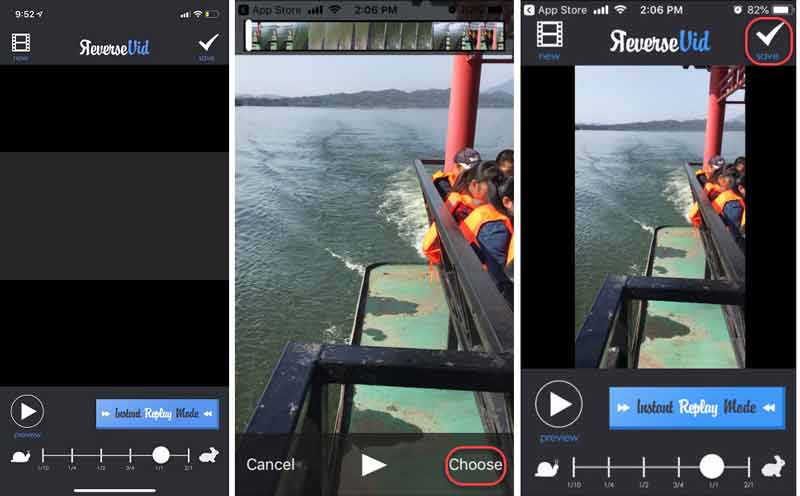
Dica: Se quiser gravar um novo vídeo, toque em Novo. Em seguida, você o encontrará na tela Biblioteca.
Reverse Movie FX é um aplicativo de reversão de vídeo no Android. Você pode usar a versão gratuita visualizando anúncios. Está disponível para Android 4.1 e superior.
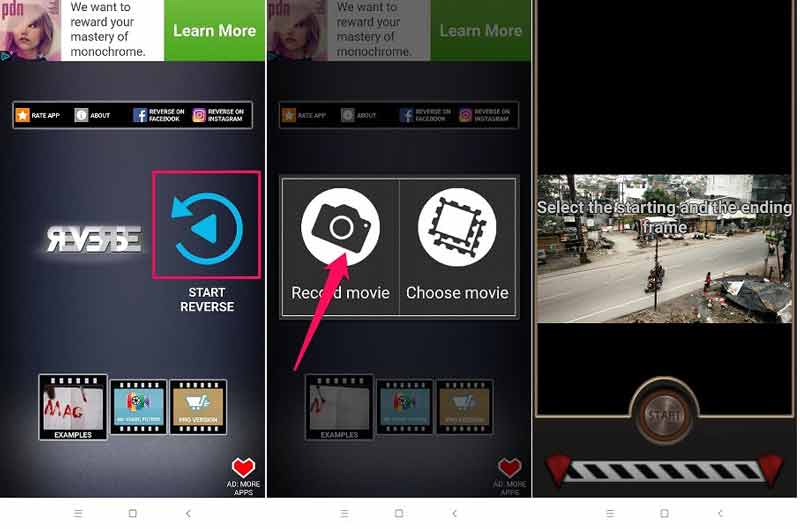
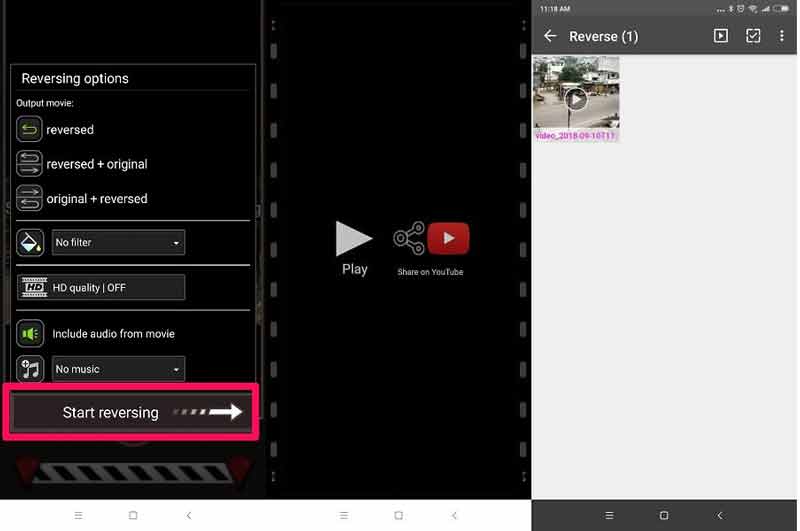
Como você coloca os vídeos do Tiktok ao contrário?
O aplicativo Tiktok oferece efeitos abundantes. Depois de selecionar um vídeo, toque em Próximo e selecione Efeito na parte inferior da tela. Em seguida, selecione Reverter e o vídeo começará a ser reproduzido a partir do quadro final.
Posso fazer um vídeo reverso no VLC?
O VLC é capaz de reproduzir um vídeo com efeito de espelho. Depois de abrir um vídeo, vá para o Ferramentas menu e escolha Efeitos e Filtros. Em seguida, vá para o Avançado Guia e cheque Espelho caixa. Clique no Salvar botão e comece a reproduzir o vídeo.
Como reverter o áudio?
Com um inversor de áudio, você pode reverter um arquivo de áudio em um computador ou aparelho.
Conclusão
Seguindo nosso guia, você deve aprender os métodos mais fáceis de reverter um vídeo em dispositivos Windows, Mac, iPhone e Android. Você pode escolher o caminho certo de acordo com sua situação. Aiseesoft Video Converter Ultimate é a melhor opção para fazer isso em um computador. Não é apenas fácil de usar, mas também capaz de proteger a qualidade do vídeo. Se você encontrar outros problemas, sinta-se à vontade para deixar uma mensagem abaixo desta postagem e responderemos rapidamente.
Vídeo reverso
Reproduzir vídeo ao contrárioMelhor Inversor de VídeoMP4 reversoVídeo reversoClipe de vídeo reverso em After EffectsVídeo reverso no iMovie
O Video Converter Ultimate é um excelente conversor, editor e aprimorador de vídeo para converter, aprimorar e editar vídeos e músicas em 1000 formatos e muito mais.
100% seguro. Sem anúncios.
100% seguro. Sem anúncios.