Se você não gosta de um aplicativo ou não deseja mais usá-lo, pode excluir um aplicativo do iPhone para liberar espaço de armazenamento. Após a instalação do aplicativo, você pode ver um ícone do aplicativo na tela inicial do iPhone por padrão. Para remover aplicativos do iPhone, você pode excluir os ícones do iPhone para atingir o objetivo.
Existem muitas maneiras de se livrar de aplicativos indesejados no iPhone. A Apple permite que os usuários excluam ícones de aplicativos segurando ou visitando o aplicativo Configurações. Quanto aos usuários do iOS 13, iOS 14 e iOS 17, você também pode excluir aplicativos do iPhone por meio da App Store. Se você deseja remover permanentemente aplicativos e arquivos relacionados do seu iPhone, pode usar um limpador de iPhone de terceiros para desinstalar aplicativos. Além disso, você também pode excluir aplicativos do seu iPhone que estão ocultos por meio dessa ferramenta.
Quando você não pode excluir aplicativos no seu iPhone, você pode usar Limpador de iPhone Aiseesoft como sua solução final. O programa pode detectar todos os aplicativos instalados no seu iPhone, incluindo os aplicativos ocultos do iPhone. Assim, você também pode desinstalar os ícones que não aparecem no iPhone. Ao excluir todos os arquivos relacionados ao aplicativo, você pode excluir os aplicativos do seu iPhone permanentemente. Sua interface intuitiva simplificou o processo de exclusão de aplicativos do iPhone em cliques simples. Tanto iniciantes quanto especialistas podem remover completamente um aplicativo do iPhone com facilidade.

Downloads
100% seguro. Sem anúncios.
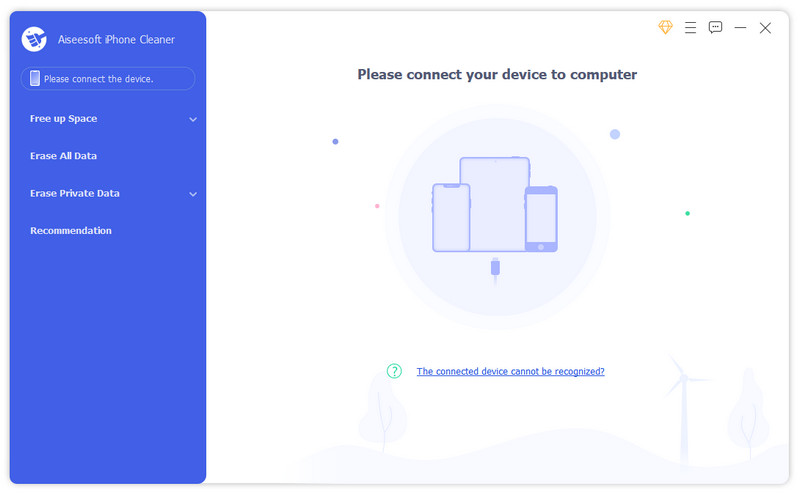
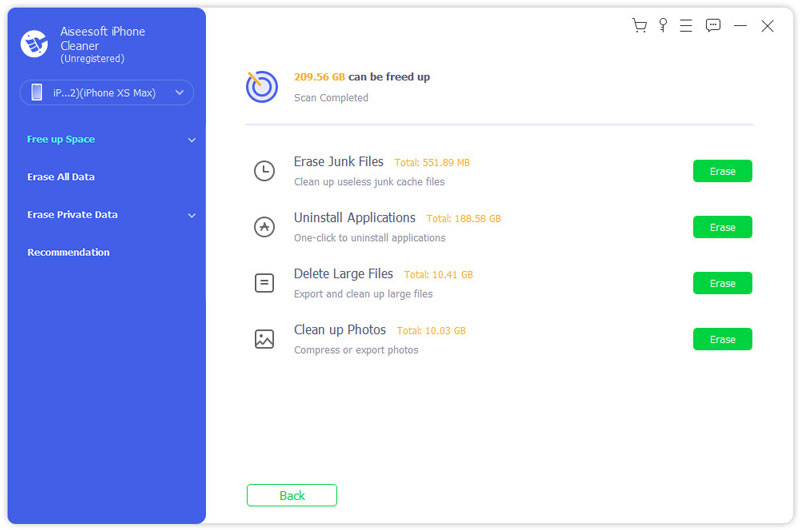
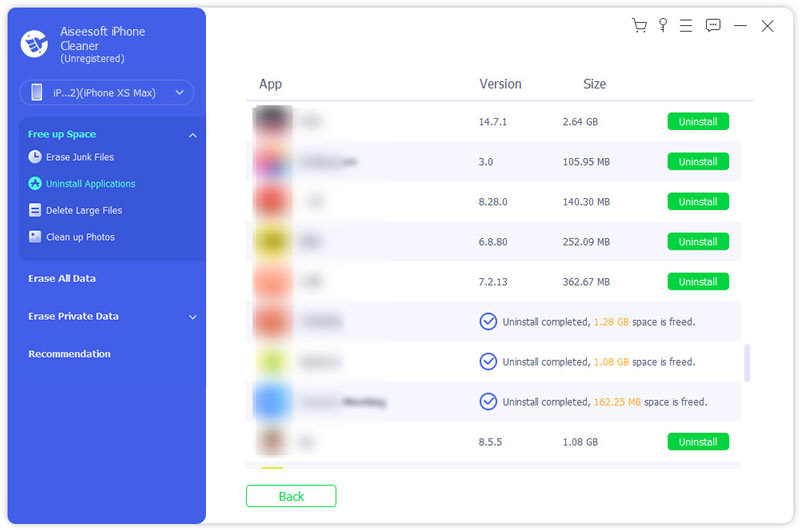
Existem 3 maneiras padrão de excluir ou remover ícones de aplicativos no iPhone. Você pode excluir ícones de aplicativos da tela inicial de qualquer maneira mencionada abaixo.
Excluir ícones no iOS 17
Excluir ícones no iOS 13
Excluir ícones no iOS 12 e anteriores
Observação: se você deseja manter os dados e documentos do aplicativo, pode selecionar App Offload e confirme para excluir um ícone apenas no iPhone.
Como corrigir não é possível excluir aplicativos no iPhone?
Vou ao Configurações aplicativo e escolha Tempo de tela. Você pode habilitar Restrições de Conteúdo e Privacidade e vai para Compras no iTunes e na App Store. Escolha Excluir aplicativos e acione-o para o Permitir estado antes da desinstalação do aplicativo. Ou você pode recorrer ao Aiseesoft iPhone Cleaner para obter ajuda.
Como excluir permanentemente aplicativos do iCloud?
No Configurações app, escolha sua foto de perfil. Selecione iCloud e toque em Gerenciar Armazenamento. Selecione este iPhone para um backup do iCloud. Tocar Mostrar todos os aplicativos para acessar todos os aplicativos do iPhone instalados. Desmarque os aplicativos que deseja excluir. A cor do ponto mudará de verde para branco. Tocar Desligue e apague do pop-up. Agora você pode remover aplicativos do iCloud no iOS 17 e versões anteriores.
Como recuperar aplicativos excluídos no iPhone ou iPad?
Se você excluir acidentalmente aplicativos do iPhone por engano, poderá restaurá-los na seção Comprados na App Store. Mude para o Não neste iPhone/iPad seção. Toque em Baixar seta ícone para recuperar um aplicativo excluído ícone no iPhone.
Isso é tudo para excluir ícones no iPhone do iOS 17/16/15/14/13 e versões anteriores. Você pode excluir um ou vários aplicativos do seu iPhone com segurança e facilidade. Se você encontrar alguma dificuldade ao desinstalar um aplicativo ou não tiver ideia de como excluir um aplicativo que não pode ser excluído, sinta-se à vontade para entrar em contato conosco ou deixar mensagens nos comentários abaixo.
Excluir dados no iPhone
Como excluir sugestões de pesquisa do Spotlight no iPhoneEncontrar conta do iCloud por IMEIPare de e-mails indesejados no GmailExcluir conta de e-mail do Outlook no iPhoneExcluir pesquisa do SpotlightExcluir conta e dados do TwitterRedefinir dados criptografados no iPhoneExcluir podcasts do iPhoneExcluir calendários no iPhoneExcluir e-mails no iPhoneExcluir Cydia do iPhoneExcluir Instagram no iPhoneObtenha mais armazenamento no iPhoneExcluir histórico de chamadas no iPhoneExcluir arquivos temporários no iPhoneQuanta dose de armazenamento o iPhone temExcluir ícones de aplicativos no iPhoneExcluir correio de voz no iPhoneLimpar dados do sistema do iPhoneExcluir arquivos corrompidos do iPhoneLimpe o iPodLimpe o iPadExcluir conta do Viber no iPhoneCompre mais armazenamento no iPhoneExcluir documentos e dados no iPhone
O iPhone Cleaner pode limpar dados inúteis em seu dispositivo seletivamente. Você também pode usá-lo para limpar seus dados privados e manter seu iPhone/iPad/iPod touch rápido e seguro.
100% seguro. Sem anúncios.
100% seguro. Sem anúncios.