Como remover downloads do meu Macbook Pro? Instalei os aplicativos, mas não quero que o pacote de instalação ocupe o armazenamento do meu Mac.
O Apple Mac ganha muitos usuários por sua interface limpa e funcionamento suave. No entanto, como o computador ou a área de trabalho do Windows, uma coisa que o Mac também sofre é que os downloads diários de músicas, vídeos, aplicativos etc. ocupam espaço e também podem tornar o seu Mac lento.
Neste post, vamos compartilhar com você 3 maneiras de deletar downloads a partir de sua Mac diretamente, esvazie as pastas de download do Safari, Chrome e Firefox e limpe os downloads do Mac com os limpadores de Mac.
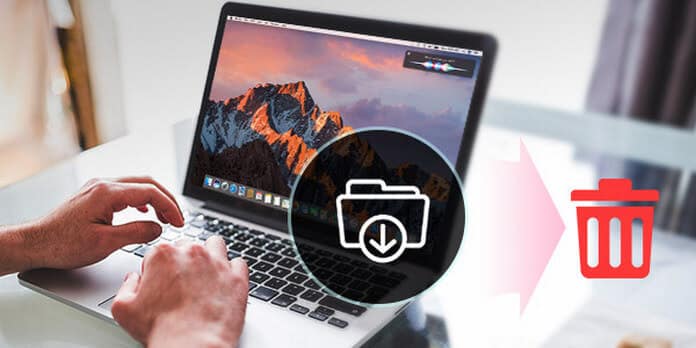
Excluir downloads no Mac
As formas acima irão ajudá-lo a excluir manualmente os downloads do seu Mac. No entanto, se você acha um pouco complicado, pode usar o Mac Cleaner para ajudá-lo a excluir downloads no Mac automaticamente. Ele pode ajudá-lo a excluir tudo na pasta, incluindo vídeos, músicas, arquivos, aplicativos, etc. Além disso, ele exclui downloads permanentemente com recuperação.
Passo 1. Execute o Mac Cleaner
Baixe Aiseesoft Mac Cleaner e inicie-o. Verifique o status do sistema do seu Mac.

Passo 2. Digitalize a pasta de download
Clique na seção que deseja verificar na barra lateral esquerda, Aqui podemos escolher "Privacidade". Clique no botão "Verificar" para verificar o histórico de download do seu Mac.
O "Desinstalador" permite que você exclua aplicativos baixados do seu Mac.
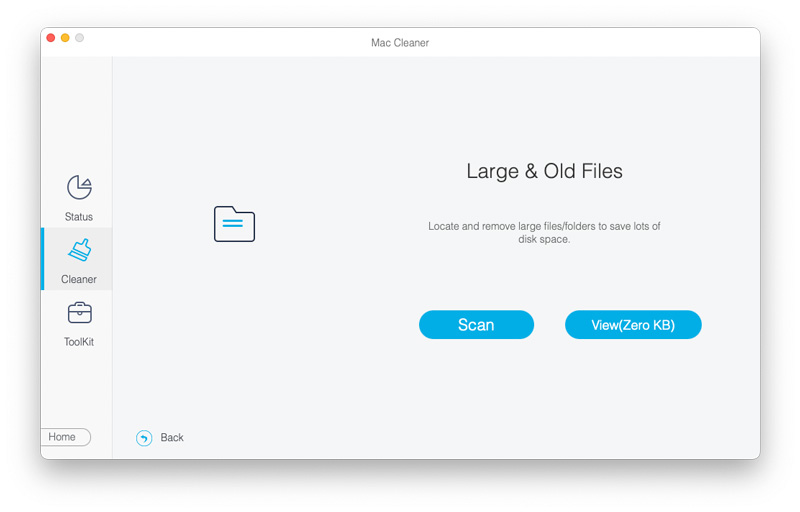
Passo 3. Excluir downloads no Mac
Quando a digitalização for concluída, você pode clicar no botão "Revisar" para revisar os resultados da verificação. Marque os itens que deseja excluir e clique no botão "Limpar" para começar a excluir os downloads do seu Mac.
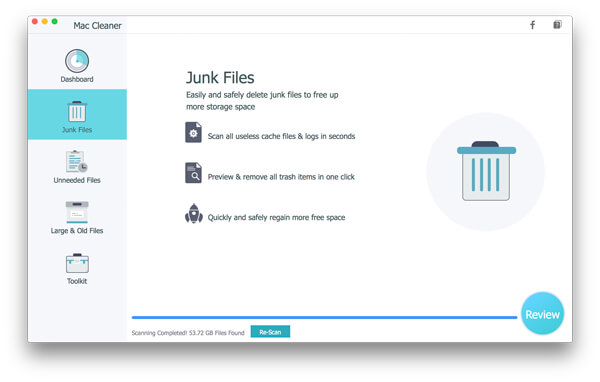
Nota: Você pode clicar em "Verificar novamente" para verificar seu computador Mac novamente para obter uma exclusão profunda de downloads.
Depois de baixar os arquivos ou aplicativos para o seu Mac, você pode encontrar os downloads e excluí-los manualmente por conta própria. Você deve observar que esta forma está disponível para Mac OS X 10.2 ou superior.
Passo 1Localize e clique em "Finder".
Passo 2Pressione as teclas de atalho "command + Shift + G" para ir para o pop-up de "Ir para pasta" e digite "~/" e clique em "Ir".
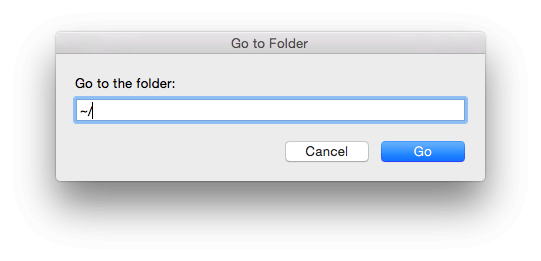
Passo 3Clique em "Downloads" na barra lateral esquerda e visualize os downloads detalhados na janela à direita. Encontre um download ou downloads que deseja baixar, clique com o botão direito do mouse e clique em "Mover para a lixeira". Em seguida, vá para a Lixeira para esvaziá-la.
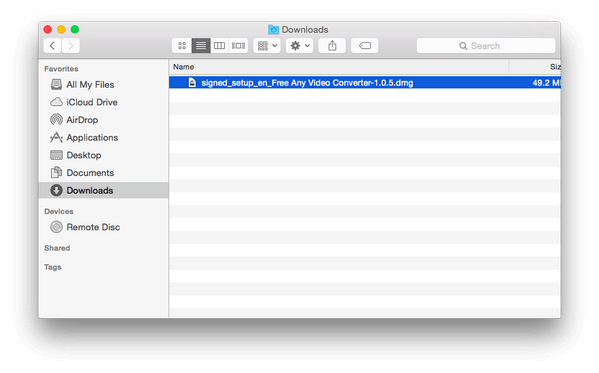
Normalmente, a maioria dos downloads são do seu navegador no Mac, portanto, neste método, compartilharemos a maneira de excluir downloads do Safari, Chrome e Firefox no seu Mac. Este método estará disponível para o seu iMac, Mac mini, Mac Pro, Macbook Air, Macbook Pro, etc.
O Safari, como navegador padrão, traz muitos downloads para o seu Mac sem dúvida. Siga as etapas abaixo para excluir o histórico de download do Safari.
Passo 1Execute o navegador Safari e clique em "Histórico" na barra de menu na parte superior da tela.
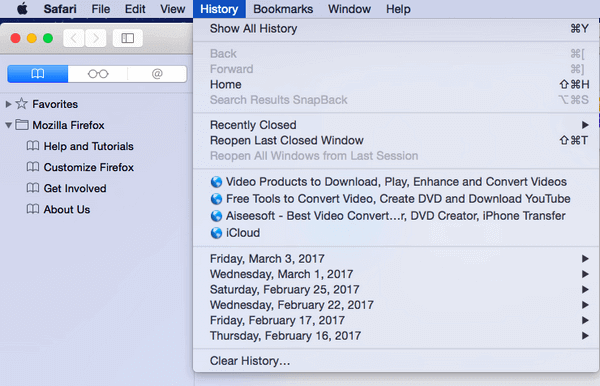
Passo 2Selecione "Limpar histórico" > "Todo o histórico" no menu suspenso como o intervalo de tempo que você deseja > "Limpar histórico" para limpar todo o histórico de downloads do seu Safari.
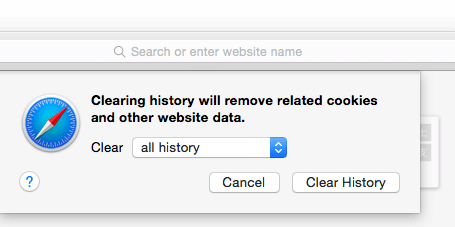
O Chrome também é o navegador amplamente usado por muitos de vocês. Portanto, os downloads do Chrome não serão menores. Siga as etapas a seguir para excluir os downloads no Mac do Chrome.
Passo 1Inicie o navegador Chrome no seu Mac.
Passo 2Clique em "Histórico" na barra de menus > "Mostrar histórico completo" > "Limpar dados de navegação..." > Selecione "o início do tempo..." para o período de tempo que deseja apagar > Verifique o conteúdo de exclusão para selecionar "Cache de imagens e arquivos " > "Limpar dados de navegação" para excluir as imagens baixadas e outros arquivos no seu Mac.
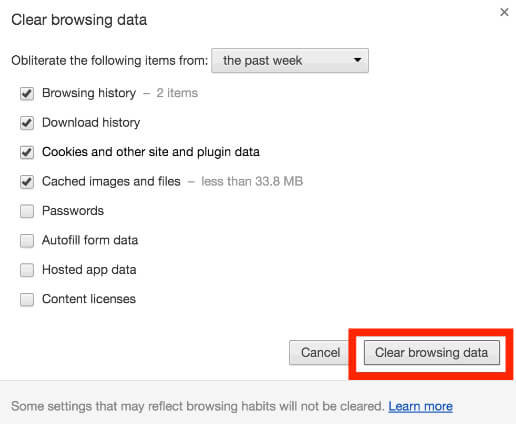
O Firefox, semelhante ao Chrome, também é popular entre os usuários. Verifique a solução abaixo para esvaziar os aplicativos ou arquivos baixados do Firefox no Mac.
Passo 1Execute o Firefox no seu Mac.
Passo 2Clique em "Histórico" na barra de menus > "Limpar histórico recente..." > Selecione "Tudo" como intervalo de tempo para limpar > Clique na seta "Detalhes" para marcar a caixa "Histórico de navegação e download" > Clique em "Limpar agora ".
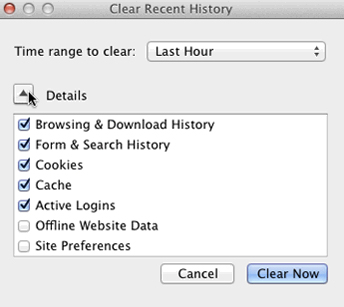
Aqui você também exclui o histórico de downloads do seu Mac. Para obter mais detalhes sobre como excluir o histórico do Mac, visite SUA PARTICIPAÇÃO FAZ A DIFERENÇA.
As formas acima irão ajudá-lo a excluir manualmente os downloads do seu Mac. No entanto, se você acha um pouco complicado, pode usar o Mac Cleaner para ajudá-lo a excluir downloads no Mac automaticamente. Pode ajudá-lo a excluir tudo na pasta, incluindo vídeos, músicas, arquivos, aplicativos, jogos como Fortnite, etc. Além disso, ele exclui downloads permanentemente com recuperação.
Passo 1. Execute o Mac Cleaner
Baixe Aiseesoft Mac Cleaner e inicie-o. Verifique o status do sistema do seu Mac.

Passo 2. Digitalize a pasta de download
Clique na seção que deseja verificar na barra lateral esquerda, Aqui podemos escolher "Privacidade". Clique no botão "Verificar" para verificar o histórico de download do seu Mac.
O "Desinstalador" permite que você exclua aplicativos baixados do seu Mac.
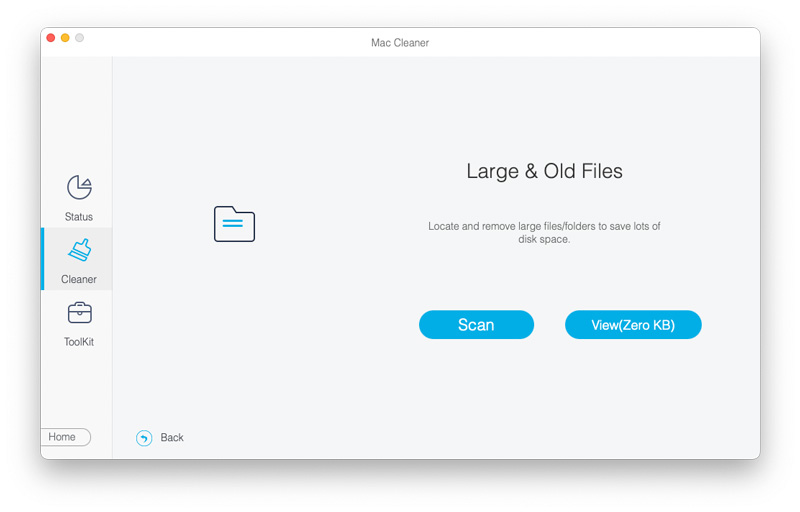
Passo 3. Excluir downloads no Mac
Quando a digitalização for concluída, você pode clicar no botão "Revisar" para revisar os resultados da verificação. Marque os itens que deseja excluir e clique no botão "Limpar" para começar a excluir os downloads do seu Mac.
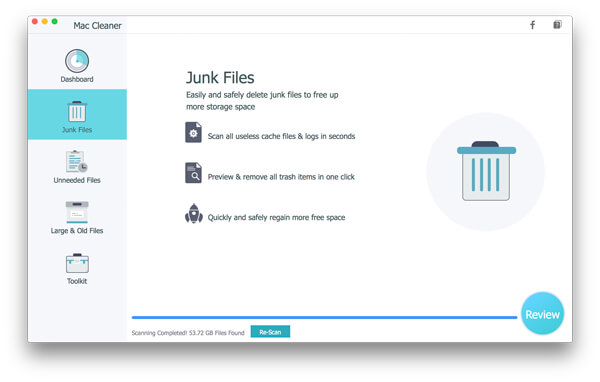
Nota: Você pode clicar em "Verificar novamente" para verificar seu computador Mac novamente para obter uma exclusão profunda de downloads.
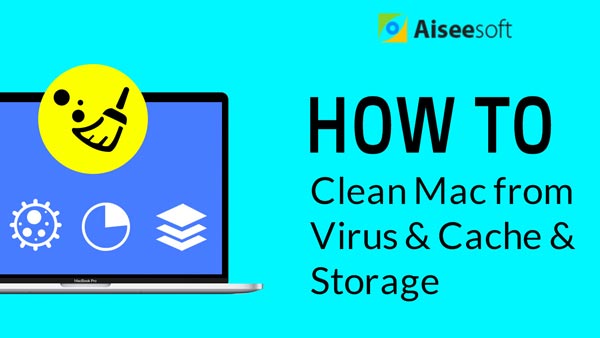

Conclusão
Aqui estão 3 maneiras de excluir downloads no Mac. Você pode usar o primeiro e o segundo método para remover downloads do Mac manualmente. Além disso, você pode usar a última forma recomendada para limpar downloads no Mac de forma permanente e segura. O último lembrete é que é melhor você Mac de backup antes de apagar tudo para evitar qualquer arrependimento.