Meu Mac está em uso público na minha família. Não quero manter meus cookies do Safari no Mac. Como limpar os cookies do meu Mac?
Quando você usa o Mac para navegar na Internet, os sites geralmente armazenam cookies e outros dados no seu Mac. As informações de dados podem incluir seu nome, endereço de e-mail, preferências, etc. Com a ajuda dos dados, os sites o identificarão quando você retornar para que o site possa fornecer os serviços para você e mostrar informações que possam lhe interessar. Por padrão , seu navegador, Safari, Chrome ou Firefox armazenará esses cookies para você. Portanto, para evitar qualquer perda de dados e proteger sua privacidade, você pode se perguntar como excluir cookies de pesquisa no Mac. Neste post, mostraremos as maneiras de como limpar cookies no Mac do Safari, Chrome e Firefox.
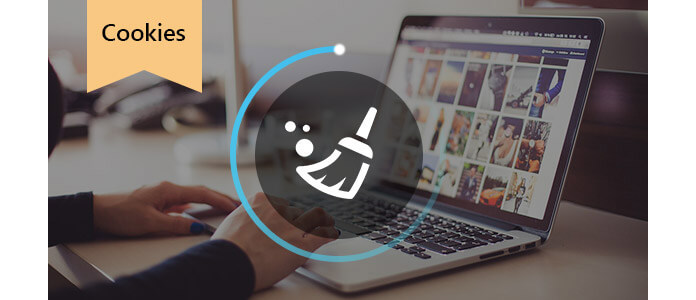
Limpar cookies no Mac
Passo 1Vá para o Safari no seu Mac, clique em "Preferências" > "Privacidade" > "Gerenciar dados do site…".
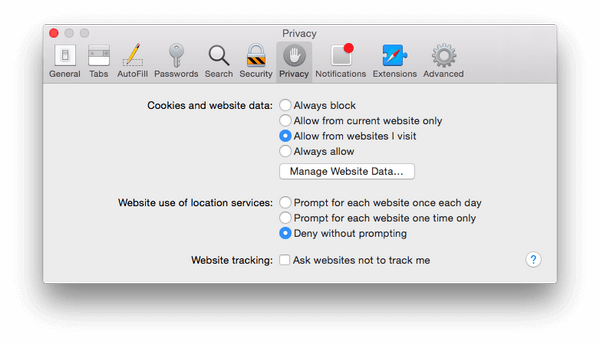
Passo 2No pop-up, você pode ver todos os cookies de diferentes sites. Você pode clicar em "Remover tudo" ou limpar todos os cookies. Ou selecione um ou mais para remover alguns cookies do Safari no Mac.
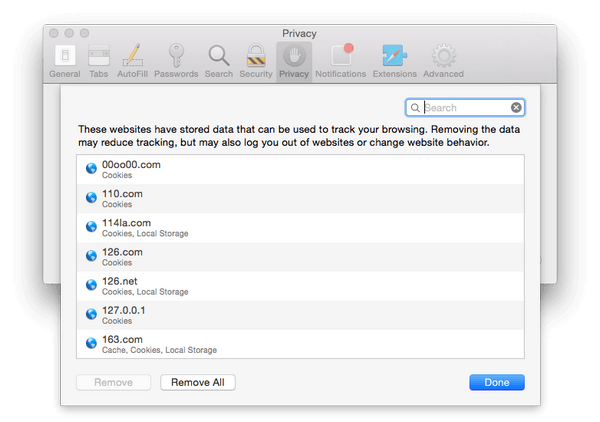
Se você usa o Chrome para obter a pesquisa do site, aqui é necessário seguir as etapas abaixo para excluir os cookies no Chrome.
Passo 1Clique em "Chrome" > "Limpar dados de navegação....".
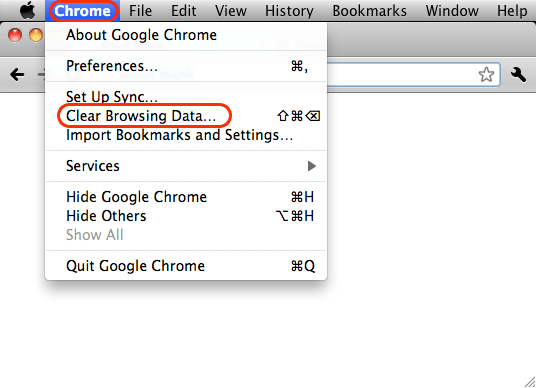
Passo 2Selecione o início do tempo na caixa suspensa e marque "Excluir cookies e outros dados de sites" > Clique em "Botão Limpar dados de navegação" para limpar os cookies e dados de sites do Chrome no Mac.
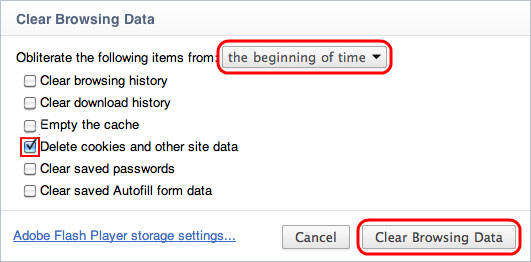
Como o Chrome e o Safari, se você usa o Firefox, aqui você pode limpar os cookies no Firefox em duas etapas no Mac.
Passo 1Execute o Firefox, na barra de menu, clique em "Histórico" > "Limpar histórico recente…".
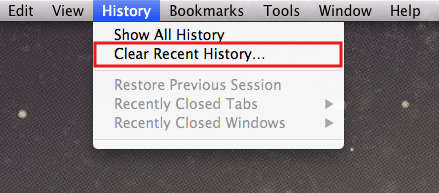
Passo 2No pop-up exibido, selecione "Tudo" no menu suspenso do intervalo de tempo. Clique em "Detalhes" > Marque "Cookies" > "Limpar agora" para excluir os cookies do Firefox no Mac.
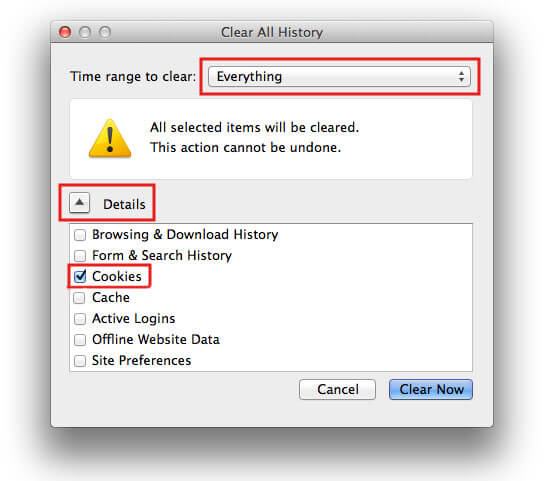
Tão demorado para limpar os cookies do Safari, Chrome ou Firefox um por um, certo? Na verdade, você pode adotar um Software de limpeza do Mac para limpar rapidamente os cookies no Mac com um clique. Existem vários aplicativos de limpeza no Google, que ajudarão você a limpar os cookies diretamente no seu Mac. E aqui mostraremos o Mac Cleaner e o Ccleaner.
Mac Cleaner é capaz de permitir que você limpe facilmente todos os cookies do Safari, Chrome ou Firefox no Mac e limpe arquivos inúteis/grandes/desnecessários/antigos sem complicações.
• Pesquise e limpe os cookies do Safari, Google Chrome, Firefox, etc.
• Limpe outros arquivos inúteis, arquivos desnecessários, arquivos grandes ou antigos.
• Monitore o desempenho do Mac, como utilização do disco, status da bateria, uso da memória e uso da CPU.
• Suporta iMac, iMac Pro, MacBook, MacBook Air, MacBook Pro.
• Aplicável ao Mac OS X 10.10 ou superior (macOS High Sierra incluído).
Passo 1Inicie o Mac Cleaner no seu Mac
Baixe o Mac Cleaner e inicie o programa no seu Mac. E você pode ver uma revisão da utilização do isk, status da bateria, uso da memória e uso da CPU na interface.

Passo 2Verificar arquivos indesejados
Escolha Arquivos desnecessários dos módulos esquerdos. Os cookies de navegação estão incluídos aqui. Clique no Escanear botão. Você não vai esperar muito.
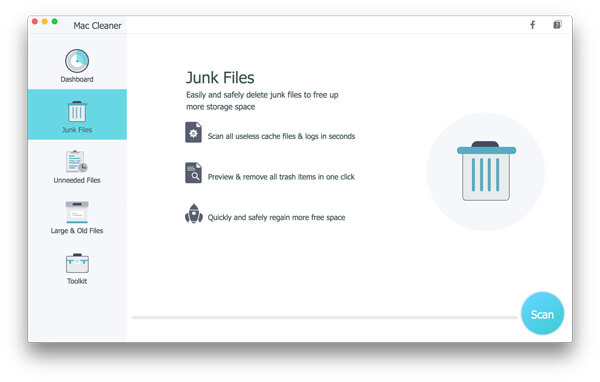
Passo 3Clique no botão Revisar
Após o processo de digitalização, você pode clicar em Avaliações botão para acessar os resultados da digitalização. Ou você pode clicar em "Verificar novamente" para verificar seu computador Mac novamente.
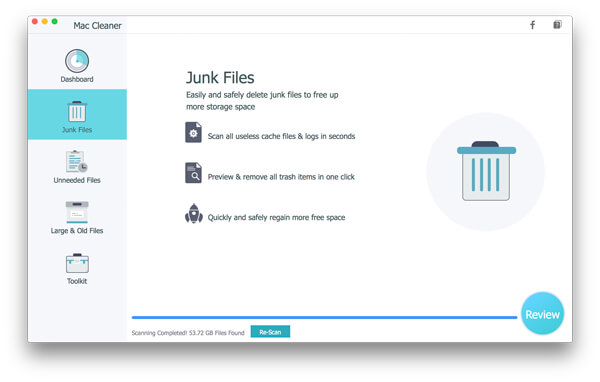
Passo 4Revise e selecione itens
Escolha limpar os cookies de um navegador específico ou de navegadores inteiros. Você pode adotar o recurso de pesquisa para localizar rapidamente um navegador. Por exemplo, digite "firefox" na caixa de pesquisa em branco e a interface mostrará todas as informações relacionadas ao Firefox para você, incluindo histórico e cache do Firefox. Clique peixe de água doce botão.
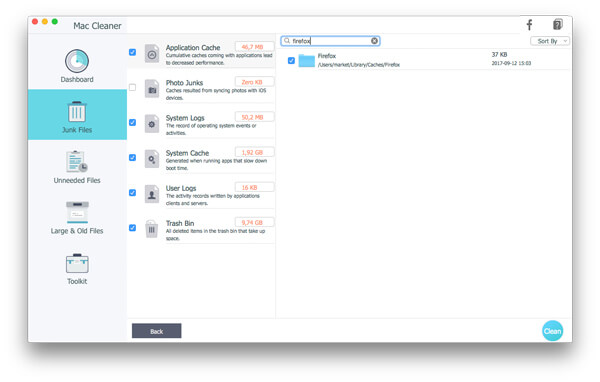
Passo 5Cookies apagados no Mac
Rapidamente, você limpará os cookies do seu Mac com o Mac Cleaner. Para arquivos desnecessários ou limpeza de arquivos grandes/antigos, as etapas são as mesmas. Se você tiver a necessidade, tente usá-los para ilumine o seu Mac carregar.
Passo 1Baixe, instale e execute CCleaner no seu Mac.
Passo 2Depois de iniciar o Ccleaner, localize a guia "Mac OS X" > "Safari" > "Cookies" e marque-a. Em seguida, vá para a guia "Aplicativos", localize "Firefox" > "Cache da Internet". Se você instalou o Chrome no seu computador, também verá as opções "Chrome". Selecione "Cache da Internet" > "Limpar" para limpar os cookies do Chrome, Safari e Firefox de uma só vez.
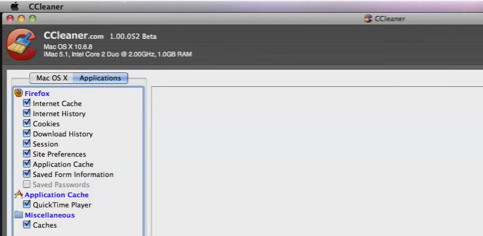
Dessa forma, você achará mais fácil excluir os cookies de um navegador para outro navegador. Mas você pode sentir que o Mac Cleaner é muito melhor para a limpeza do Mac.
Qual é a melhor maneira para você, a partir da descrição acima, ajudá-lo a limpar os cookies de pesquisa no Mac? Se você tiver alguma outra boa ideia para remover cookies no Mac, conte-nos.