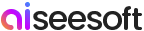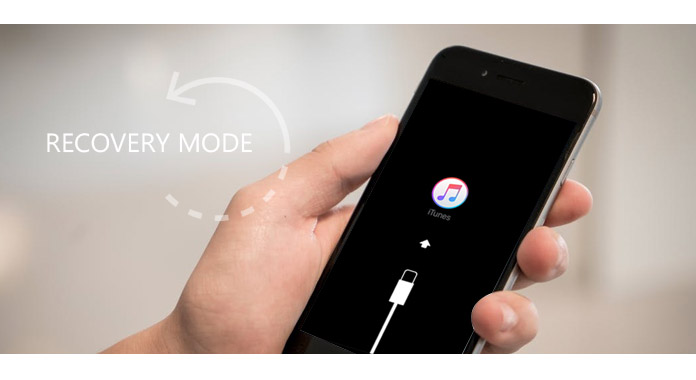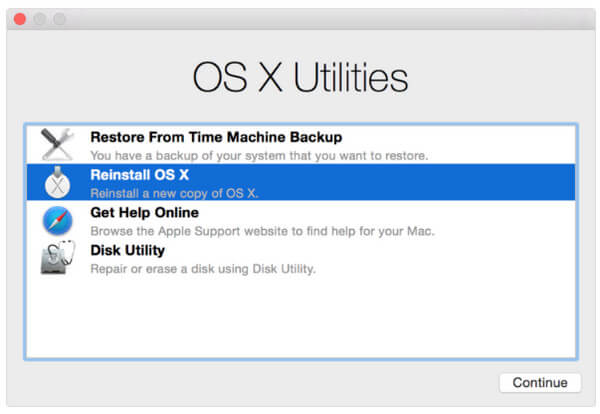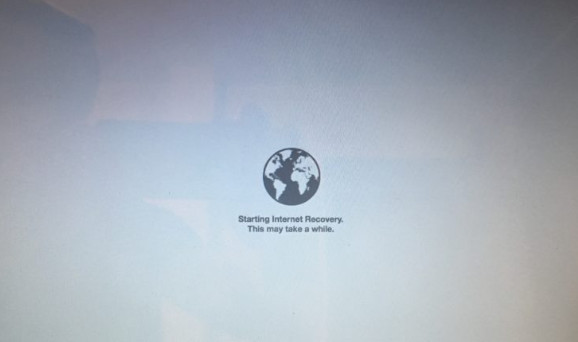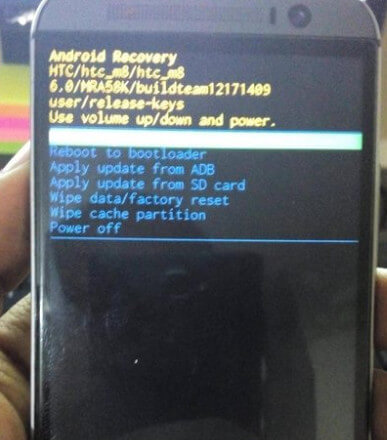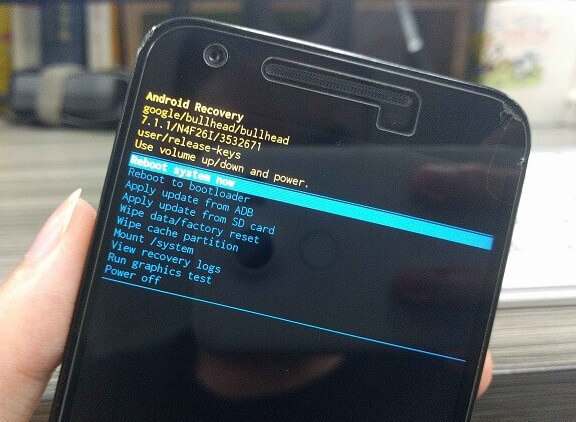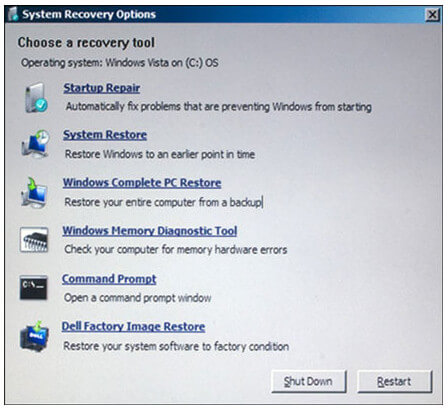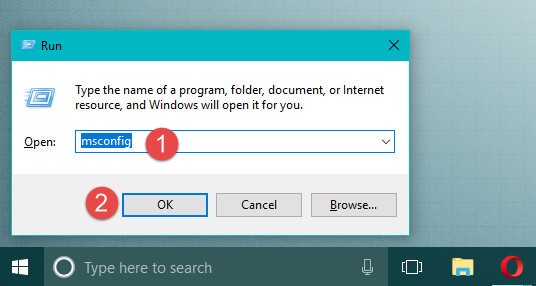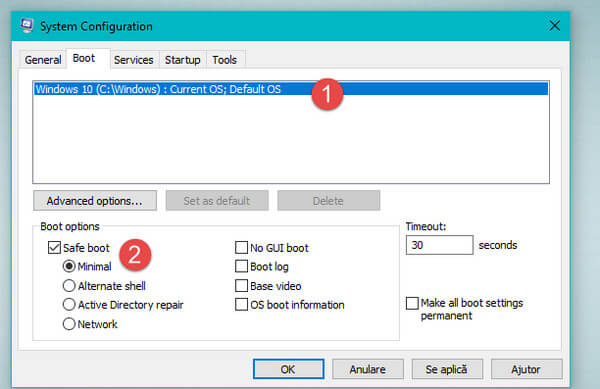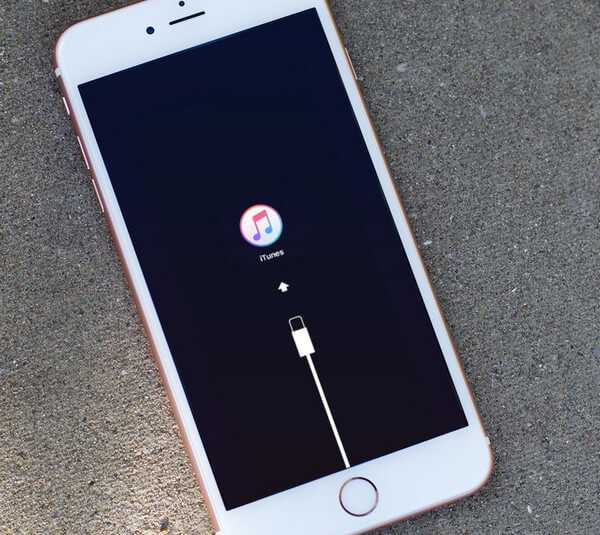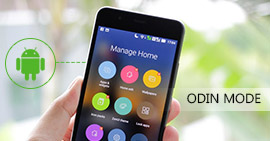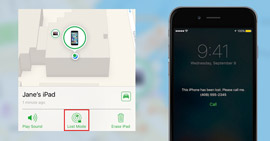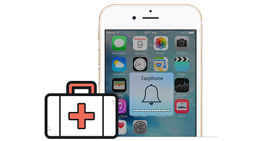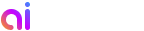Inicialização do modo de recuperação no iPhone/Android/Windows/Mac
Resumo
O modo de recuperação é uma maneira útil de ajudá-lo a restaurar seu iPhone ou telefone Android como Samsung, HTC, LG, etc. Além disso, ele remove o disco rígido do seu computador como Windows, Mac, etc. para lidar com o seu dispositivo. Então, como inicializar seu telefone ou computador no modo de recuperação? Continue lendo para encontrar a resposta na descrição a seguir.
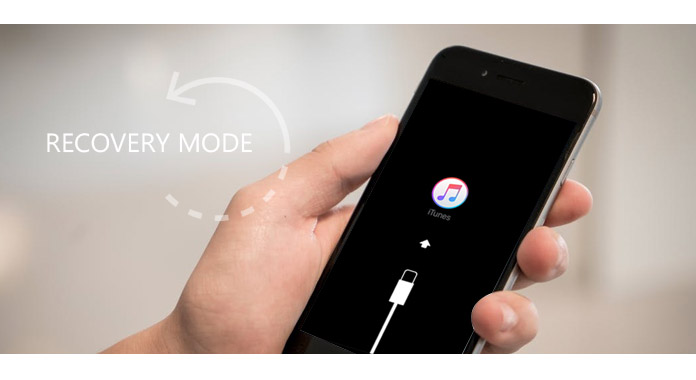
Parte 1. Como inicializar o Mac no modo de recuperação
O modo de recuperação no Mac ajudará você a restaurar do Time Machine, reinstalar o Mac, reparar ou apagar um disco rígido e muito mais.
Inicialize o Mac no modo de recuperação da recuperação padrão
1 Vá para "Reiniciar" no menu Apple ou ligue o Mac.
2 Mantenha pressionada a combinação Comando (⌘) – R imediatamente assim que ouvir o toque de inicialização. Segure as teclas até que o logotipo da Apple apareça.
Aguarde alguns minutos e você verá que a janela OS X Utilities aparecerá. Então você pode restaurar ou reinstalar o Mac livremente.
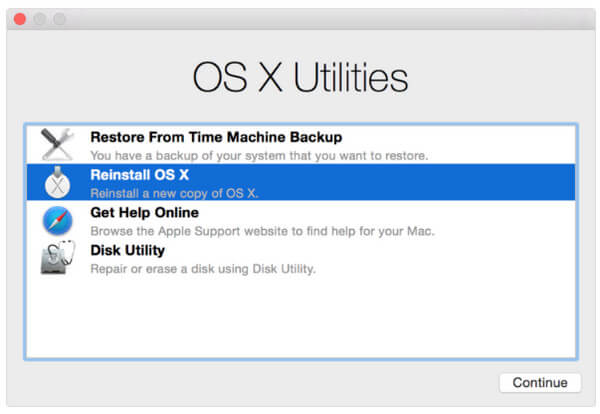
Inicialize o Mac no modo de recuperação da recuperação da Internet
Se as etapas acima usando o modo padrão para colocar o Mac no modo de recuperação não funcionarem, tente o Modo Internet no Mac para inicializar seu Mac diretamente dos servidores da Apple.
1 Reinicie ou ligue o seu Mac e mantenha pressionada Command (⌘) – Option (⌥) – R ao ouvir o toque de inicialização.
2 Solte as teclas depois que o globo animado aparecer na tela. Em seguida, a interface exibirá as palavras "Iniciando a recuperação da Internet. Isso pode demorar um pouco". E você será solicitado a se conectar a uma rede sem fio para conectar o servidor da Apple para baixar um sistema de recuperação. Após o download bem-sucedido, a recuperação da Internet iniciará o seu Mac.
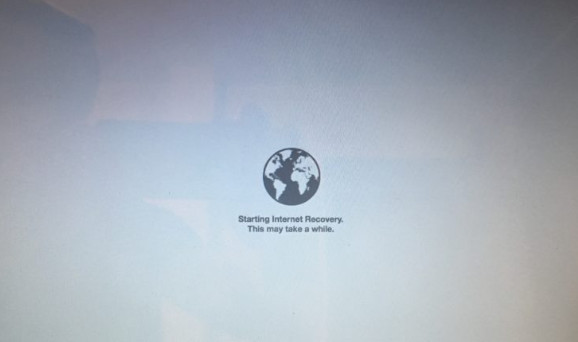
Você pode estar interessado: Como inicializar o Mac no modo de segurança
Parte 2. Como inicializar o telefone/tablet Android no modo de recuperação
O modo de recuperação no telefone/tablet Android arrastará seu telefone não responsivo para o normal, ajudará você a lidar com o malware e até mesmo fará um favor para redefinir as configurações de fábrica, limpar o cache e executar atualizações do sistema.
Obtendo Telefone Android em modo de recuperação, você só precisa pressionar os botões do dispositivo.
Nota:
A inicialização do telefone Android no modo de recuperação pode gerar erros devido à sua operação incorreta. Portanto, para evitar qualquer perda de dados no telefone Android, é melhor dados de backup do Android primeiramente.
Para dispositivos Samsung (Galaxy S8/S7/S6/S5 ou outros):
Mantenha pressionada a tecla "Power" > "Power off" para desligar o telefone > Pressione e segure os botões "Power", "Volume+" e "Home" ao mesmo tempo até ver o logotipo da Samsung > Use as teclas "Volume" para selecionar modo de recuperação e tecla "Power" para fazer a confirmação.

Para o telefone LG:
Desligue o telefone LG > Pressione e segure a tecla "Power" e o botão "Volume-" simultaneamente > Solte as teclas quando o logotipo da LG aparecer > Pressione o botão "Power" e "Volume-" novamente até que o menu Hard Reset seja exibido > Pressione as teclas "Volume" para o botão "Power" para selecionar e confirmar a reinicialização completa. Agora, seu LG está entrando no modo de recuperação.

Para telefone HTC:
Vá para "Configurações" > "Bateria" no seu telefone HTC e desmarque a opção que diz "FASTBOOT" > Desligue o telefone > Pressione e segure "Volume-" a tecla "Power" > Solte as teclas até ver o novo menu > Selecione "Modo Bootloader" usando o botão Diminuir volume e confirme a opção "Recuperação" com o botão Liga / Desliga. Agora, você pode entrar no modo de recuperação.
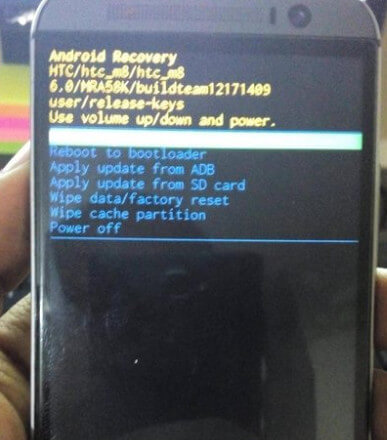
Para o Google Nexus:
Desligue o telefone > Pressione e segure os botões "Volume- e "Power, até ver a palavra "Iniciar" na parte superior da tela > Destaque "Recuperação" pressionando o botão "Volume-" duas vezes. Pressione o botão "Power" para iniciar o modo de recuperação e o logotipo branco do Google aparecerá> Ainda pressione e segure a tecla "Power" e a tecla "Volume +" por cerca de três segundos e, em seguida, solte a tecla "Volume +", mas continue pressionando "Power" > Use as teclas "Volume" para destacar as opções e a tecla "Power" para selecionar a que você deseja.
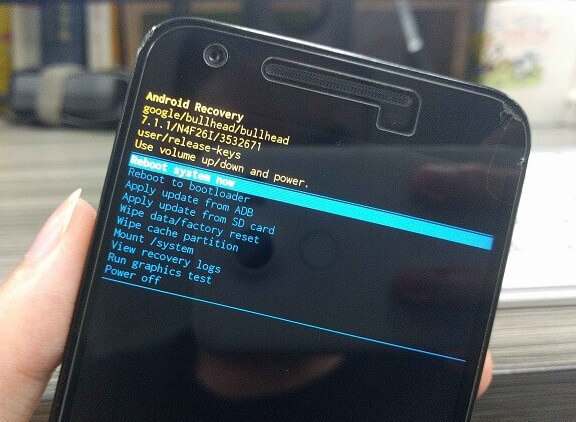
Parte 3. Como entrar no modo de recuperação no computador com Windows
Modo de recuperação, também chamado de modo de segurança no computador com Windows, que ajuda você a mover todos os disquetes, CDs e DVDs do computador e reiniciá-lo.
Inicialize o Windows Vista/7/8 no modo de recuperação
1 Reinicie o computador, pressione a tecla "F8" depois que a mensagem de inicialização aparecer e antes do Windows iniciar.
2 Escolha "Reparar seu computador" > "Avançar" > Escolha seu nome de usuário e digite a senha > Clique em "OK" e uma janela aparecerá, listando várias opções e ferramentas de reparo e recuperação > Selecione a opção prompt de comando e feche sua janela > Escolha a janela Opções da opção "Reiniciar a partir da Recuperação do Sistema".
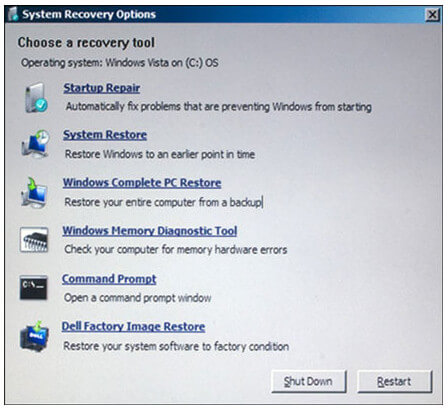
Colocar o Windows 10 em modo de recuperação
1 No computador com Windows, pressione as teclas "Windows + R" no teclado. Em seguida, escreva "msconfig" no campo de texto Abrir e pressione "Enter" ou OK.
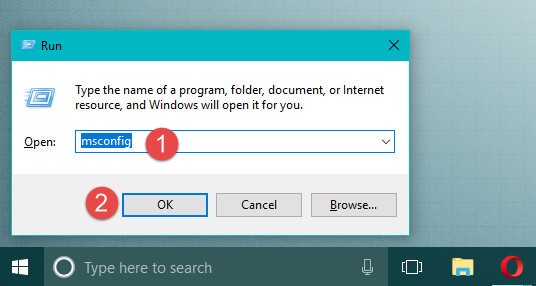
2 Clique na guia "Inicializar" > selecione a opção "Inicialização segura" > "OK". Em seguida, você precisará reiniciar o computador clicando em "Reiniciar".
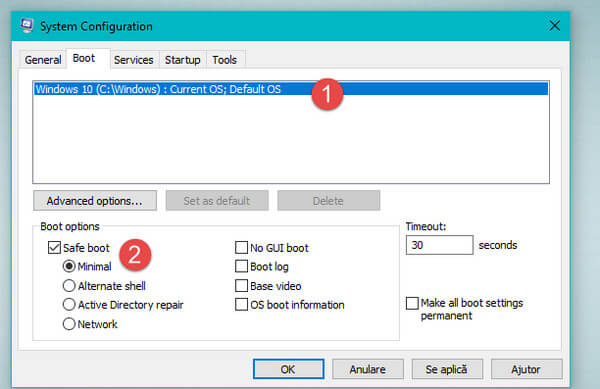
Após a reinicialização do computador, ele entra diretamente no modo de segurança.
Se seus arquivos forem perdidos quando você colocar o iPhone no modo de recuperação, você deve recorrer à Recuperação de Dados para obter ajuda para obter a recuperação do disco rígido.
Recuperação de dados- Ele recupera PDF de corrupção, não respondendo, travando, não funcionando, salvo, etc.
- Além do PDF, outros documentos como eXCEL, Word, RTF, TXT, etc. são suportados.
- Arquivos de mídia como fotos, imagens, vídeos, arquivos de áudio estão disponíveis para a recuperação.
- Você pode fazer a recuperação de PDF em seu Windows 10/8.1/8/7/Vista/XP (SP2 ou posterior).
- A recuperação de PDF no computador, unidade flash, unidade removível, cartão de memória, etc. é totalmente atendida.
Parte 4. Como colocar o iPhone no modo de recuperação
Se você deseja instalar uma atualização do iOS, mas o iPhone trava em um loop de reinicialização contínua ou deseja restaurar o iPad a partir de um backup do iTunes ou iCloud, coloque o iPhone ou iPad no modo de recuperação, que é diferente do modo DFU no iPhone. (Verifique esta página para ver modo iPhone DFU.)
1 Mantenha pressionado o botão "Sleep/Wake" até que o controle deslizante apareça e, em seguida, deslize o controle deslizante para desligar o iPhone ou iPad.
2 Conecte seu iPhone ao computador. Enquanto isso, mantenha pressionados os botões "Sleep/Wake" e "Home" por pelo menos 10 segundos. Se você vir o logotipo da Apple, continue segurando.
3 Quando você vir a tela "Conectar ao iTunes", solte os botões e agora seu iPhone está no modo de recuperação.
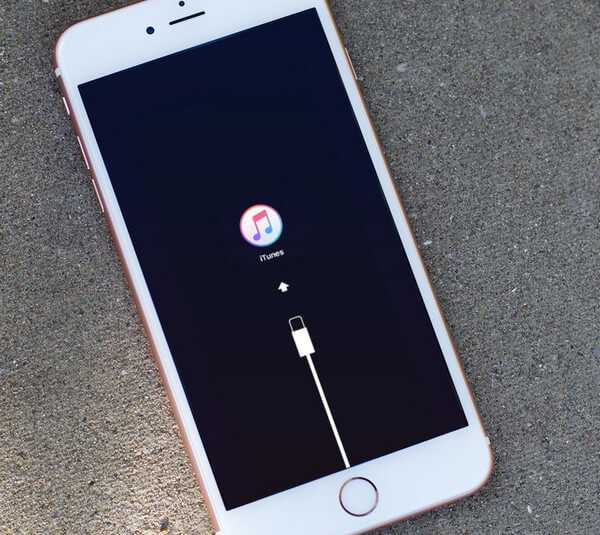
Depois disso, uma janela aparecerá no iTunes e lhe dará a opção de "Atualizar" ou "Restaurar" seu iPhone. "Atualizar" atualizará o sistema do iPhone sem apagar nenhum dado, enquanto "Restaurar" apagará os dados do iPhone ou iPad.
Fácil, certo? Se você deseja sair do modo de recuperação do seu iPhone, vá para: Como sair do modo de segurança no iPhone.
Conclusão: Esta postagem se concentra na inicialização do computador e do smartphone no modo de recuperação para ajudá-lo a remover o problema com o qual você não pode lidar diariamente. Você pode inicializar seu iPhone ou computador no modo de recuperação sozinho.
O que você acha deste post?
Excelente
Classificação: 4.8 / 5 (baseado nos votos 140)