Note
Certifique-se de estar usando o teclado integrado em vez de outros teclados externos.
Onde a recuperação da Internet do macOS é armazenada?
O modo de recuperação da Internet falha ao instalar o macOS Sierra em um MBP 2016 formatado…
Meu Mac não inicializa no modo de recuperação…
Muitas pessoas reclamam da recuperação da Internet do Mac travado, como o globo giratório sem fim. Não importa se você não tem ideia de como reinstalar o Mac OS X com recuperação pela Internet, porque este artigo apresenta cada Passo em detalhes.
Além disso, você também pode encontrar motivos que explicam por que você encontra o erro de recuperação da Internet aqui.
Portanto, seja paciente e gaste alguns minutos nos parágrafos seguintes. Você pode obter a melhor solução para reinstalar o Mac no modo de recuperação da Internet com facilidade.
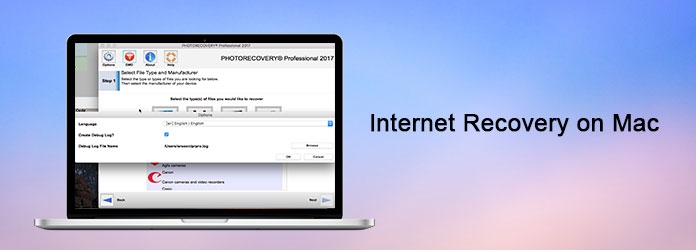
Na verdade, o Apple Mac oferece dois modos de recuperação principais, que são o modo de recuperação normal/padrão e o modo de recuperação de Internet Modo de Recuperação.
Para ser mais específico, quando o seu Mac entra em uma emergência, você pode obter 4 opções para contornar as dificuldades, incluindo "Restaurar do backup do Time Machine", "Reinstalar o macOS", "Obter ajuda on-line" e "Utilitário de disco".
Quando você decidir reinstalar o sistema operacional Mac, será perguntado se deseja executar o modo de recuperação padrão ou o modo de recuperação da Internet. Escolha o último se o seu disco de inicialização estiver danificado, corrompido ou apagado.
Em uma palavra, a recuperação da Internet para Mac é uma versão baseada na Internet do modo de recuperação para Macs.
Então, por que ou quando você deve usar o comando Mac de recuperação da Internet?
Bem, se o partição de recuperação danificado ou ilegível, você precisa executar uma recuperação pela Internet no Mac pelo ar. Portanto, verifique se você está usando uma conexão forte com a Internet.
Além disso, leva muito tempo para reinstalar o macOS X com recuperação pela Internet. Portanto, você também deve manter seu Mac carregado ou verificar se ele possui energia adequada. Claro, deve haver algo errado se a recuperação da Internet do Mac 24 horas depois. (E se Mac não está carregando?)
Passo 1Reinicie o seu Mac
Escolha o menu da Apple no canto superior esquerdo da tela. Em seguida, escolha a opção "Reiniciar" ou "Energia" para reiniciar o computador Mac. Durante o processo de reinicialização do Mac, ao ouvir o toque de inicialização, segure e pressione "Command", "Option" e "R" juntos. Não os solte até ver o globo animado aparecer na tela principal.
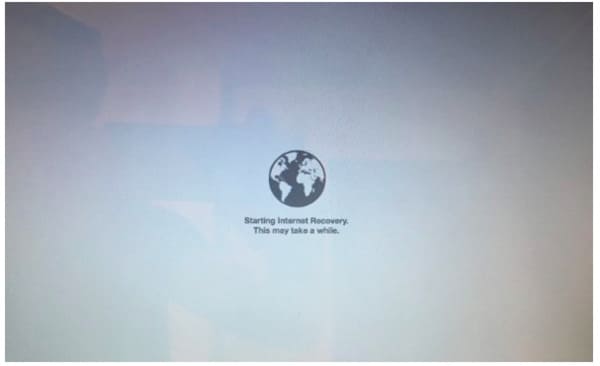
Note
Certifique-se de estar usando o teclado integrado em vez de outros teclados externos.
Passo 2Conecte o Mac à rede Wi-Fi
Você pode ver "Iniciando a recuperação da Internet. Isso pode demorar um pouco" sob o ícone do globo. Mais tarde, você será solicitado a criar uma conexão com a Internet. Portanto, escolha a rede Wi-Fi disponível na única lista suspensa. Às vezes, você pode ser solicitado a inserir a senha para conectar uma rede Wi-Fi. Basta pressionar a tecla "Enter" no teclado para seguir em frente. (Confira o post para encontre a senha do Wi-Fi no Mac)
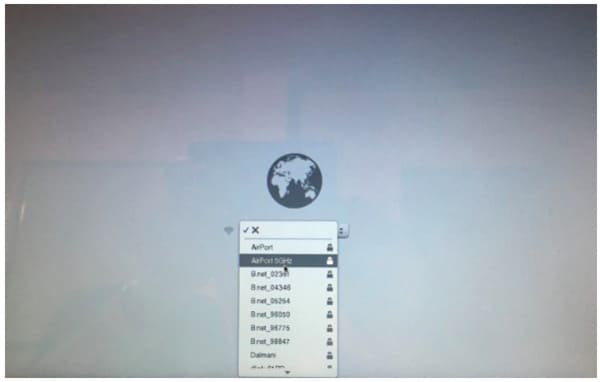
Passo 3Baixe a imagem do sistema de recuperação
No momento em que você se conectar à rede Wi-Fi, seu Mac começará a baixar automaticamente a imagem do sistema de recuperação dos servidores da Apple. Bem, é difícil dizer quanto tempo leva para a recuperação da Internet no Mac. Porque o tempo específico depende da velocidade do seu Wi-Fi. Varia de alguns minutos a horas. Portanto, conecte o Mac ao adaptador de energia caso ele fique sem energia.
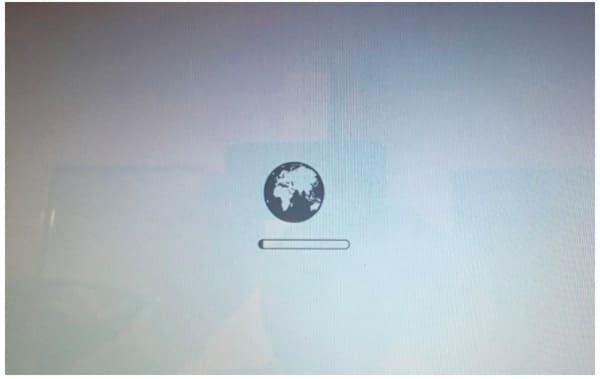
Passo 4Inicie com o Mac de recuperação da Internet
Uma nova janela aparece com o título de "OS X Utilities". Escolha "Reinstalar OS X" em segundo lugar. Depois disso, você pode reinstalar o sistema operacional macOS X com sucesso.
Além do mais, você também pode restaurar a partir do backup do Mac Time Machine, obter ajuda online do suporte da Apple e reparar o disco usando os Utilitários de Disco aqui.
Se você não fizer backup no Time Machine, poderá aprender aqui a recuperar Mac.
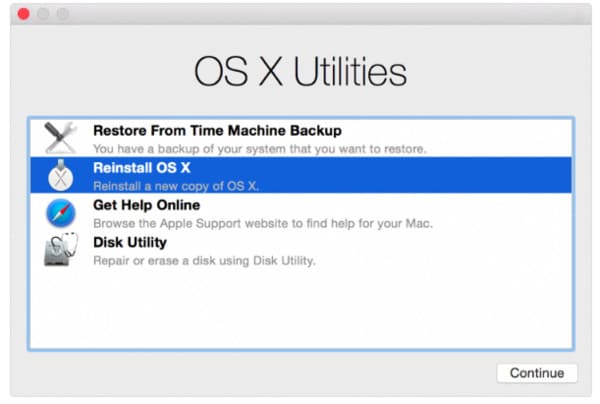
O erro mais comum do Mac na recuperação pela Internet é o aparecimento de um globo giratório em vez do logotipo da Apple na tela de inicialização.
Durante esse tempo, você pode tentar segurar e pressionar as teclas "Shift", "Option", "Command" e "R" ao mesmo tempo durante a inicialização. Bem, também é possível pressionar as teclas "Command" e "R" simultaneamente.
Além disso, você também deve testar a conexão Wi-Fi. Portanto, verifique a conexão do cabo ou a condição do modem manualmente. Se você ainda tiver o problema de recuperação da Internet que o Mac não está funcionando, tente criar uma inicialização externa do Mac para reinstalar Mac OS X ao invés.
Se você deseja excluir alguns arquivos privados permanentemente, tente Aiseesoft Mac Cleaner. É um limpador poderoso e fácil de usar que pode apagar todos os arquivos irrecuperáveis no Mac.
Como resultado, depois de executar o Mac Cleaner para destruir os arquivos selecionados, nenhuma recuperação de dados do Mac pode recuperar os arquivos excluídos no momento.
Passo 1 Inicie o Mac Cleaner
Faça o download gratuito e instale o Mac Cleaner no seu computador Mac. Inicie este programa e localize a página padrão "Status do sistema". Você pode escolher a opção "Verificar" no canto inferior direito para monitorar a condição atual do seu Mac.
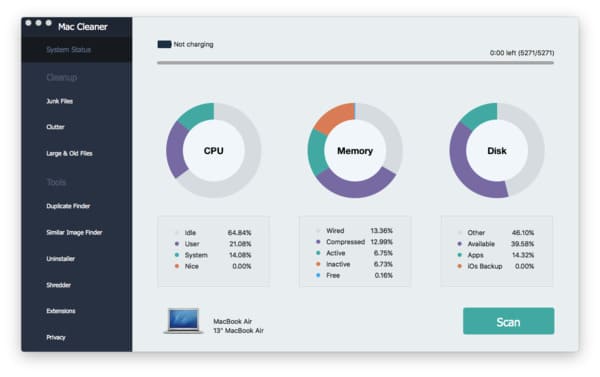
Passo 2 Procurar arquivos inúteis do Mac
Escolha "Arquivos indesejados" no painel esquerdo. Bem, você também pode obter outras ferramentas para excluir permanentemente determinados tipos de arquivo. Em seguida, clique em "Verificar" na parte inferior para começar a detectar arquivos inúteis armazenados no seu Mac.
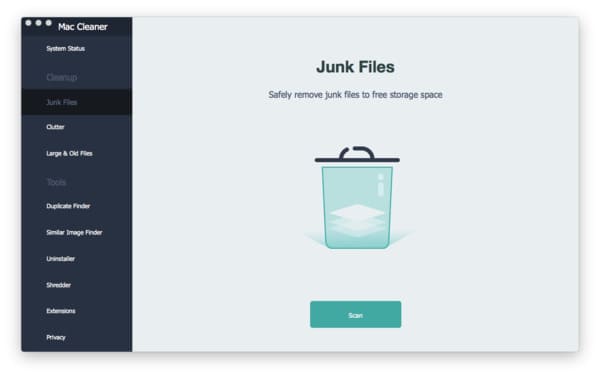
Passo 3 Exclua arquivos inúteis e libere mais espaço
Escolha "Revisar" para ver o resultado digitalizado. Durante esse tempo, você pode abrir a pasta específica para escolher qual arquivo deseja excluir livremente. Por fim, clique em "Limpar" para excluir com segurança os arquivos inúteis no Mac.
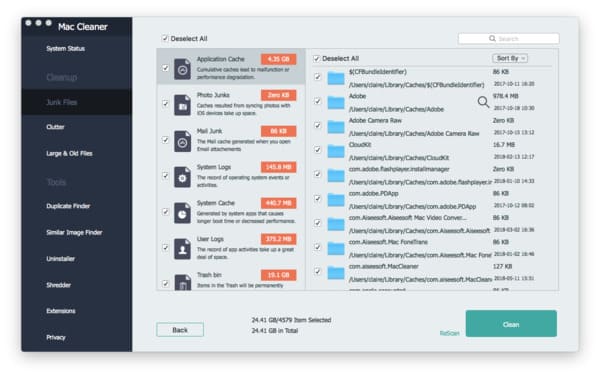
Em suma, você pode fazer uma recuperação pela Internet no Mac e excluir arquivos indesejados com segurança e facilidade aqui.
Sinta-se à vontade para entrar em contato conosco se o erro de recuperação da Internet ainda ocorrer. Estamos felizes em ajudá-lo a resolver qualquer problema sempre que você precisar.