Aiseesoft Video to GIF Converter é o grande criador de GIF de vídeo. Você pode usar este criador de GIF para transformar MP4, MOV, MKV, MTS, M2TS, AVI, WMV, FLV, WMV e mais de 200 formatos de vídeo em imagens GIF animadas para diversão no Windows 10/8/8.1/7/Vista/ XP.
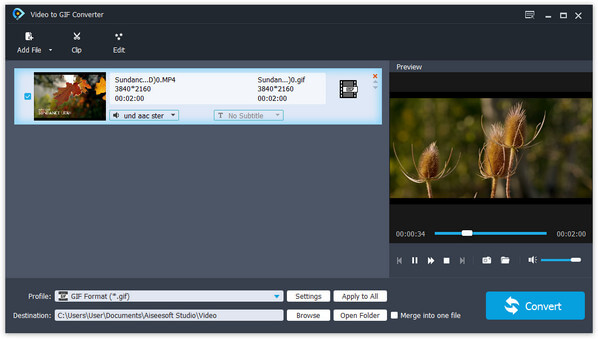
Aiseesoft Video to GIF Converter possui uma função de conversão poderosa que é fácil de converter qualquer vídeo popular em GIF. Ele também pode converter facilmente qualquer formato de áudio e extrair áudio de vídeos.
Aiseesoft Video to GIF Converter possui funções de edição profissional, como efeito, corte, corte, marca d’água e mesclagem; você pode usar essas funções para editar os vídeos personalizados.
Efeito: Defina Brilho, Contraste, Saturação, Matiz e Volume para ajustar o efeito de vídeo de saída.
Clipe: divida um arquivo de vídeo em vários pequenos segmentos de vídeo.
Colheita: remova as bordas pretas ao redor do vídeo e personalize o tamanho da região de reprodução do vídeo.
Marca d'água: adicione uma marca d'água de texto ou imagem ao arquivo de origem para gerar um videoclipe personalizado.
ir: Crie um arquivo inteiro mesclando vários arquivos de vídeo/áudio.
1. Converta qualquer vídeo para GIF;
3. Edite qualquer arquivo de origem para seus clipes de vídeo ou áudio favoritos;
4. Visualize e tire fotos instantâneas de qualquer arquivo de vídeo adicionado.
1. Suporta altamente a conversão de muitos formatos de vídeo para GIF;
2. Faixa de áudio e legenda alternativas para atender ao seu prazer audiovisual;
3. Configurações opcionais de proporção de aspecto e modos de zoom para atender a diferentes requisitos de reprodução de vídeo de saída;
4. As preferências opcionais proporcionam aos usuários uma experiência de usuário maravilhosa e amigável.
Requisitos de Sistema
SO suportado: Windows XP (SP2 ou posterior), Windows Vista, Windows 7, Windows 8
CPU: 1.2GHz Intel ou AMD CPU, ou acima
RAM: 1GB RAM ou mais
| Vídeo | MPG, MPEG-1, MPEG-2, MPEG-4, MJPEG, VOB, DAT, MP4, DivX, XviD, M4V, TS, MTS, M2TS, RM, RMVB, WMV, ASF, MKV, AVI, 3GP, 3G2, F4V, FLV, SWF, MPV, MOD, TOD, QT, MOV, DV, DIF, MJPG, MJPEG, TP, TRP, WebM |
| em áudio | MP3, MP2, AAC, AC3, WAV, WMA, M4A, RM, RAM, OGG, UA, AIF, AIFF, APE, FLAC, CUE |
| Vídeo HD | MTS, TS, M2TS, MPG, MPEG, MP4, WMV, MOVIMENTOS HD QuickTime |
| Imagem | GIF |
Baixe gratuitamente o arquivo Aiseesoft Video to GIF Converter setup.exe de qualquer um dos dois links abaixo:
Método um:Visite o site oficial e encontre o programa para baixar.
Método dois:Clique em Ajuda > Visitar produto no menu e faça download.
Se você não deseja ter este aplicativo em seu computador, apenas cliques simples podem removê-lo totalmente.
Método um:
Windows XP: Meu computador > Painel de controle > Adicionar ou remover programas > Desinstalar.
Windows 7: Iniciar > Painel de Controle > Programas e Recursos > Desinstalar > localize o programa > clique com o botão direito para desinstalar.
Método dois:Iniciar > Todos os Programas > Nome do Programa > Desinstalar.
Método um: Clique em Registrar no menu suspenso de Ajuda.
Método dois: Clique no ícone Register no canto superior direito do programa.
Dica:Ao preencher suas informações de registro, escreva o e-mail de compra na barra de endereço de e-mail e o código de registro recebido na barra de endereço do código de registro.
1. Código de registro inválido
Razões para código de registro inválido:
1) É melhor copiar e colar o código e não deixar espaços antes/depois/entre os caracteres.
2) Faça o download do produto correto, certificando-se de que o que você comprou tem o mesmo nome e plataforma daquele que você baixou.
3) O código de registro do produto Windows não pode ser usado no Mac.
2. Perda do Código de Registro
Você pode recuperar seu código de registro enviando um e-mail para nós. O que precisamos é do seu endereço de e-mail de compra ou número do pedido. Nosso e-mail de suporte é support@aiseesoft.com.
3. Guias de erro pop-up durante o registro
1) 4001: Código de registro não registrado. Entre em contato com o suporte em: support@aiseesoft.com.
2) 4102: Endereço de e-mail errado. Por favor, insira o e-mail correto ao comprar o produto.
3) 4103: Código de registro vencido. Clique em Ajuda > Comprar na barra de ferramentas do menu ou no ícone de compra no canto superior direito para comprar para que você possa continuar a usar o código.
4) 4104: Código de registro utilizado mais que o autorizado. Observe que um código só pode ser registrado em um PC. Se você trocou a placa-mãe ou o computador, entre em contato com o Suporte para atualizar o registro no servidor para que você possa se registrar novamente. Nosso suporte é: support@aiseesoft.com.
5) 4201: Sem registro de compra. Entre em contato com o suporte em: support@aiseesoft.com.
Clique no botão "Preferências" na interface principal para abrir a janela Preferências, que permite definir as seguintes opções para uma melhor experiência do usuário.
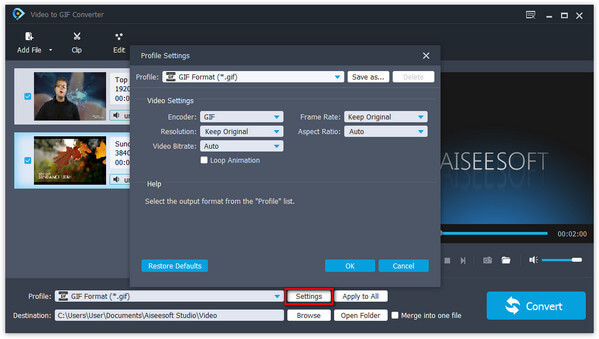
Pasta de saída: escolha o caminho para salvar o arquivo de saída.
Pasta de instantâneos: escolha o caminho para salvar o instantâneo.
Formato do instantâneo: o formato para salvar o instantâneo (JPEG, PNG e BMP).
1. Marque este item para verificar automaticamente o período de atualização.
2. Cancele a verificação automática da atualização com desmarcar. Mas você pode clicar em "Ajuda > Atualizar" na barra de menu para atualizar manualmente.
Conclua as quatro etapas a seguir para converter arquivos de vídeo ou áudio:
- Adicionar Vídeo
Existem três maneiras de carregar vídeo, arquivo de áudio ou pasta, incluindo arquivos de vídeo/áudio:
Método um:Clique na lista suspensa "Adicionar vídeo" na interface principal e marque a opção "Adicionar vídeo" para adicionar qualquer arquivo de vídeo ou áudio; ou marque a opção "Adicionar pasta" para adicionar qualquer pasta contendo muitos arquivos de vídeo e áudio.
Método dois:Clique no menu "Arquivo" na interface principal para concluir as etapas de carregamento mencionadas acima.
Método três:Arraste diretamente qualquer arquivo de origem para a interface principal.
Dicas:
1. Existem dois modos de exibição para a lista de arquivos carregados: Visualização de relatório e Visualização de lista. Você pode clicar no botão correspondente no canto superior direito da interface principal para alternar o modo de visualização.
2. Na lista de arquivos carregados, você pode selecionar qualquer arquivo e clicar com o botão direito nele para abrir um menu de contexto, que permite mover para cima, mover para baixo, mover para cima, mover para baixo, remover e renomear o arquivo selecionado.
- Escolher perfil

Para arquivo único:
Selecione o formato de saída de destino na coluna "Perfil" na parte inferior da interface principal ou apenas escolha a opção na lista suspensa Perfil de acordo com o arquivo de origem na lista de arquivos carregados.
Para vários arquivos:
1. Para produzir formatos diferentes, escolha um formato separado, respectivamente, para cada arquivo de origem selecionado.
2. Para produzir o mesmo formato, escolha o formato de destino para um arquivo de origem selecionado e clique no botão "Aplicar a todos" na coluna "Perfil" para aplicar o perfil atual a todos os outros arquivos de origem.
Dicas:
1. Para uma pesquisa rápida de perfil, insira qualquer palavra-chave relacionada ao formato de destino na caixa de texto "Pesquisar" na parte inferior da lista suspensa Perfil.
- Definir destino de saída
Clique no botão "Navegar" alinhado com a coluna "Destino" na parte inferior da interface principal e escolha a pasta de armazenamento de destino para os arquivos convertidos.
- Comece a converter
Selecione o(s) arquivo(s) que deseja converter na lista de arquivos carregados e clique no botão "Converter" para iniciar a conversão.
Dicas:
1. Para conversão de aceleração, clique no botão habilitar CUDA ou AMD APP Acceleration na interface principal ou marque a opção correspondente de GPU na configuração de Preferências.
2. Na janela de conversão, clique no botão "Pausar" ou "Parar" para suspender ou interromper o progresso da conversão a qualquer momento durante a conversão.
3. Durante a conversão, marque a opção "Desligar o computador" ou "Abrir pasta de saída" para fornecer um comando operacional definido ao seu computador quando a conversão for concluída.
Se você tiver alguma dúvida ou precisar de assistência em relação ao nosso software, navegue em nossa página: /support.html ou entre em contato através do nosso E-mail: support@aiseesoft.com