iTunes é um software da Apple que permite gerenciar e sincronizar seus dispositivos iOS como iPhone, iPad e iPod. Um dos recursos essenciais do iTunes é a capacidade de fazer backups de seus arquivos iOS. backup do iTunes é popular há muito tempo entre os usuários da Apple, oferecendo uma maneira perfeita de proteger vários dados. Esses backups podem ser úteis em casos de perda, dano ou quando você deseja transferir seus dados para um novo dispositivo.
Este artigo abordará tudo o que você precisa saber sobre o backup do iTunes, seus recursos, benefícios e como proteger com eficácia seus dados valiosos.
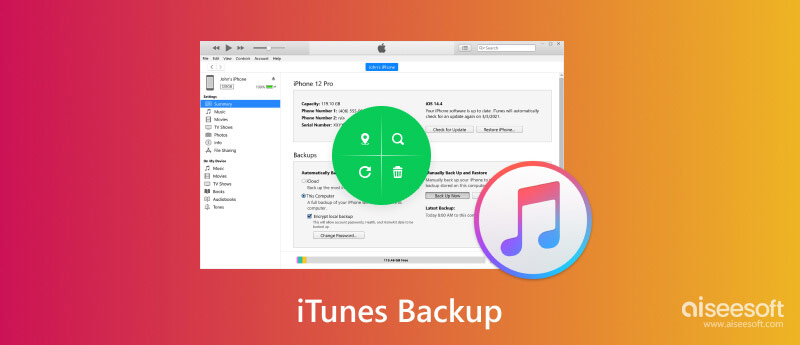
backup do iTunes é um recurso fornecido pela Apple que cria uma cópia dos dados do seu iPhone, iPad ou iPod touch e os armazena com segurança no seu computador. Inclui arquivos importantes como contatos, mensagens, fotos, vídeos, dados de aplicativos e configurações.
O backup do iTunes garante que seus arquivos essenciais sejam protegidos em caso de dano, perda ou roubo do dispositivo. Você pode recuperar facilmente os dados do seu iPhone ou iPad de um backup se mudar para um novo dispositivo ou se deparar com cenários de perda de dados. O backup do iTunes permite que você atualize o software do seu dispositivo ou restaure-o para um estado anterior se algo der errado durante uma atualização.
Se você ainda não possui o iTunes instalado em seu computador Windows, baixe-o no site da Apple e siga as instruções de instalação. Em seguida, siga as etapas abaixo para fazer backup dos dados do seu iPhone ou iPad no iTunes.
Sob o backups seção, você encontrará opções para backups. Por padrão, o iTunes armazena os backups na sua pasta de usuário. Para descobrir o local exato do backup do iTunes, vá para o AppData pasta, abra o Locais de pasta e digite o MobileSync pasta dentro do Apple pasta. É aqui que o iTunes armazena os backups.
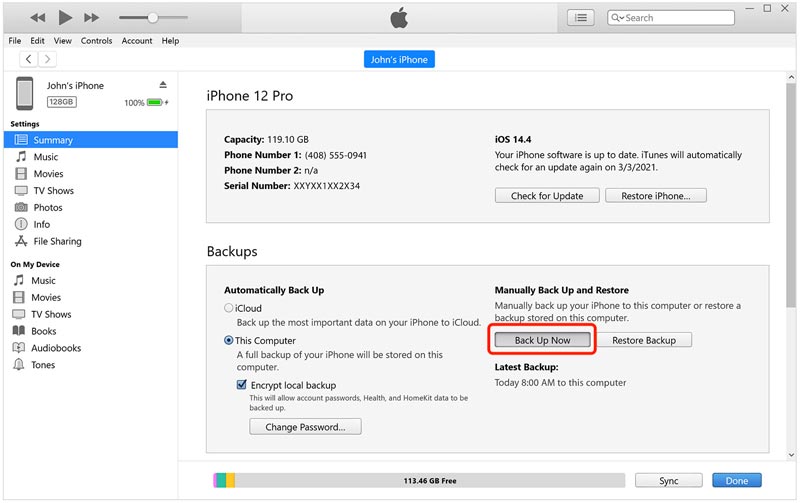
Dependendo do tamanho dos dados do seu iPhone, o processo de backup do iTunes pode demorar algum tempo. Certifique-se de não desconectar o iPhone ou fechar o iTunes até que o backup seja concluído. Após o processo de backup, você pode verificar o backup acessando o iTunes Preferencias. Clique no Dispositivos/Instrumentos guia para ver o backup do seu iPhone listado lá com a data e hora.
Dependendo da versão do macOS, você pode usar o iTunes ou o Finder para fazer backup dos dados do seu iPhone ou iPad em um Mac. Se você usa o macOS Catalina (10.15) ou posterior, pode usar o Finder em vez do iTunes.
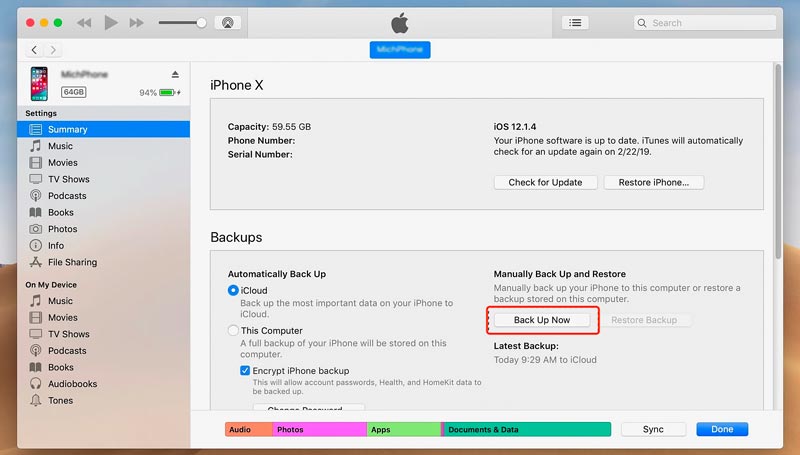
Dependendo da quantidade de dados do seu iPhone, o processo de backup pode demorar algum tempo. Você pode acompanhar o andamento do backup do iTunes na parte superior da janela. Assim que o backup for concluído, você pode verificar seu sucesso no Backups mais recentes seção. Aqui você deverá ver a data e hora do backup mais recente.
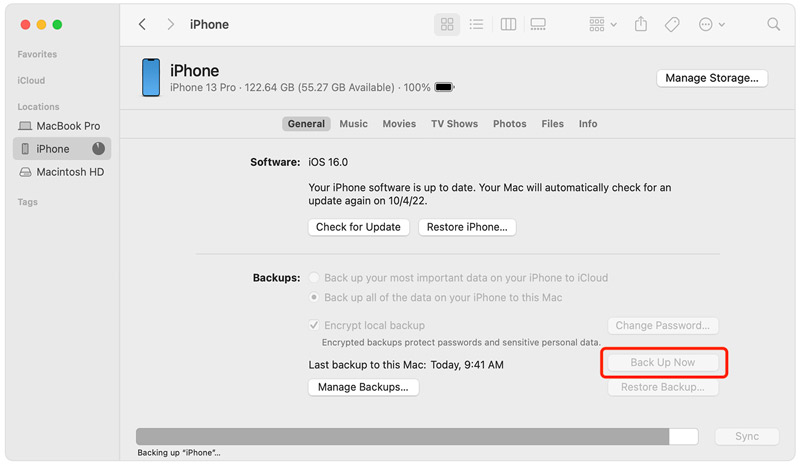
Crie a conexão entre sua unidade externa e o computador e certifique-se de que a unidade seja reconhecida corretamente. Abra o iTunes no seu computador e certifique-se de ter a versão mais recente instalada.
Vá para a guia Arquivo do iTunes. No menu suspenso, selecione Library e clique em Organize a Biblioteca.
No Organize a Biblioteca janela pop-up, marque a caixa ao lado de Consolidar arquivos e clique OK. Isso garantirá que todos os seus arquivos de mídia sejam organizados e incluídos no backup do iTunes. Assim que o processo de consolidação for concluído, feche iTunes.
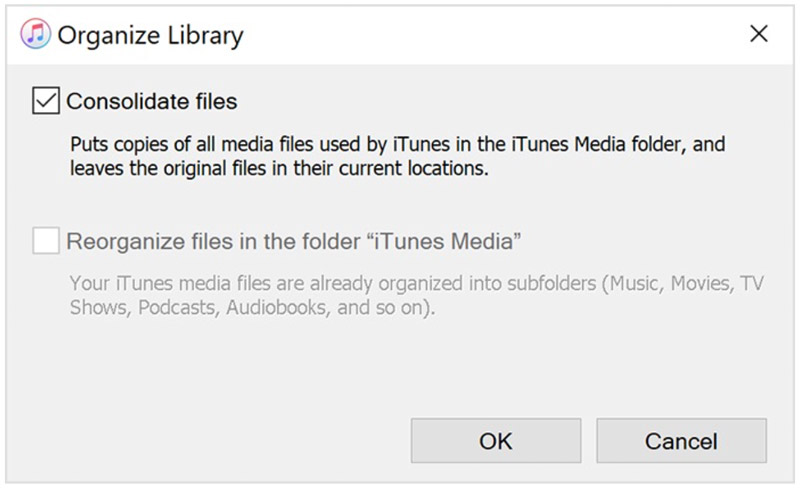
Localize a pasta da biblioteca do iTunes no seu computador. O local padrão de backup do iTunes depende do seu sistema operacional.
Windows: C:\Usuários\ \Música\iTunes\
MacOS: /Usuários/ /Música/iTunes/
Copie toda a pasta do iTunes para sua unidade externa. Você pode fazer isso arrastando e soltando a pasta ou usando os comandos Copiar e Colar. Depois que a pasta do iTunes for copiada para a unidade externa, você terá feito backup da sua biblioteca do iTunes com sucesso.
Restaurando seu iPhone ou iPad de um iTunes o backup pode ser útil por alguns motivos. Pode ajudá-lo a recuperar seus dados do iOS. Restaurar a partir de um backup do iTunes pode ser útil ao atualizar para um novo iPhone. Ao encontrar problemas de software, você pode reverter seu dispositivo para um estado estável conhecido, restaurando-o para um backup anterior. Esta parte explica como restaurar seu iPhone a partir de um backup do iTunes. Você pode seguir etapas semelhantes a um usuário de iPad.
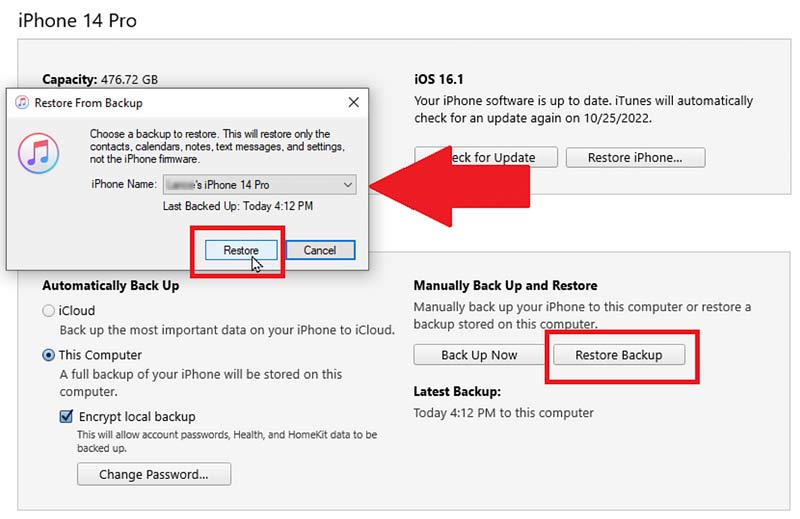
Assim que o processo de restauração for concluído, você poderá desconectá-lo do computador. Na tela do seu iPhone, siga as instruções na tela para configurá-lo.
Se você deseja fazer backup do seu iPhone para o seu computador sem o iTunes, recomendamos o poderoso Backup e restauração de dados Aiseesoft iOS. Ele oferece uma maneira conveniente e confiável de fazer backup e restaurar todos os arquivos do seu iPhone.
100% seguro. Sem anúncios.
100% seguro. Sem anúncios.
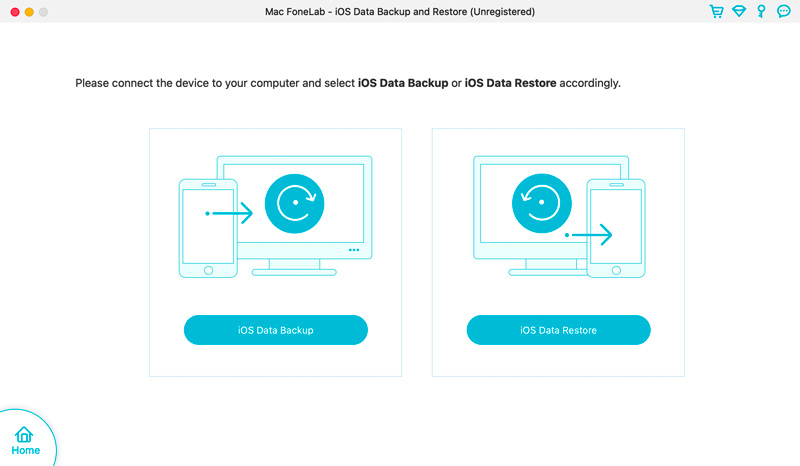
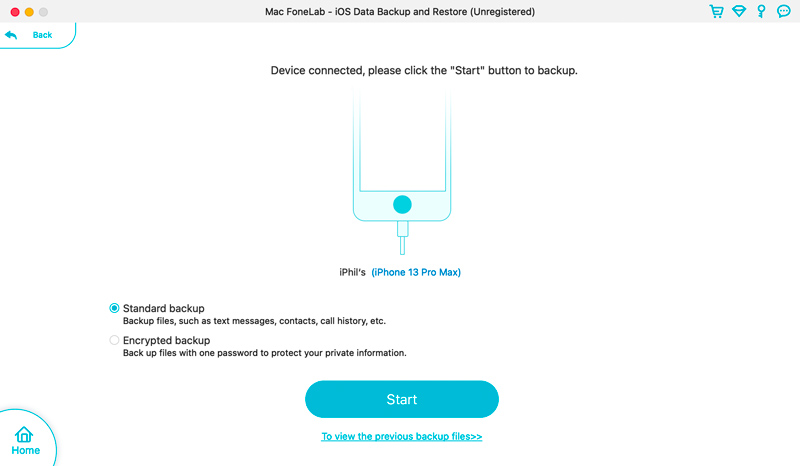
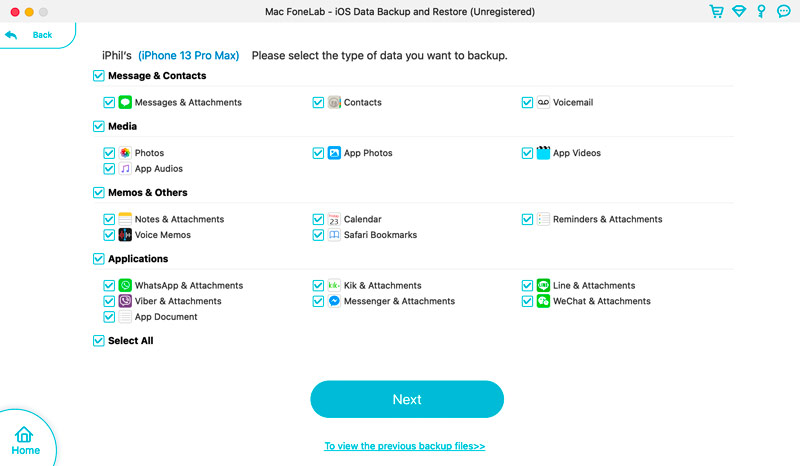
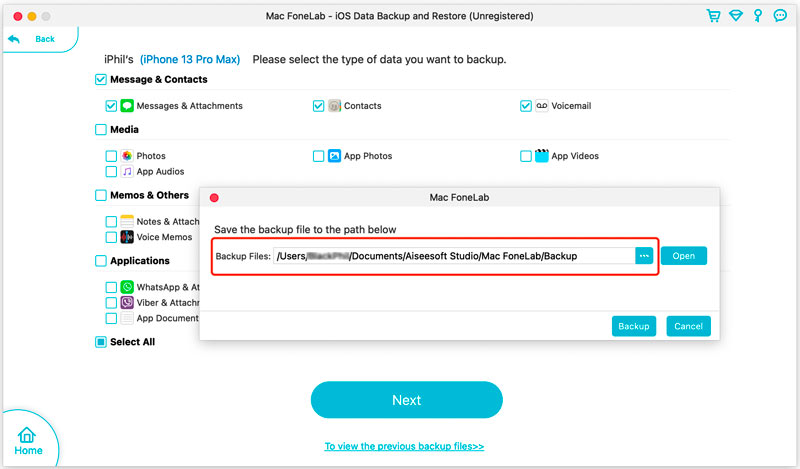
Usando o software iOS Data Backup & Restore, você pode fazer backup dos dados do seu iPhone e iPad para o seu computador sem iTunes ou iCloud. Oferece flexibilidade para gerenciar e restaurar seu backup sempre que necessário.
Como selecionar o local de backup do iTunes?
Para selecionar o local de backup do iTunes, abra o iTunes, clique no menu superior Editar ou iTunes e vá para Preferências. Clique na guia Dispositivos quando chegar à janela Preferências. Encontre a opção Backup e clique no botão Alterar próximo a ela. Uma janela do navegador de arquivos aparecerá e permitirá que você selecione um novo local para seus backups do iTunes.
Como posso excluir o backup do iTunes?
Para excluir o backup do iTunes, você deve primeiro executar o iTunes no seu computador. Em seguida, selecione Editar na barra de menu e clique em Preferências. Em seguida, mude para a janela Dispositivos, selecione o backup que deseja excluir e clique no botão Excluir Backup.
O iTunes faz backup de tudo no iPhone?
O iTunes pode fazer backup da maioria dos dados do iOS no seu iPhone, incluindo contatos, mensagens, fotos, vídeos, aplicativos, configurações e muito mais. No entanto, existem algumas exceções, como determinados tipos de dados de aplicativos que podem não estar incluídos no backup.
Conclusão
backup do iTunes oferece uma excelente maneira de proteger os dados do seu iPhone e iPad, permitindo fácil restauração de seus dispositivos. Esta postagem orienta você a conhecer informações associadas sobre o backup do iTunes. Você pode aprender a criar backups, restaurá-los quando necessário e gerenciar seus backups existentes usando o iTunes no seu computador. Fazer backup regularmente do seu dispositivo garante que seus dados estejam seguros e possam ser recuperados sempre que necessário.

Sua melhor escolha para fazer backup de dados do iPhone/iPad/iPod para Windows/Mac e restaurar do backup de dados do iOS para o dispositivo/computador iOS com segurança e eficiência.
100% seguro. Sem anúncios.
100% seguro. Sem anúncios.