Sempre precisa fazer curtas-metragens para trabalhos de negócios? Quer fazer uma coleção de suas fotos e vídeos memoriais? Não tem ideia de como criar vídeos de casamento para novos casais? O artigo vai ensiná-lo a usar o Windows Movie Maker. Felizmente, há cada vez mais ferramentas de criação de filmes aparecendo na Internet. Na maioria dos casos, esses criadores de filmes podem garantir que você termine um filme inteiro sem problemas, o que também permite ajustar o tamanho, resolução, faixa de áudio, brilho, contraste ou outros parâmetros conforme desejar. Entre todos os cineastas, Windows Movie Maker se destaca por sua popularização em computadores Windows. Como cineasta autorizado, o Windows Movie Maker fornece funções profissionais e, ao mesmo tempo, é amigável para qualquer usuário. Mesmo assim, para aqueles que sabem pouco sobre o funcionamento do computador, um tutorial simples e compreensível é obrigatório, e é por isso que listamos o tutorial do Windows Movie Maker abaixo.
Nesta passagem, farei uma menção passageira ao Windows Movie Maker. Claro, eu executaria as etapas de como usar o Window Movie Maker um pouco mais. No final do artigo, outra ferramenta de criação de filmes será mostrada como alternativa.

Como usar o Window Movie Maker
O Windows Movie Maker é um programa instalado em seus computadores. Ele pode lidar com fotos e vídeos enquanto você está fazendo um filme. Além disso, é gratuito adicionar trilhas sonoras, inserir legendas e definir os efeitos de vídeo. Embora seja considerado profissional, novos usuários podem operá-lo facilmente.
Como um programa completo, a função do Windows Movie Maker pode ser um pouco complicada. As perguntas mais frequentes e a maneira de usar o Windows Movie Maker serão discutidas abaixo. Leia o tutorial do Windows Movie Maker com atenção e tenha em mente!
Passo 1 Faça o download do Windows Movie Maker
O primeiro Passo para usar o Windows Movie Maker é abrir o navegador e encontrar o site oficial do Windows Movie Maker. Na primeira página do site, você pode ver características notáveis dele. Clique no botão verde "Download" e instale-o. No processo de instalação, você será solicitado a assinar o contrato de licença. Leia com atenção e clique em "Aceito o contrato" para instalar.
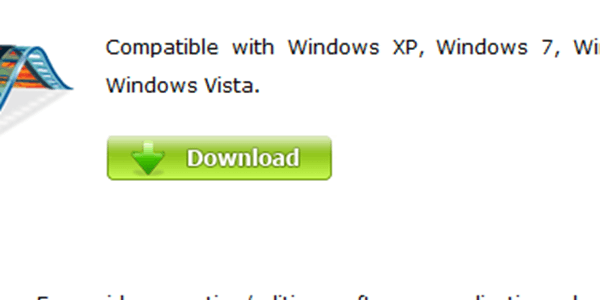
Baixar
Passo 2 Importe seus arquivos de vídeo para o Windows Movie Maker
Na parte superior da interface, clique no botão "Arquivo" e aparecerá uma lista. Toque em "Importar do dispositivo". Você pode carregar vídeos no Windows Movie Maker ou arrastar e soltar arquivos na área fornecida. Após o upload de vários videoclipes, a sequência de vídeos pode ser alterada facilmente.
Passo 3 Adicione fotos e vídeos
Às vezes, dois ou mais vídeos e fotos são necessários para concluir seu trabalho de vídeo. Em seguida, na parte superior da interface, há um botão "Adicionar vídeos e fotos", que levará algum tempo para ser carregado. Após o upload, você pode confirmar a duração deles.
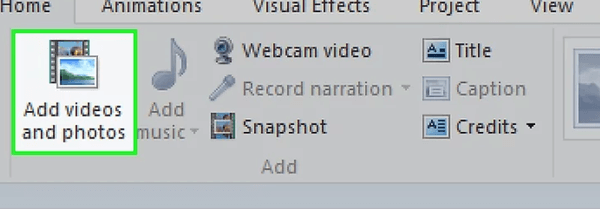
Adicionar fotos e vídeos
Passo 4 Editar a duração dos videoclipes
Entre todas as etapas, edição de vídeo pode ser considerada a etapa mais complicada do tutorial do Windows Movie Maker. Na parte superior da interface, você pode ver o botão "Editar". Clique.
Nesta etapa, você deve clicar em um determinado videoclipe para editar clicando nele. Será fornecida a barra de processo, que permite visualizar o vídeo no momento desejado e reproduzi-lo para assistir novamente. Além disso, aparecerão grupos de funções, como "Dividir", "Ferramenta de corte", "Definir ponto inicial", "Definir ponto final", "Estabilização de vídeo".
Clique no botão "Dividir" e você pode dividir o videoclipe escolhido em 2 partes tocando no ponto inicial e final. É muito útil quando seus videoclipes são longos.
Passo 5 Adicionar legendas para vídeos
Na mesma página, clique duas vezes no ponto em que deseja inserir as legendas. O tamanho e a cor das legendas podem ser ajustados livremente.
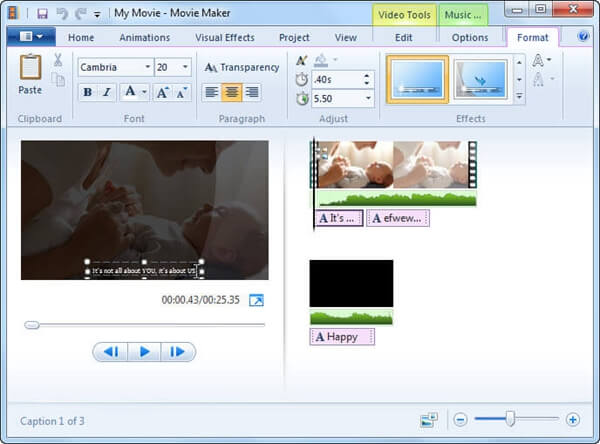
Adicionar legendas
Passo 6 Escolha transições e efeitos
Na barra onde se localiza o botão "Editar", você encontrará o botão "Animação". Clique nele e haverá uma nova página com diferentes estilos de transições para você escolher. Você pode visualizar as transições com simples cliques.
Saia de "Animação" e entre em "Efeitos Visuais". Todos esses efeitos visuais podem modificar seu vídeo. Experimente todos e escolha o melhor.
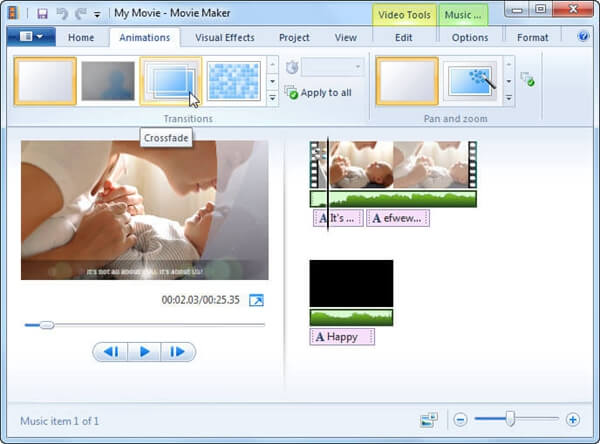
Escolha Transições e Efeitos
Passo 7 Adicionar música
Ao lado do botão "Adicionar vídeos e fotos", há um ícone "Adicionar música" no menu inicial. A partir do banco de dados, você pode adicionar arquivos de áudio. Assim como na edição de videoclipes, você pode ajustar a duração, adicionar fades e dividi-los usando o menu Ferramentas de música.
Se não houver uma faixa de música satisfatória, você poderá gravar a narração clicando no botão "Gravar narração". Tente gravar arquivos de áudio em um local silencioso.
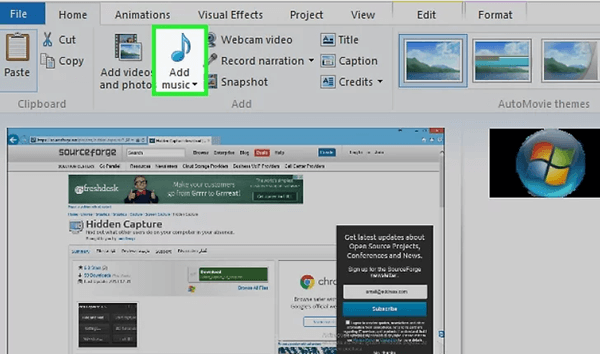
Adicionar música
Passo 8 Salvar filme no computador
Como última etapa de como usar o Windows Movie Maker, clique em "Salvar filme" no menu inicial quando terminar a edição. Na lista pop-up, escolha "Grave um DVD". Você pode visualizar o trabalho. Além disso, você tem permissão para compartilhar seu trabalho em sites sociais clicando em "Publicar filme".
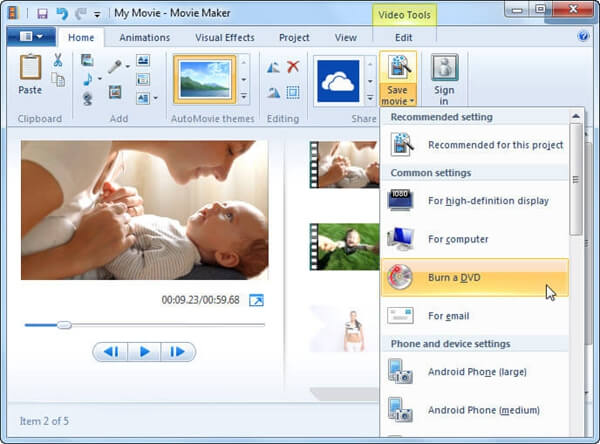
Grave um DVD
Se você ainda está confuso sobre como criar filmes depois de ler o tutorial do Windows Movie Maker, ofereço uma alternativa – Video Converter Ultimate. Tem ambas as versões para Windows e Mac. Usando este criador de filmes completo, todos os tipos de problemas sobre como fazer filmes podem ser resolvidos de maneira fácil e simples.
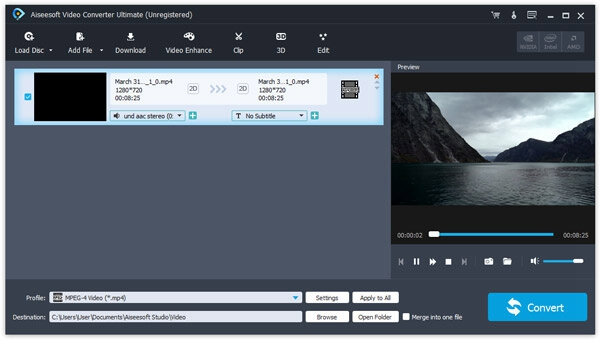
Converter vídeo Ultimate
Principais características:
1. Melhore a qualidade, brilho, contraste, efeito de áudio.
2. Gire e inverta facilmente suas fontes de filme para atender às suas necessidades.
3. Altere os efeitos de vídeo em diferentes estilos.
4. Livre para adicionar e ajustar áudio e legendas de acordo com sua solicitação.
5. Converta arquivos de vídeo em uma ampla variedade de formatos de vídeo.
Aqui eu dou alguns conselhos sobre como usar o Video Converter Ultimate para editar e converter vídeos.
Passo 1 Primeiro baixe e instale o Video Converter Ultimate em seu computador.
Passo 2 Toque no botão "Adicionar arquivo". Escolha o vídeo que deseja converter.
Passo 3 Na parte inferior da interface, decida o formato de saída no campo Perfil e escolha o local para o novo arquivo de vídeo clicando em "Navegador".
Passo 4 Clique em "Converter". Aguarde algum tempo e verifique a saída.
Você entendeu o tutorial do Windows Movie Maker? Na verdade, a questão de como usar o Windows Movie Maker é bastante clara devido à interface informativa do programa. Contanto que você siga as etapas que ofereci, é fácil fazer um filme maravilhoso com o Windows Movie Maker. E se você estiver interessado no Video Converter Ultimate, faça o download e experimente. Você pode desfrutar desta experiência impressionante.