Compartilhar suas preciosas fotos com amigos e familiares é sempre uma alegria, e que melhor maneira de fazer isso do que na tela grande?
Google Fotos oferece uma maneira fácil de acessar e gerenciar suas fotos. Com um pouco de magia chamada casting, você pode transformá-los em uma experiência visual cativante para que todos possam desfrutar. Quer você seja um gênio da tecnologia ou um usuário casual, este guia irá guiá-lo para lançar Google Fotos para sua TV, com e sem Chromecast, do iOS, Android e até mesmo do seu computador.
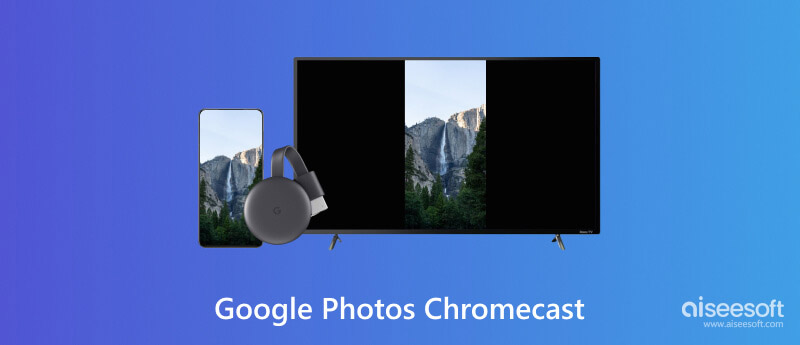
Se você possui um dispositivo Chromecast, pode transmitir facilmente o Google Fotos para sua smart TV.
Certifique-se de que seu dispositivo Chromecast esteja configurado e conectado à mesma rede Wi-Fi do seu iPhone, iPad ou telefone Android.
Abra o Google Fotos e encontre a foto ou álbum que deseja transmitir. Para fotos individuais, basta tocar nelas. Para álbuns, toque na capa do álbum.
Você pode transmitir várias fotos de uma vez tocando e segurando a primeira foto e selecionando as outras desejadas. Solte seu domínio para lançar todos eles.
Procure o Cast botão e toque nele. Uma lista de dispositivos Chromecast disponíveis aparecerá. Escolha o dispositivo Chromecast de destino para o qual deseja transmitir. O dispositivo escolhido exibirá um prompt de confirmação. Uma vez conectado, você pode deslizar para a esquerda ou direita para navegar pelas fotos ou tocar no botão Apresentação de slides (disponível no Android e na web) para uma experiência de apresentação de slides contínua.
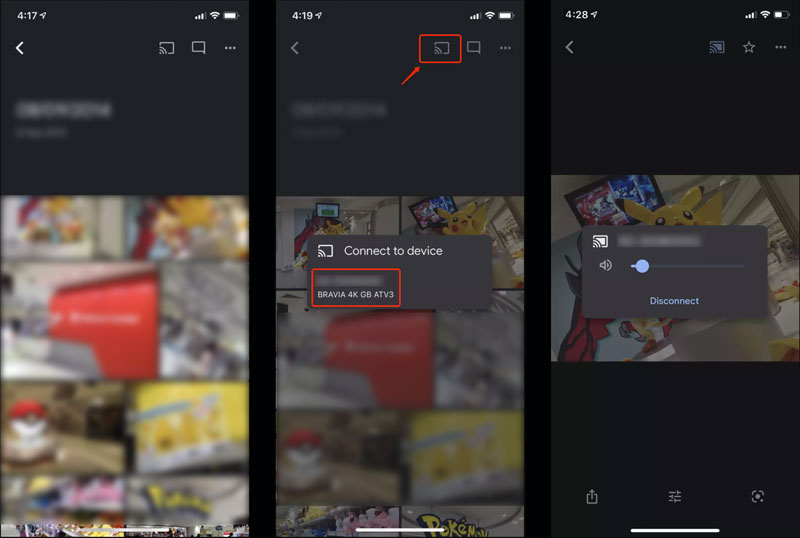
Abra o navegador Chrome em seu computador e acesse o site do Google Fotos. Faça login em sua conta do Google para visualizar todos os seus arquivos de imagem.
Localize a foto ou álbum que deseja transmitir. Clique nos três pontos no canto superior direito e escolha Cast. Selecione seu dispositivo Chromecast para iniciar a transmissão. Suas fotos serão exibidas na tela da TV. Você pode usar o teclado ou mouse para navegar pelas fotos.
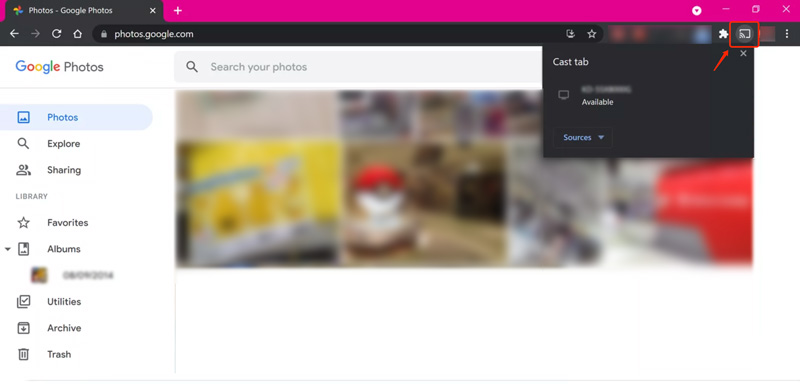
Embora o Chromecast sem dúvida simplifique a transmissão do Google Fotos para sua TV, não é a única opção. Aqui estão várias maneiras de transmitir suas fotos sem um Chromecast. Por exemplo, você pode contar com os recursos de transmissão integrados da sua smart TV, dispositivos de streaming de mídia ou alguns aplicativos de espelhamento de tela.
Transmita o Google Fotos para uma Smart TV com recurso integrado
Muitas TVs inteligentes modernas possuem funcionalidades de transmissão integradas, como Miracast ou DLNA. Verifique o manual ou as configurações da sua TV para ver se ela suporta alguma dessas opções.
Miracast está disponível na maioria dos dispositivos Android e em alguns laptops Windows. Permite espelhamento direto de tela para TVs compatíveis. DLNA é um padrão mais antigo que permite o compartilhamento de mídia entre dispositivos na mesma rede. A maioria das TVs e reprodutores de mídia oferece suporte a DLNA, incluindo o Google Fotos.
Você pode usar o Página inicial do Google aplicativo no seu telefone Android para exibir facilmente o Google Fotos na sua TV sem o Chromecast. Para usuários de iOS, você pode transmitir a tela do seu iPhone ou iPad para a TV por meio de AirPlay. Além disso, você pode recorrer a alguns aplicativos de terceiros, como AirScreen e LetsView, para compartilhar seu Google Fotos em uma smart TV ou dispositivo DLNA.
Além do Chromecast, muitos dispositivos de streaming de mídia permitem acessar seu Google Fotos e exibi-lo em uma tela maior. Por exemplo, muitos modelos Roku possuem um canal integrado do Google Fotos. Basta adicionar o canal, fazer login na sua conta do Google e curtir suas fotos. Se você adquirir um Amazon Fire TV Stick, poderá baixar diretamente o aplicativo Google Fotos em sua loja de aplicativos e acessar suas fotos.
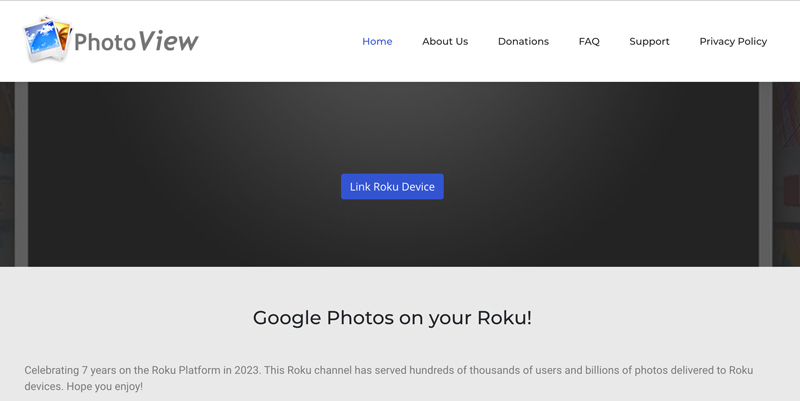
Certifique-se de que todos os seus dispositivos estejam conectados à mesma rede Wi-Fi para fazer a transmissão do Google Fotos. Não importa o método escolhido, você poderá aproveitar seu Google Fotos na tela grande sem precisar do Chromecast.
Transmitir o Google Fotos para o Chromecast com baixa qualidade pode ser frustrante. Aqui estão algumas dicas eficazes para solucionar problemas de transmissão.
Desligue e ligue seu telefone, Chromecast e roteador para atualizar a conexão.
Certifique-se de que sua conexão Wi-Fi possa suportar o streaming de fotos grandes e de alta qualidade. Faça um teste de velocidade e verifique se atende aos requisitos mínimos do Chromecast.
Verifique a resolução das fotos que você está tentando transmitir. Fotos de baixa resolução aparecerão naturalmente desfocadas em uma tela grande.
Abra o app Google Home, navegue até seu dispositivo Chromecast e escolha Configurações. Ajuste as configurações relacionadas para obter a melhor qualidade de transmissão de imagem.
Considere usar software de upscaling com tecnologia de IA, como Aiseesoft AI Photo Editor. Essas ferramentas podem melhorar a resolução e a clareza de suas fotos antes da transmissão.
100% seguro. Sem anúncios.
100% seguro. Sem anúncios.
Baixe e abra o AI Photo Editor. Importe a foto que deseja aumentar, selecione o nível de aumento e clique em Início. Salve a foto aprimorada e transmita-a para o seu Chromecast.
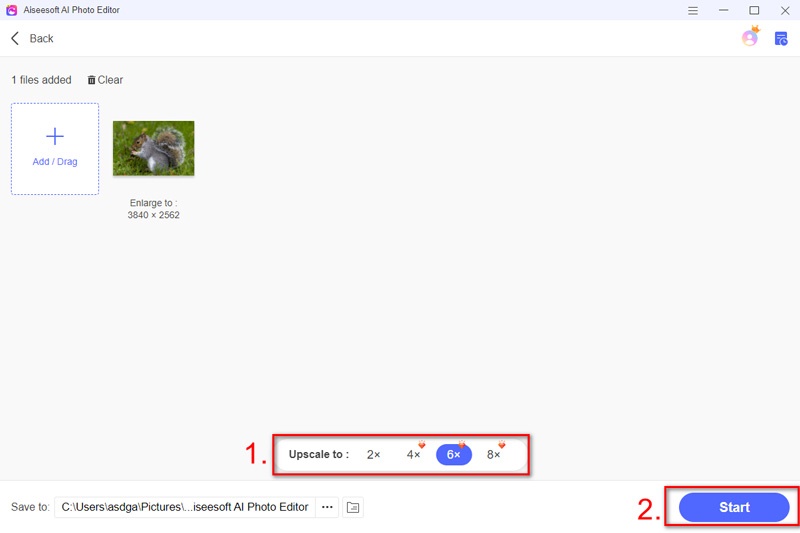
Use HDMI em vez de Chromecast. Um cabo HDMI oferece uma conexão mais estável e confiável do que o Wi-Fi, melhorando potencialmente a qualidade da imagem. No entanto, limita a flexibilidade e requer uma ligação física à TV.
De onde vêm as fotos do Google Chromecast?
As imagens no Google Chromecast vêm de alguns lugares diferentes, dependendo do que está sendo reproduzido. As fontes comuns incluem o Google Fotos, a biblioteca integrada do Chromecast, o conteúdo que você transmite e planos de fundo personalizados.
Alguém pode ver o que eu tenho no Chromecast?
A possibilidade de outras pessoas verem seu Chromecast depende de sua rede e configurações. Em redes Wi-Fi compartilhadas, como em escritórios, os dispositivos podem espiar. Mas em redes de convidados ou com a configuração Permitir que outros controlem desativada no app Google Home, sua privacidade está segura. Lembre-se de que alguns aplicativos como o Netflix têm seus próprios controles de privacidade.
Um Chromecast está vinculado a uma conta?
Sim, um Chromecast normalmente está vinculado a uma conta do Google, embora o nível exato de associação possa variar dependendo do modelo e da configuração específicos.
Conclusão
Transmitindo seu Google Fotos à sua TV abre um mundo de possibilidades para compartilhar e desfrutar de suas memórias. Esteja você revivendo uma ocasião especial ou simplesmente queira compartilhar algumas fotos em uma tela maior, este guia o ajudará a transformar suas fotos com ou sem o Chromecast.

Amplie e aprimore imagens em até 4K em lotes rapidamente com amplo suporte para vários formatos de imagem.
100% seguro. Sem anúncios.
100% seguro. Sem anúncios.