Você já se deparou com esse problema: quando você quer faça backup do seu iPhone com o iCloud, seu dispositivo informou que houve um problema ao ativar o backup do iCloud? O que você fará quando tiver esse problema? Se você não sabe como fazer, não se preocupe. Listamos alguns bons métodos para ajudá-lo a corrigir esse problema. E também apresentamos a melhor maneira alternativa de fazer backup e restaurar seu iPhone. Apenas continue lendo!
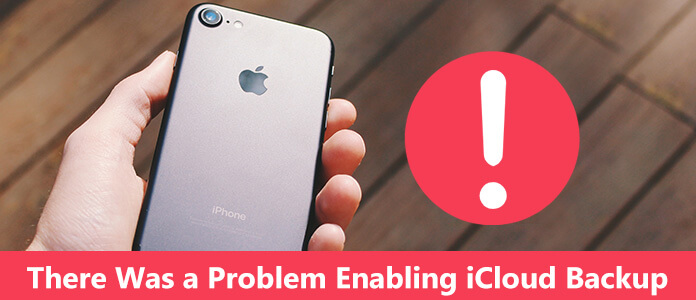
Quando você enfrentar um problema ao ativar o backup do iCloud ao fazer backup do seu dispositivo no iCloud, é recomendável aguardar 10 minutos pela Apple. Como pode haver algo errado com seu servidor iCloud ou Apple, e pode ser depois de algum tempo, você pode fazer backup com sucesso com o iCloud.
Passo 1Aguarde 10 minutos.
Passo 2Vá para Configurações > [seu nome] > iCloud > Backup do iCloud. Se estiver usando o iOS 10.2 ou anterior, acesse Ajustes > iCloud, role a tela para baixo e toque em Backup.
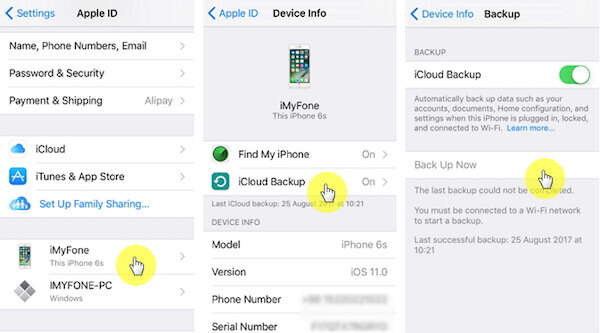
Você também pode reiniciar o iPhone para corrigir um problema ao ativar o backup do iCloud. Às vezes, reiniciar dispositivos iOS pode corrigir muitos problemas causados por erros desconhecidos. Se você não sabe como corrigir o erro, pode tentar reiniciar o dispositivo.
Para iPhone 8 e anterior:
Pressione e segure o botão liga / desliga por algum tempo. O botão liga/desliga fica na parte superior ou lateral do iPhone. Quando vir o controle deslizante na tela, deslize-o para desligar o iPhone. Depois de algum tempo, pressione e segure o botão liga / desliga novamente até ver o logotipo da Apple.
para iPhone X:
Pressione e segure o botão liga / desliga e o botão de volume até que o controle deslizante apareça. Em seguida, arraste o controle deslizante para desligar o iPhone X. Depois que o iPhone X for desligado, pressione e segure o botão liga / desliga novamente até ver o logotipo da Apple na tela.
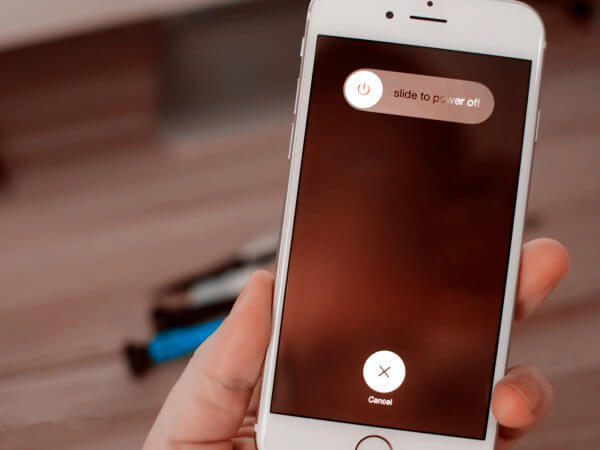
Como você sabe, a Apple publicará um novo sistema iOS para atualizar os recursos e corrigir alguns bugs. Se você não atualizou seu iOS para o mais recente, pode causar algum erro. Portanto, verifique se você atualizou seu sistema iOS ou não. Se não, siga os próximos Passos.
Passo 1Vá para Configurações e toque em Geral > Atualização de Software.
Passo 2Se houver uma nova versão disponível, toque em Baixar e instalar para atualizar seu dispositivo iOS.
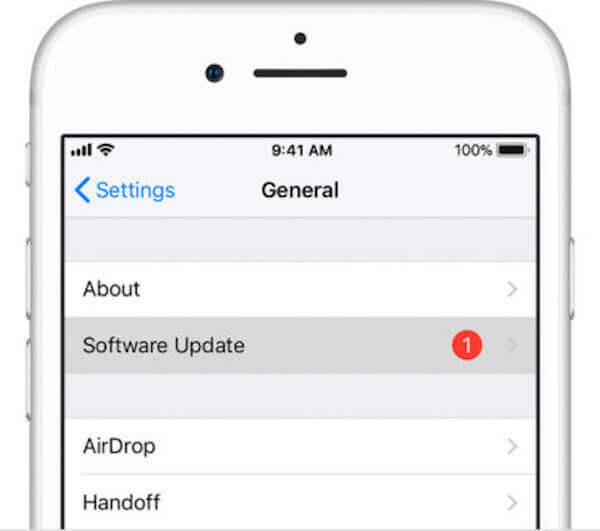
Se houver algo errado com sua conexão de rede, é certo que você não pode fazer backup com o iCloud, como houve um problema ao ativar o erro de backup do iCloud. Para resolver esse problema, você pode optar por redefinir suas configurações de rede. Mas você deve saber que esta ação limpará todas as configurações de rede que você ajustar e retornará às configurações padrão.
Passo 1Vá para Configurações> Geral> Redefinir.
Passo 2Escolha Redefinir configurações de rede e confirme escolhendo-o novamente.
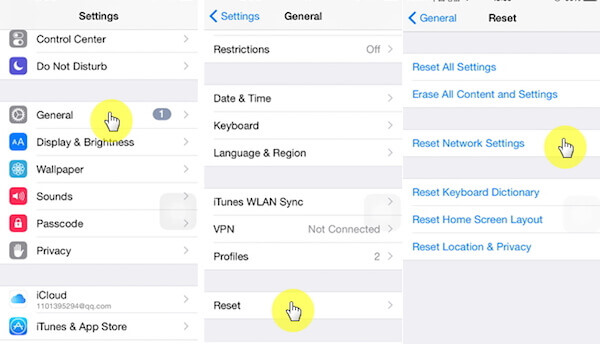
o empilhado de backup iCloud no seu dispositivo também pode causar esse problema. E você pode excluir facilmente seus backups desnecessários para liberar mais armazenamento e corrigir um problema ao ativar o backup do iCloud.
Passo 1Vá para Configurações > iCloud > Armazenamento.
Passo 2Clique no nome do seu dispositivo em Backups e exclua o que você não deseja.
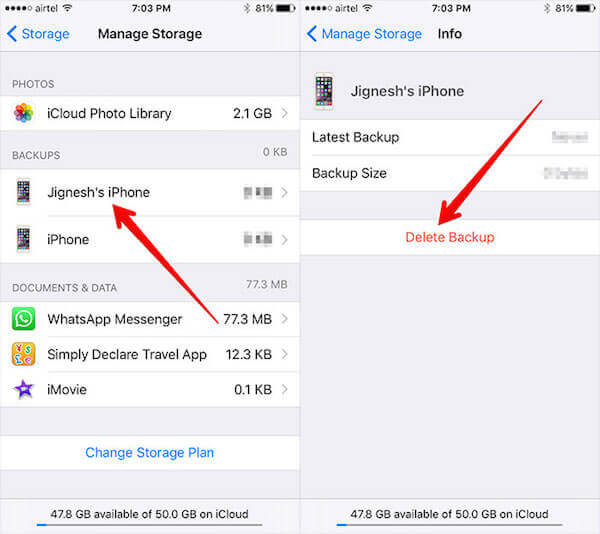
Se você não conseguir corrigir o problema de ativação do backup do iCloud, tente outras formas alternativas de fazer backup e restaurar seu iPhone. Backup e restauração de dados Aiseesoft iOS é um software que você pode usar facilmente para fazer backup do seu iPhone ou restaurar a partir do backup do iCloud ou do iTunes. A seguir estão algumas características deste software.
Aqui está o guia detalhado que você pode usar para fazer backup e restaurar seu iPhone com Aiseesoft iOS Data Backup & Restore.
Passo 1Baixe Aiseesoft iOS Data Backup & Restore
Primeiro de tudo, você precisa fazer o download gratuito do iOS Data Backup & Restore com o botão de download acima. Então você precisa seguir o guia para instalar este software. Depois disso, você pode iniciá-lo em seu computador.
Passo 2Conecte o iPhone ao PC
Ao ver a interface principal, você precisa escolher a função iOS Data Backup & Restore. Em seguida, conecte seu iPhone ao computador por meio de um cabo USB.
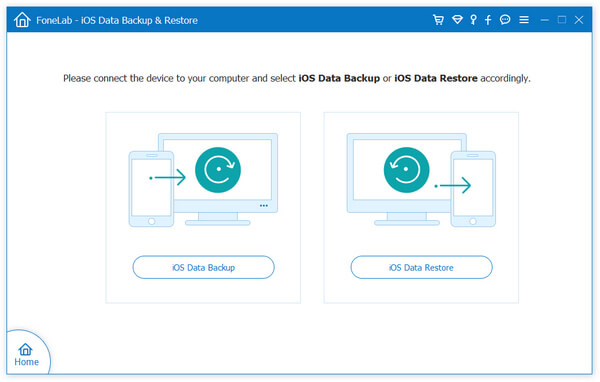
Passo 3Faça o backup do iPhone
Agora clique em Backup de dados do iOS e escolha Backup padrão ou Backup criptografado. Em seguida, você pode escolher o que deseja fazer backup e começar a fazer backup do seu iPhone.
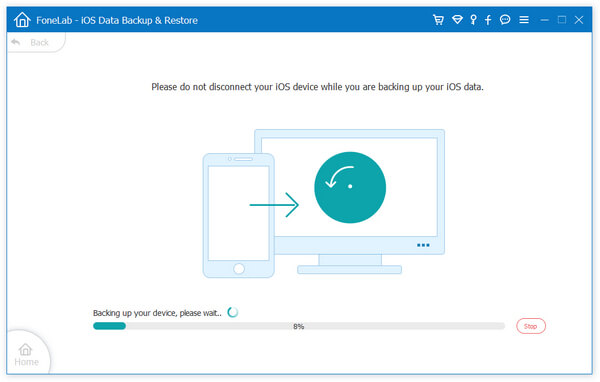
Passo 4Ver e restaurar
Depois de fazer o backup, você pode clicar em Restaurar dados do iOS e selecionar o backup que acabou de fazer ou outro backup. Você também pode clicar em Exibir agora para ver seu backup. Em seguida, você pode clicar em Restaurar para dispositivo ou Restaurar para PC para restaurar esses backups.
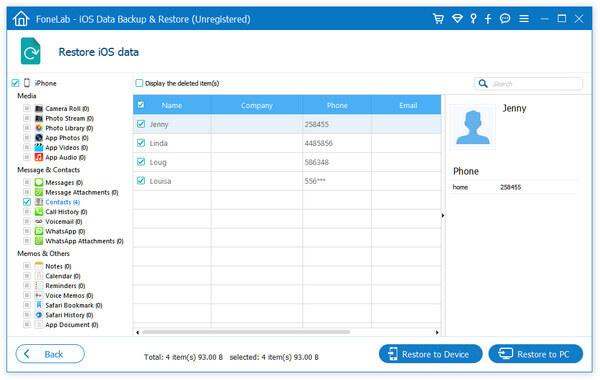
Quando você estiver enfrentando um problema ao ativar o backup do iCloud, leia e siga este artigo para resolver esse problema. Neste artigo, listamos 5 métodos para corrigir esse erro, bem como a melhor maneira alternativa de fazer backup e restaure seu iPhone. Espero que você possa ganhar algo útil com este artigo.