Como um software de gravação de tela e transmissão ao vivo amplamente utilizado, o OBS Studio recebeu muitos comentários positivos e ajuda criadores de vídeo e streamers a fazer trabalhos melhores. No entanto, não é um software perfeito, encontraremos diversos problemas de vez em quando. Neste artigo, vamos nos concentrar no Atraso no registro OBS. Listaremos alguns motivos de atraso de registro e daremos algumas soluções.
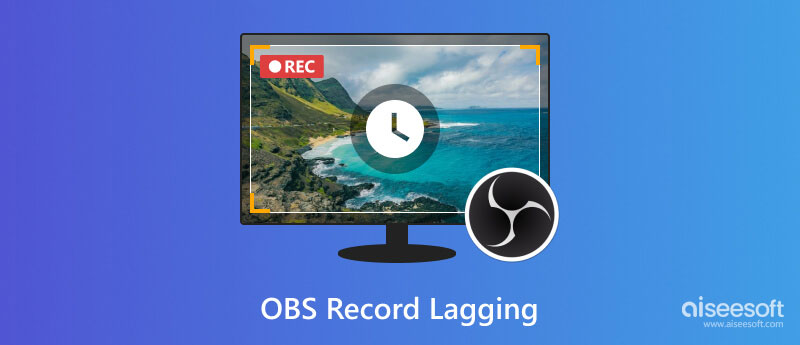
O atraso na gravação do OBS geralmente ocorre durante a gravação do jogo. É muito frustrante quando você deseja gravar o momento emocionante do seu jogo, mas o vídeo gravado está atrasado e estragado. Esta situação geralmente é resultado de sistema obsoleto, hardware insuficiente, sobrecarga de CPU, etc. Esses tipos de problemas também farão com que seu jogo rode lentamente.
Como fazer com que o OBS não fique atrasado? Aqui estão 7 métodos fáceis.
OBS está disponível apenas em sistemas Windows 10 ou posterior e macOS Big Sur (11) ou posterior, certifique-se de usar a versão de suporte do Windows ou macOS, caso contrário o conflito de software e ambiente de operação causará atraso de registro e mais problemas.
Se o seu OBS funcionar bem no seu sistema atual, sugerimos que você mantenha esta versão do Windows ou macOS porque muitos usuários relatam que alguns softwares não funcionam bem após a atualização do sistema.
Como verificar as informações do sistema em seus computadores Windows?
Clique com o botão direito no botão Iniciar e escolha Sistema. Na janela pop-up, você pode ver as informações do sistema e do hardware. Este método funciona tanto no Windows 10 quanto no Windows 11.
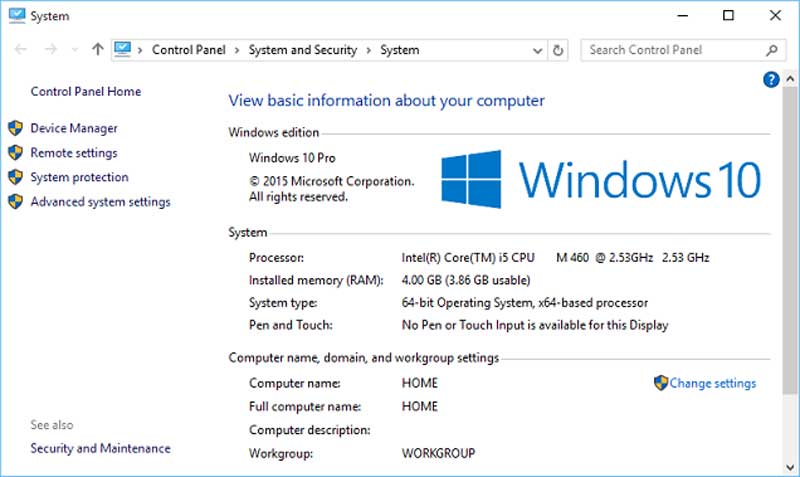
OBS tem um poder bastante complexo de captura de tela e função de streaming. Para se livrar do atraso no OBS, você pode precisar de um bom computador. Sugere-se usar processador AMD série FX ou Intel i5 e placa gráfica DirectX 10 ou superior. Você também precisa ter 4 GB de RAM. Você pode verificar as informações de hardware da mesma forma que verifica as informações do sistema.
Se os dispositivos do seu computador forem bons o suficiente, você poderá desfrutar de vídeo de altíssima qualidade, mas se não, você poderá diminuir a qualidade da gravação para mantê-la funcionando. A parte seguinte desta passagem mostrará como fazer isso.
OBS é conhecido como um software de gravação que exige muita fonte. Portanto, se quiser garantir que seu computador não fique sobrecarregado e fazer com que o OBS funcione sem problemas, você pode desligar outros softwares desnecessários. Este método é muito óbvio quando o hardware do seu computador não é tão bom quanto o dispositivo de última geração.
Tem certeza de que existe atraso na gravação? OBS pode fazer gravações e saídas em diferentes formatos. Talvez o seu reprodutor de mídia atual não suporte este formato e não consiga reproduzi-lo completamente. Isso parece impossível, mas é a verdade. Alguns usuários do OBS encontraram atrasos na gravação de vídeo devido a um erro do Windows Media Player. Portanto, você pode mudar para outro reprodutor de mídia, como Leitor de Blu-ray Aiseesoft em vez do Windows Media Player.
Para garantir que seu jogo e outros softwares funcionem fluentemente, o computador dará a eles uma prioridade de CPU mais alta, o que causa atrasos na gravação do OBS, mas o jogo não. Você pode alterá-lo nas configurações avançadas do OBS.
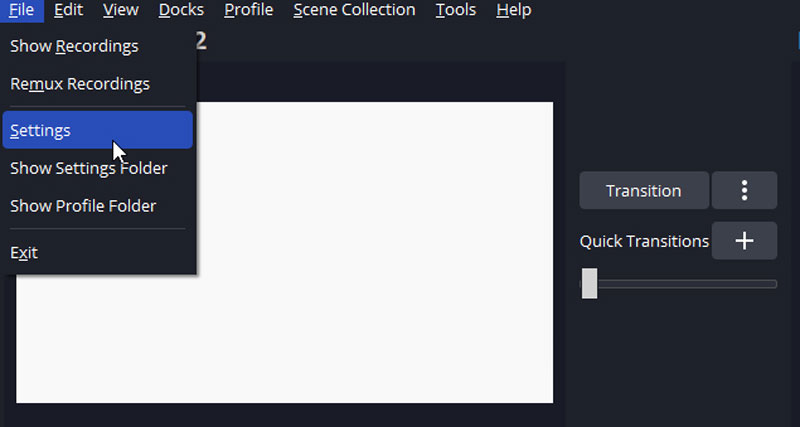
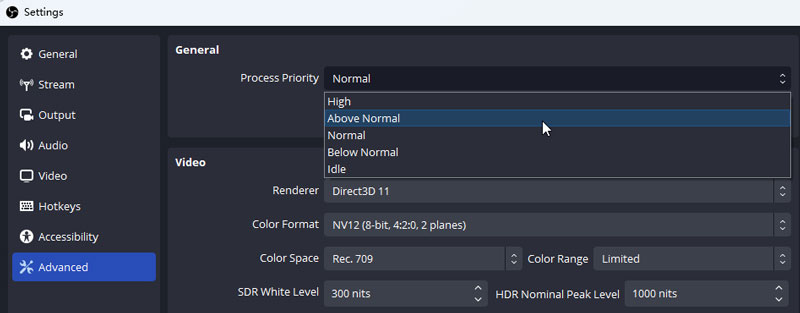
OBS permite criar uma cena com vários recursos de vídeo. Mas às vezes as diferentes fontes de vídeo interferem umas nas outras. Se você adicionar várias fontes e descobrir que o registro está atrasado. Tente remover o Display Capture da sua cena e use o Game Capture. Se o Game Capture não funcionar no seu jogo, use o Window Capture.
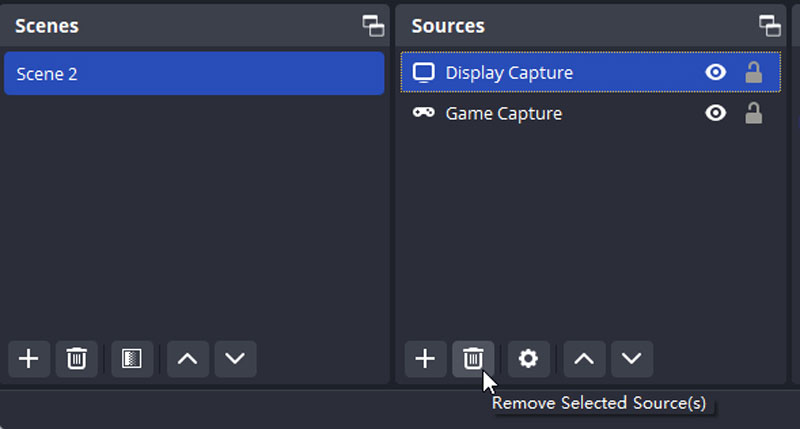
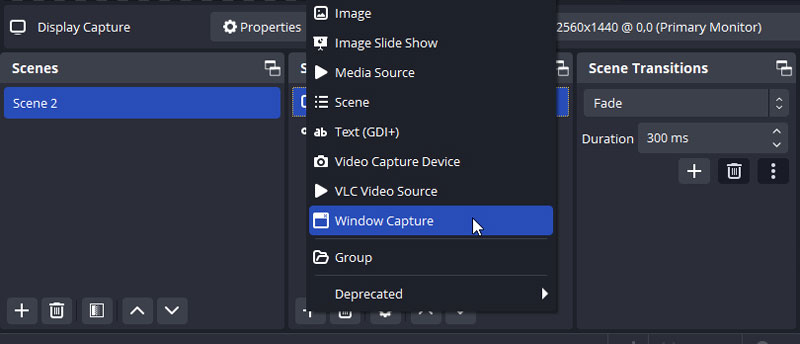
Gravar em uma taxa de quadros superalta não proporcionará gravações de qualidade superior. Pelo contrário, a maioria dos computadores não consegue gravar com uma taxa de quadros muito alta, o que causará problemas de gravação e reprodução. Enquanto isso, uma taxa de quadros diferente de 30 fps ou 60 fps também pode causar problemas de reprodução.
Você pode alterar a taxa de quadros e outras opções para diminuir a qualidade do vídeo e evitar esse problema.
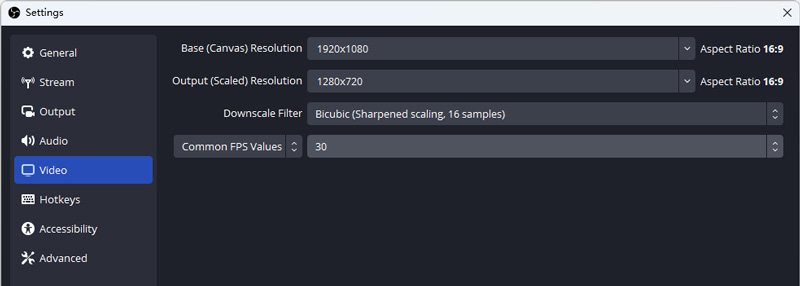
Se esses métodos não resolverem o problema de atraso do OBS, você pode recorrer a uma alternativa de OBS: Aiseesoft Screen Recorder.
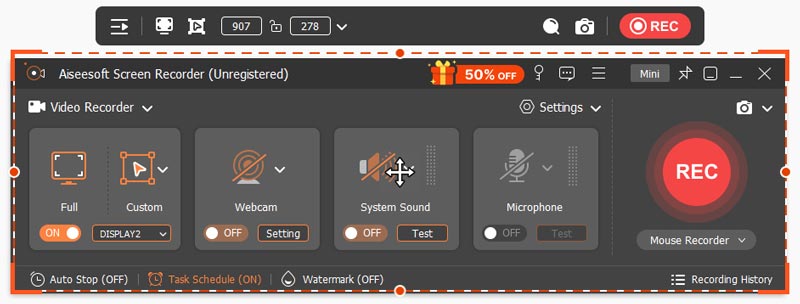
Como um dos principais softwares de gravação de tela, o gravador de tela Aiseesoft é conhecido por seus recursos de gravação de tela. Ele permite que você grave a tela inteira, janela selecionada, webcam, jogo, telefone com áudio e tire fotos. Ele pode funcionar fluentemente em computadores de desempenho médio. Durante o teste de gravação de tela, são necessários apenas 3% a 4% da CPU ao gravar vídeo de alta qualidade e 1% a 2% ao gravar vídeo de baixa qualidade. Porém, mesmo depois de alterar a configuração do OBS, será necessário até 5% da CPU.
Vamos fazer uma gravação sem atraso com o Aiseesoft Screen Recorder.

Downloads
100% seguro. Sem anúncios.
100% seguro. Sem anúncios.
Por que minha gravação OBS está falhando?
OBS ocupa grande parte dos recursos do computador, você precisa diminuir as configurações para evitar travamentos e atrasos durante a gravação. Se quiser fazer transmissão ao vivo, você também precisa de uma condição de Internet estável.
Como posso melhorar a qualidade da gravação do OBS?
Você pode alterar a configuração para melhorar a qualidade da gravação. Por exemplo, você pode escolher alta resolução e alterar a taxa de quadros para 60, etc.
Como faço para corrigir o atraso da transmissão ao vivo?
Para uma melhor transmissão ao vivo, você pode diminuir a taxa de bits de áudio e vídeo nas configurações. Você também pode ajustar o jogo ou outro software e dar mais recursos ao OBS. Prestar atenção em Quadros perdidos devido ao atraso de renderização e OBS. A transmissão do OBS ficará muito atrasada se esse número for muito alto.
Conclusão
Depois de ler este artigo, você pode tentar estes 7 métodos para evitar atrasos no seu OBS. Se tudo isso não funcionar no problema de Atraso no registro OBS, a alternativa OBS Aiseesoft Screen Recorder está sempre preparado para você.

O Aiseesoft Screen Recorder é o melhor software de gravação de tela para capturar qualquer atividade, como vídeos online, chamadas de webcam, jogos no Windows/Mac.
100% seguro. Sem anúncios.
100% seguro. Sem anúncios.