Se você usou o iPhone por um período de tempo, deve obter o iPhone "Armazenamento quase cheio: você pode gerenciar seu armazenamento em Configurações". Mesmo que você exclua alguns arquivos para liberar mais espaço, mas após um curto período de tempo, o iPhone diz que o armazenamento está cheio novamente. Quais são as melhores soluções para corrigir a mensagem irritante?
Existe um método eficiente para resolver o problema? Às vezes, você pode até descobrir que o armazenamento do iPhone está cheio, mas não está. O artigo lista as 14 melhores correções que você deve saber para se livrar do problema. Basta aprender informações mais detalhadas do artigo para encontrar a solução desejada de acordo.

Apenas excluir alguns arquivos desnecessários é o método mais eficiente para corrigir problemas de armazenamento insuficientes no iPhone. Quais devem ser os arquivos desnecessários do iPhone e como removê-los? Aqui estão os 6 métodos que você deve conhecer.
Os históricos de navegação, cookies e outros arquivos temporários do iPhone podem ocupar muito espaço de armazenamento. Aqui está o método para corrigir o problema de armazenamento do iPhone, limpando o cache do navegador.
Passo 1Abra o aplicativo "Ajustes" no iPhone e role para baixo para tocar no botão "Safari" na parte inferior da tela de Ajustes.
Passo 2Toque na opção "Limpar histórico e dados do site" em Privacidade.
Passo 3Confirme a opção "Limpar histórico e dados" para limpar o cache do seu iPhone.
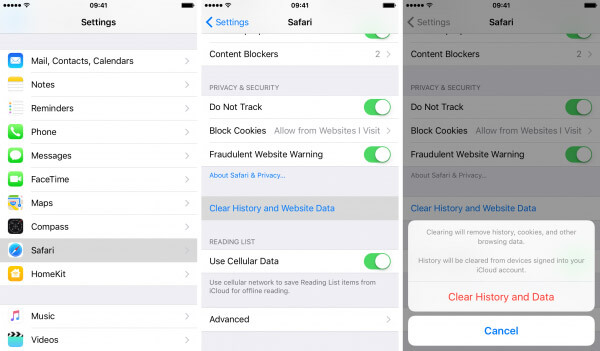
Semelhante ao cache de navegação, você pode limpar o cache do aplicativo no iPhone para liberar mais espaço. Você pode localizar o espaço de armazenamento para cada programa e limpar aquele com maior tamanho para o iPhone sem armazenamento suficiente.
Passo 1Vá para a opção "Configurações" e acesse a opção "Geral".
Passo 2Escolha a opção "Armazenamento e armazenamento do iCloud" para encontrar alguns aplicativos desnecessários ou caches de aplicativos.
Passo 3Toque na opção "Gerenciar armazenamento" do menu Armazenamento e toque no botão "Excluir" para remover os caches de aplicativos no iPhone.
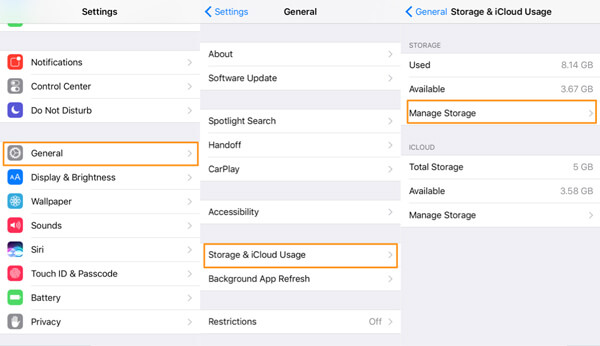
Ao descarregar alguns aplicativos não utilizados no iPhone, você ainda pode preservar os documentos e dados. Obviamente, se você não precisar mais do aplicativo, também poderá excluí-lo para corrigir problemas de armazenamento do iPhone.
Passo 1Inicie o aplicativo "Configurações" na tela inicial do iPhone.
Passo 2Vá para "Geral" > "Armazenamento do iPhone" e selecione o aplicativo desejado.
Passo 3Toque em "Descarregar aplicativo" para descarregar o aplicativo não utilizado ou na opção "Excluir aplicativo" para remover o aplicativo do iPhone.
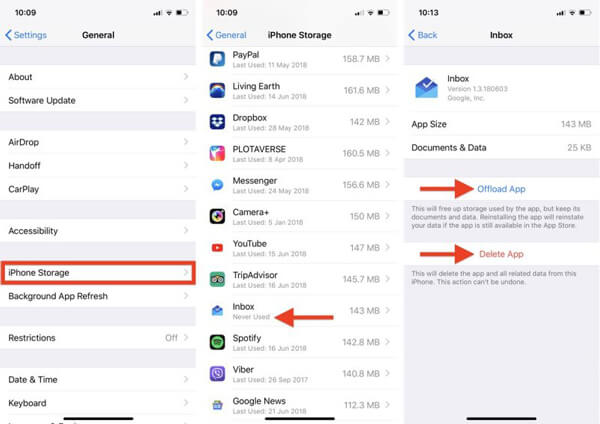
Para resolver o problema de armazenamento do iPhone cheio, a exclusão do cache de e-mail deve ser levada em consideração. Pode haver algumas fotos, vídeos e documentos grandes como anexos de e-mail.
Passo 1Vá para "Configurações" > "Mail, Contatos, Calendários" para localizar os arquivos de cache.
Passo 2Depois disso, você pode clicar em "Excluir conta" do seu e-mail. Repita o processo para limpar o cache de e-mail.
Passo 3Toque na opção "Adicionar conta" para adicionar a conta de e-mail novamente.
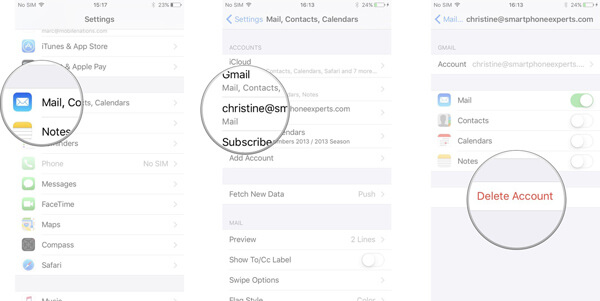
Se você verificar o armazenamento do seu iPhone, poderá descobrir que as fotos e os vídeos ocupam grande parte do armazenamento do iPhone. Ao remover as fotos e vídeos antigos, você pode se livrar do problema de que o iPhone não tem espaço suficiente.
Passo 1Abra o aplicativo "Fotos" e escolha a opção "Selecionar".
Passo 2Basta tocar e arrastar o dedo pela tela para selecionar as fotos adjacentes rapidamente.
Passo 3Depois de escolher todas as fotos, você pode tocar no ícone da lixeira.
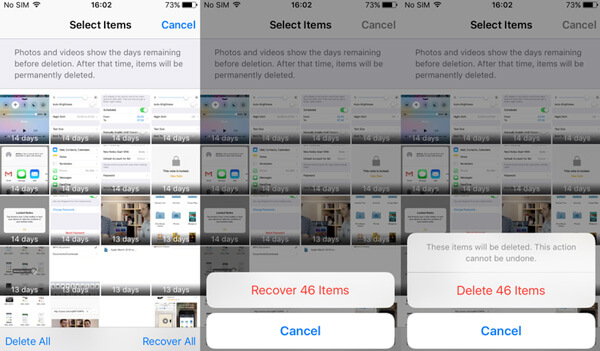
O iPhone tem três opções para fazer backup de conversas: 30 dias, 1 ano e para sempre. Ao selecionar a opção de 30 dias, você pode excluir a maioria das mensagens no iPhone e economizar substancialmente no armazenamento.
Passo 1Vá para "Configurações" na tela inicial do iPhone.
Passo 2Escolha "Gerenciar histórico" e toque em "Manter mensagens".
Passo 3Depois disso, você pode selecionar a opção "30 dias" para liberar espaço para o armazenamento completo do iPhone.
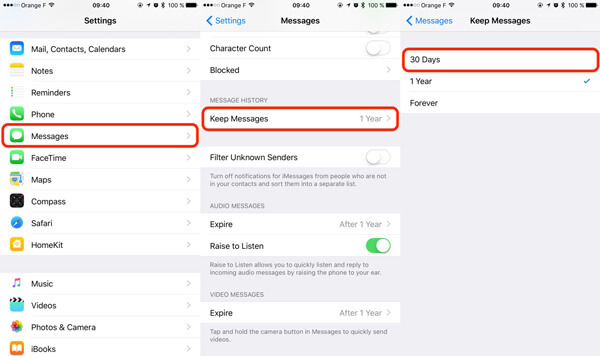
Claro, você também pode consertar o armazenamento do iPhone cheio removendo outros arquivos do iPhone, como iBooks, iMessage e muito mais. Nesta parte, você pode descobrir como alterar as configurações do iPhone para evitar arquivos com tamanho grande.
Quando você precisa capturar fotos com o iPhone, o HDR é uma opção melhor com fotos mais detalhadas. Depois de desativar a opção HDR, você pode tirar fotos com um tamanho pequeno.
Passo 1 Inicie a opção "Configurações" na tela inicial do iPhone.
Passo 2 Vá para a opção "Câmera" e marque a opção "Manter fotos normais".
Passo 3 Agora você pode tirar fotos com um tamanho pequeno para evitar mensagens de mensagem cheia de armazenamento do iPhone.
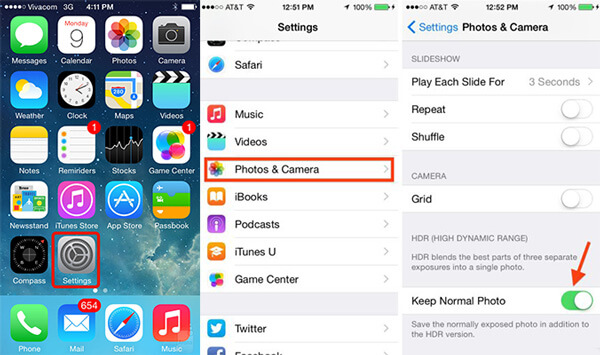
Claro que você também pode alterar a resolução do vídeo capturado para liberar mais espaço para o iPhone. Basta ajustar a resolução 4K para a resolução original da câmera nas configurações, que você pode limpar o armazenamento total do iPhone.
Passo 1Vá para a opção "Configurações" e selecione a opção "Câmera".
Passo 2Depois disso, selecione a opção "Gravar vídeo" para selecionar o tamanho da saída.
Passo 3Escolha o "720p HD a 30 fps" se você não se importa com a qualidade.
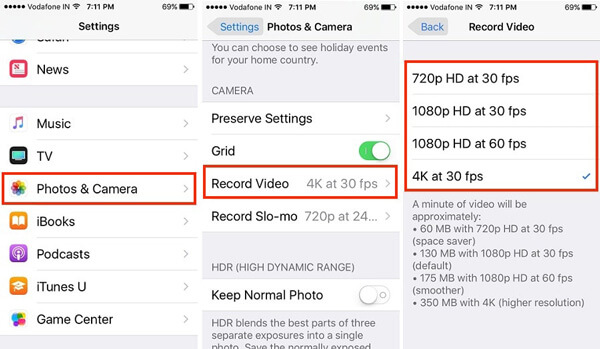
Se você estiver usando o Apple Music, poderá limitar o armazenamento máximo que as músicas baixadas do Apple Music podem ocupar. Quanto ao método, você pode consertar o armazenamento do iPhone cheio a partir de 2 GB.
Passo 1Vá para "Configurações" da tela inicial do seu iPhone.
Passo 2Escolha a opção "Música" e clique na opção "Otimizar armazenamento".
Passo 3Quando o armazenamento do iPhone estiver baixo, ele removerá automaticamente as músicas do iPhone que você não reproduz há algum tempo.
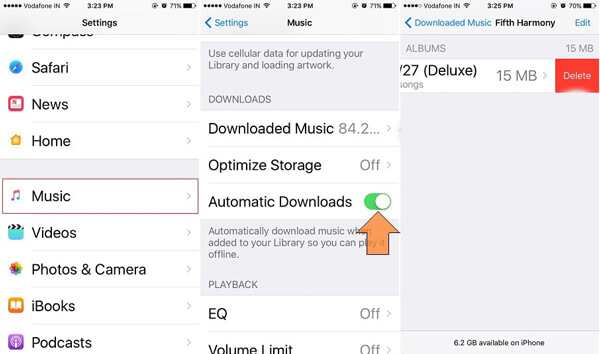
Quando você desativa o Photo Stream no iPhone, pode liberar mais espaço para o iPhone para corrigir mensagens cheias de armazenamento do iPhone. Se o Photo Stream estiver ativado, qualquer foto que você tirar será salva automaticamente no stream.
Passo 1Vá para o ícone "Configurações" na tela inicial do seu iPhone.
Passo 2Toque na conta "iCloud" e vá para "Fotos".
Passo 3Desligue o interruptor para "Photo Stream" e desligue a opção "Photo Sharing".
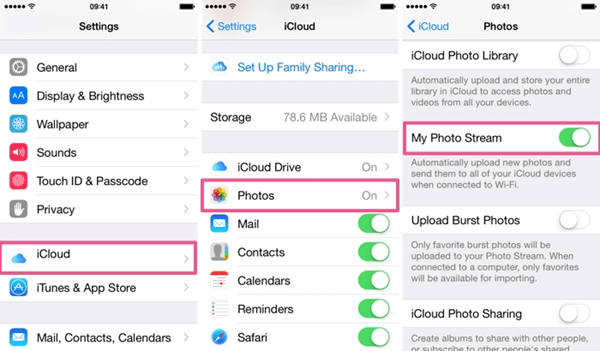
Os arquivos de cache podem não ocupar um tamanho grande do seu iPhone se você receber a mensagem de armazenamento do iPhone cheio com frequência. Quanto ao caso, você deve fazer backup dos arquivos do iPhone para o iCloud, iTunes ou computador.
A Apple fornece uma solução padrão para fazer backup do conteúdo do iPhone no iCloud. Depois de salvar os arquivos no iCloud, você pode excluí-los do iPhone se o iPhone não tiver espaço de armazenamento suficiente.
Passo 1Abra o aplicativo "Configurações" e navegue até a opção "iCloud".
Passo 2Role para baixo e toque na opção "Backup" e ative o "iCloud ativado" para salvar os arquivos no iCloud.
Passo 3Toque em "Fazer backup agora" para salvar o conteúdo do iPhone no iCloud.
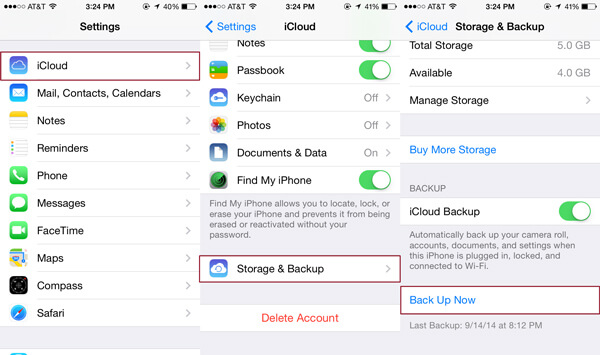
Quando você precisa salvar os dados do iPhone no computador para backup, o iTunes é uma das soluções padrão. Apenas certifique-se de ter baixado a versão mais recente do iTunes para corrigir os problemas de armazenamento do iPhone cheio.
Passo 1Conecte o iPhone ao seu computador com o cabo USB original. Inicie a opção iTunes e clique no iPhone.
Passo 2Selecione o "Resumo" na barra lateral e selecione "Fazer backup agora".
Passo 3Clique na opção "Concluído" para salvar o conteúdo do iPhone no iTunes.
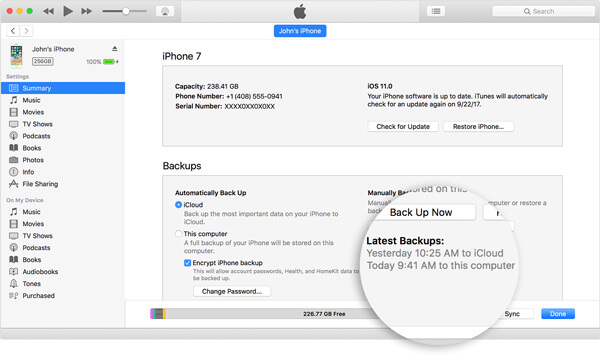
Existe uma maneira de fazer backup de arquivos do iPhone para o computador seletivamente? Basta transferir os arquivos desejados do iPhone para o computador. Aiseesoft FoneTrans deve ser o melhor programa para consertar o iPhone sem armazenamento suficiente.
Passo 1Baixe e instale o FoneTrans no computador. Conecte o iPhone com o cabo USB ao computador. Quanto ao método, você pode iPhone de backup para Mac ou Windows.
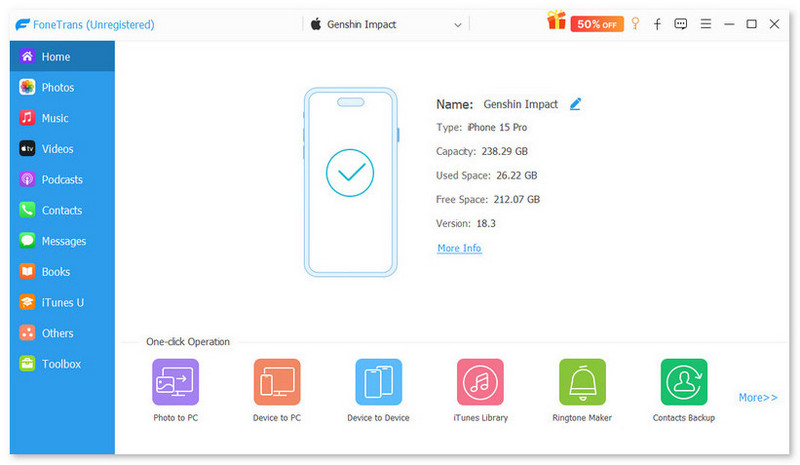
Passo 2Clique em "Música" ou outros formatos de arquivo na interface principal para transferir músicas do iPhone. Você também pode selecionar mais outros formatos de arquivo.
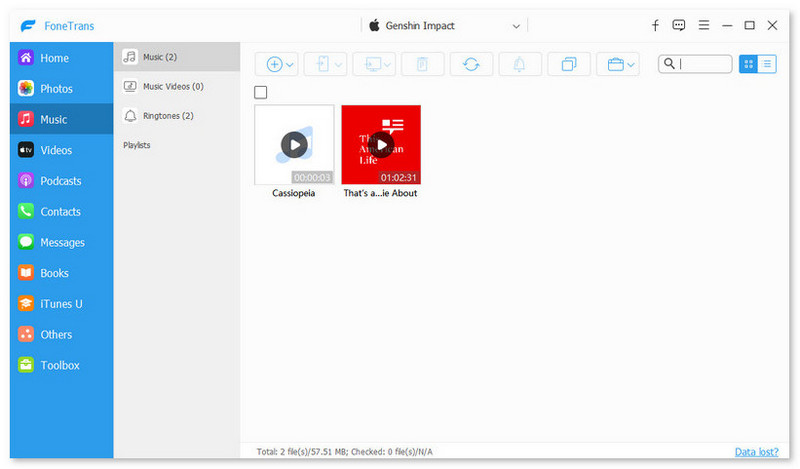
Passo 3Marque o arquivo ou arquivos e clique no menu suspenso de "Exportar para" para salvar o conteúdo do iPhone no computador.
Depois de limpar o cache do iPhone e remover os arquivos desnecessários, você pode descobrir que o armazenamento do iPhone está cheio, mas não está. Se você usou o iPhone por um período de tempo, pode descobrir que o iPhone ficará sem armazenamento em breve. Quanto ao caso, você precisa de uma limpeza profunda para o seu iPhone. Aiseesoft FoneEraser é capaz de transformar o iPhone antigo em um novo sem arquivos de cache.
Passo 1Conecte o iPhone ao computador com o cabo USB original. Depois disso, você pode iniciar o FoneEraser no seu computador para garantir que o programa detecte o iPhone automaticamente.
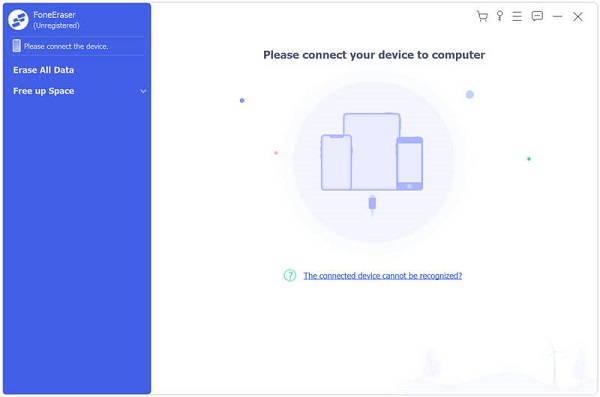
Passo 2Escolha os níveis de apagamento. Mesmo se o seu iPhone estiver cheio de armazenamento, você pode apagar e remover todos os dados do iPhone, incluindo fotos, vídeos, documentos e caches.
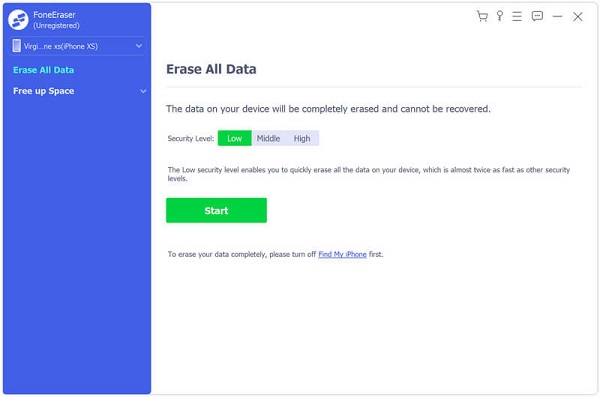
Passo 3Clique no botão "Iniciar" para apagar o conteúdo e as configurações do iPhone. É uma limpeza profunda e otimizada para o iPhone cheio de armazenamento. Você pode obter todos os arquivos de cache recuperando os arquivos desejados dos backups.
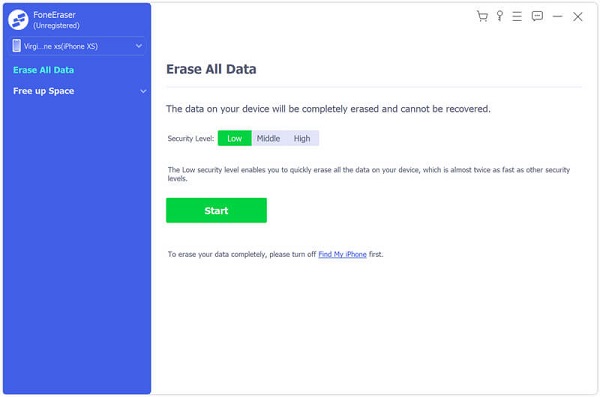
Quando o iPhone diz que o armazenamento está cheio, você deve excluir alguns arquivos desnecessários, alterar as configurações para evitar arquivos com tamanho grande, fazer backup de alguns arquivos no serviço/computador em nuvem ou fazer uma limpeza profunda no iPhone. O artigo é um guia definitivo para corrigir problemas de armazenamento insuficientes no iPhone. Se você tiver qualquer outra dúvida sobre o armazenamento total do iPhone, poderá compartilhar informações mais detalhadas nos comentários.