Você pode ver muitas perguntas semelhantes, como "Fotos não sincronizadas no iCloud", "Fotos do iCloud não sincronizadas em todos os dispositivos", "Fotos não atualizadas de/para o iCloud" e muito mais nas Discussões da Apple e em outros fóruns.
O problema de não sincronização das fotos do iCloud sempre acontece. Se você não conseguir sincronizar fotos com o iPhone ou computador com o iCloud, acabou de chegar ao lugar certo. Este artigo mostrará como corrigir Fotos do iCloud não sincronizando para Mac, PC ou iPhone em etapas detalhadas.
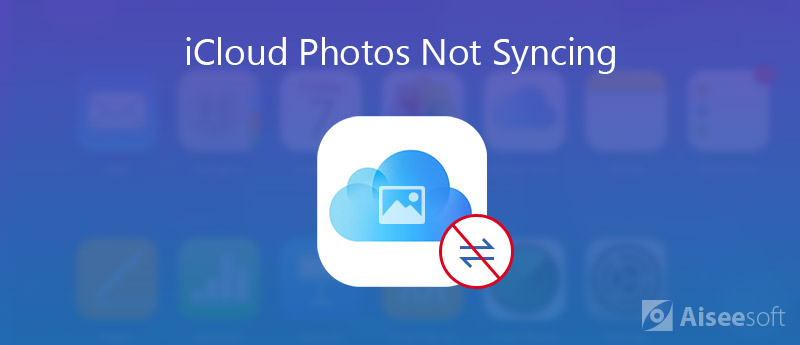
Você pode criar contas diferentes para seu telefone e computador. Usar o mesmo ID Apple em todos os seus dispositivos é a pré-condição para sincronizar fotos com o iCloud. Assim, você precisa visitar o "Contas" para verificar. Basta alternar para o mesmo ID Apple para solucionar problemas de fotos que não carregam para o iCloud.
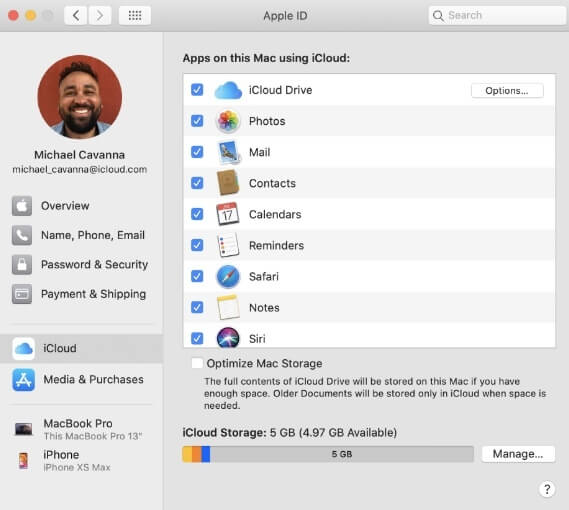
Você também pode verificar se o serviço iCloud Photos está disponível ou não. Basta ir para a página de status do sistema Apple para encontrar o resultado.
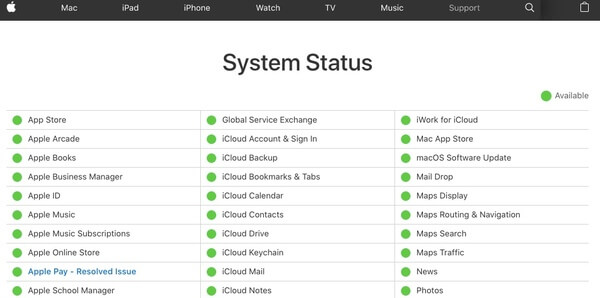
Como você sabe, reiniciar o computador pode resolver a maioria dos problemas. Assim, você pode desativar e ativar a opção de sincronização do iCloud para corrigir as fotos do iCloud que não sincronizam no Windows e no Mac. Enquanto isso, você pode reiniciar o iCloud e reiniciar o sistema.
Veja o que fazer se O compartilhamento de fotos do iCloud não está funcionando.
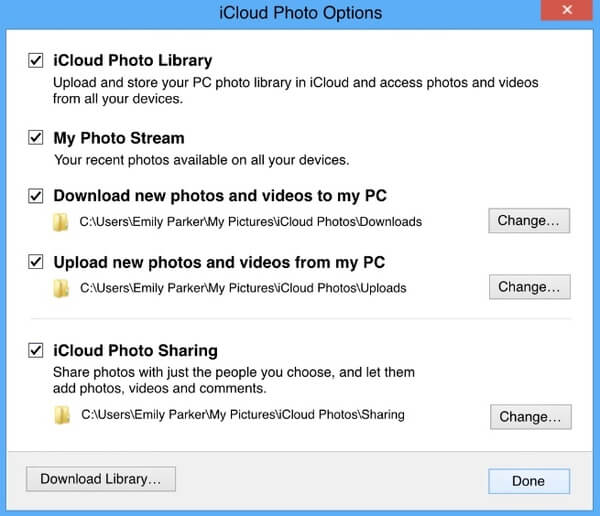
Se você não atualiza o iCloud há muito tempo, a possibilidade de as fotos do iCloud não sincronizarem no Windows 10 aumentará muito. Portanto, você precisa verificar o recurso de atualização de software para atualizar o iCloud para a versão mais recente. Mais tarde, reinicie o computador para tentar sincronizar as fotos com o iCloud novamente.
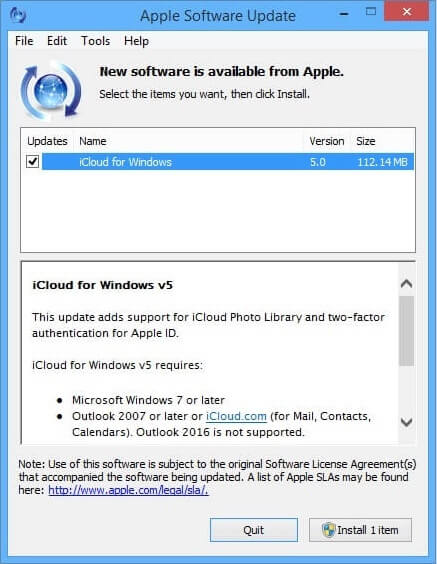
Se você deseja sincronizar fotos entre o iPhone e o iPad usando o iCloud, também deve usar o mesmo Apple ID. Basta abrir o "Configurações" para ver seu ID Apple atual. Caso contrário, você pode sair e acessar o ID Apple correto manualmente. (Veja como redefinir o ID Apple)
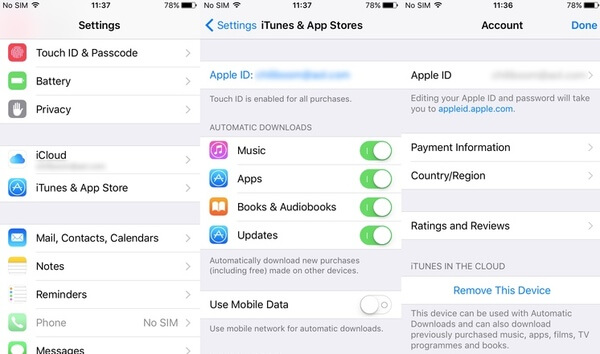
A má conexão Wi-Fi ou celular pode diminuir a velocidade. Às vezes, você pode ser impedido de sincronizar o iPhone com o iCloud Photos. Durante esse tempo, você pode reiniciar o roteador Wi-Fi ou conectar-se a outra conexão Wi-Fi/celular.
Se você estiver executando o iOS 13 ou versões posteriores, também deve ficar de olho no modo Low Data. Ele desconectará as conexões Wi-Fi e de celular.
No "Configurações" aplicativo, você precisa tocar no ícone em forma de i ao lado da conexão Wi-Fi. Acione o "Modo de Baixo Dados"para corrigir fotos do iCloud que não sincronizam no iOS 13/14.
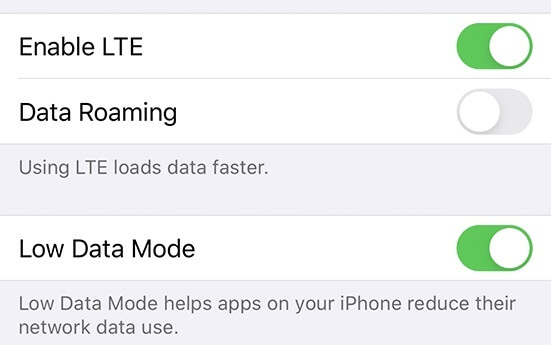
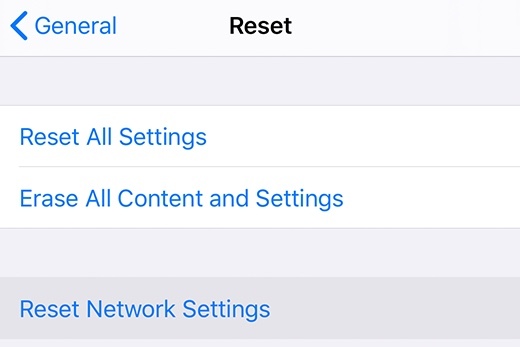
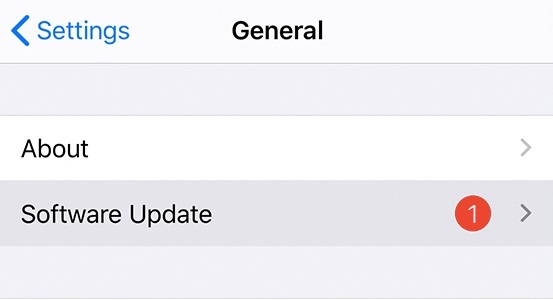
Sincronizar fotos com o iCloud não é a maneira mais fácil de transferir fotos entre o iPhone e o computador. Na verdade, você pode executar MobieSync como a melhor alternativa iCloud. Você pode transferir fotos entre dispositivos iOS/Android e Windows/Mac com um clique. Além disso, você pode transferir não apenas fotos, mas também vídeos, contatos, mensagens, notas de voz e muitos outros arquivos.
Não há tamanho de arquivo ou limite de velocidade de transferência. O conversor HEIC integrado pode ajudá-lo a converter formatos HEIC para JPEG ou PNG sem perda de qualidade. O recurso de organização rápida também é poderoso. Em uma palavra, você pode se sentir à vontade para transferir fotos do iPhone para Windows/Mac/Android/iPhone/iPad ou vice-versa com o MobieSync.

Downloads
100% seguro. Sem anúncios.
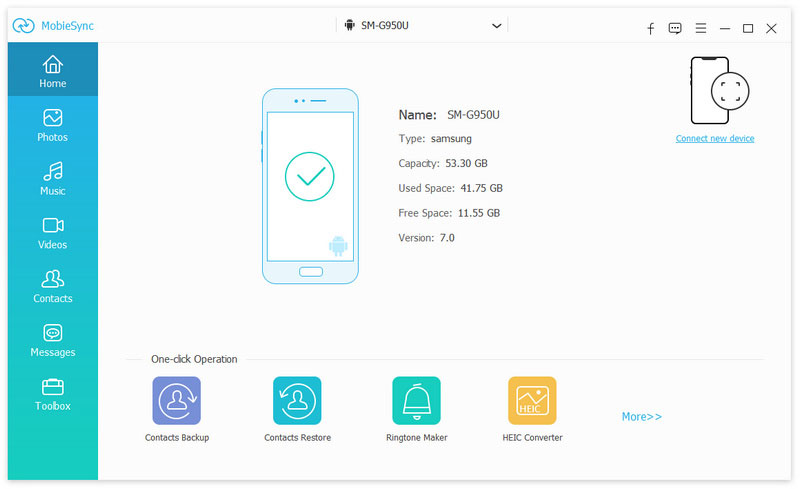
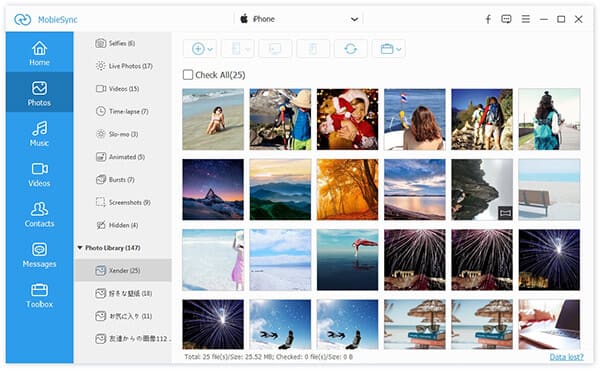
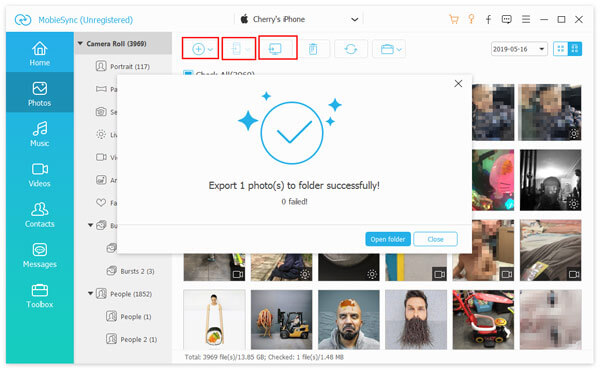
Conclusão
Todas essas são maneiras comprovadas de corrigir fotos do iCloud que não sincronizam no iPhone, iPad, Windows e Mac. Se você deseja obter uma velocidade de transferência mais rápida, pode usar o MobieTrans para transferir fotos entre iPhone/iPad/iPod touch/Android e computador de forma flexível. É uma boa maneira de se livrar de fotos que não sincronizam com o iCloud e outras desvantagens. Você pode economizar muito tempo e esforço ao transferir grandes arquivos de mídia entre plataformas.
Corrigir problemas do iCloud
Erro ao baixar a foto do iCloudContatos do iPhone não sincronizam com o iCloudFotos do iCloud não sincronizandoAs mensagens no iCloud estão atualmente desativadas
O gerenciador de dados profissional do iPhone/Android e transferência para transferir vários arquivos entre o telefone iOS/Android e o computador e entre dois telefones celulares em 1 clique.
100% seguro. Sem anúncios.