Recebe uma mensagem informando que o disco está cheio no seu Mac? Deseja descobrir o que você pode excluir quando o Mac não tiver espaço em disco suficiente?
Você pode facilmente enfrentar alguns problemas sérios de desempenho quando o seu Mac está ficando sem espaço em disco. Esta postagem irá guiá-lo para liberar espaço em disco do Mac, especialmente quando você for avisado de que seu Mac está com pouca memória, disco está cheio no Mac, ou o Mac informa que não há espaço em disco suficiente.
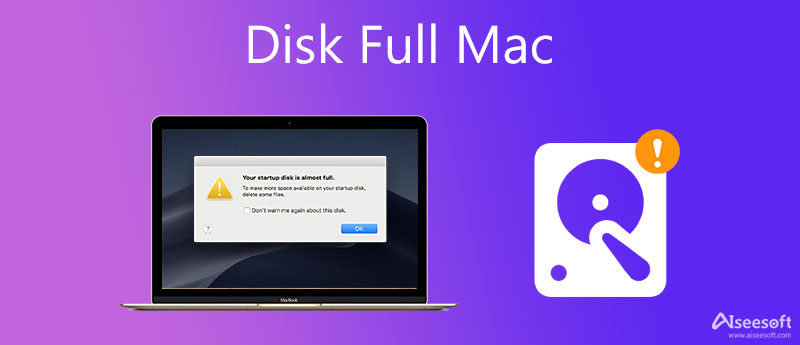
Quando não há espaço em disco suficiente no seu mac, você pode excluir alguns arquivos grandes antigos, como músicas, filmes e outros arquivos de mídia para liberar espaço em disco no seu Mac. Se você não sabe quais dados deve apagar, pode recorrer ao software profissional de limpeza e gerenciamento de dados do Mac, Mac Cleaner.

Downloads
100% seguro. Sem anúncios.

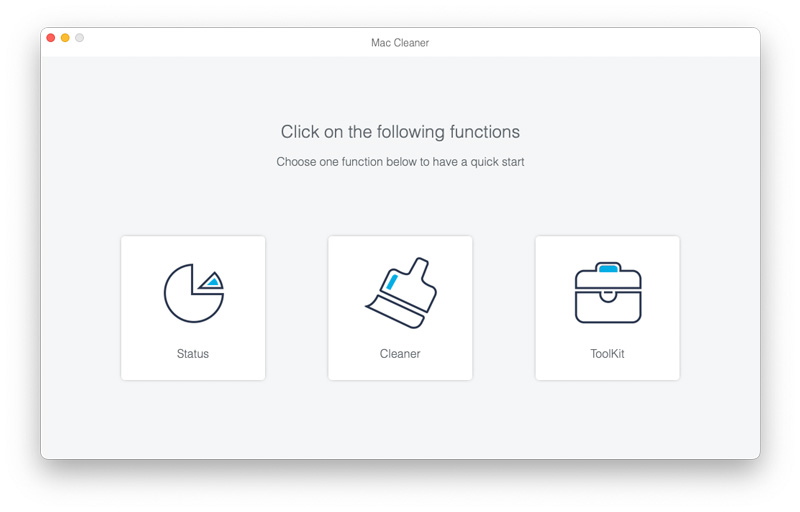
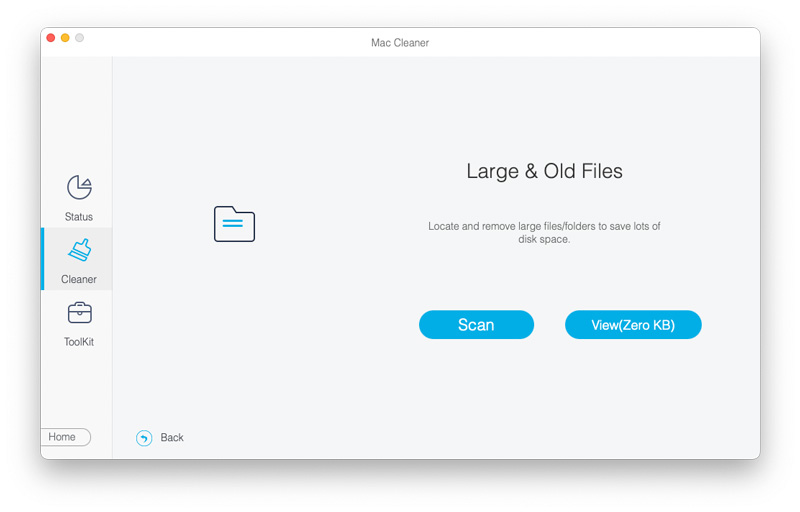
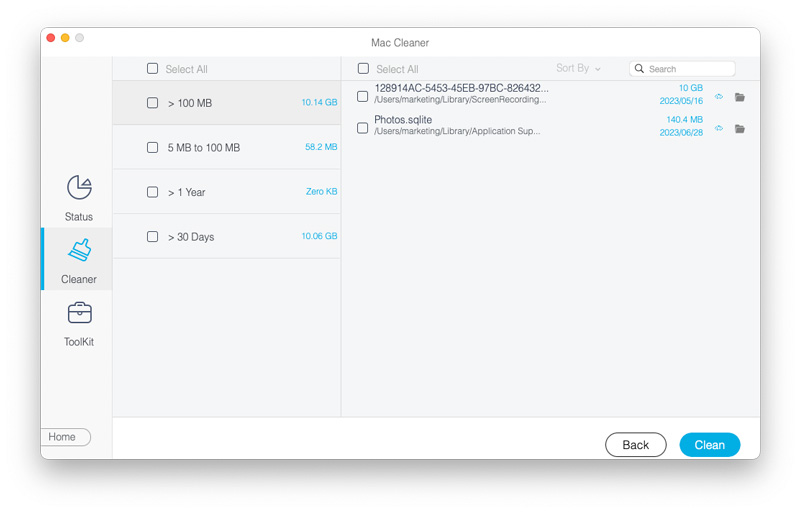
Se você deseja limpar caches, logs, duplicatas, desinstalar aplicativos como o Safari e suas sobras, ou compactar imagens grandes para reduzir o tamanho dos arquivos, você também pode confiar nele. Para ferramentas mais úteis, você pode clicar em Kit de ferramentas para acessá-los.
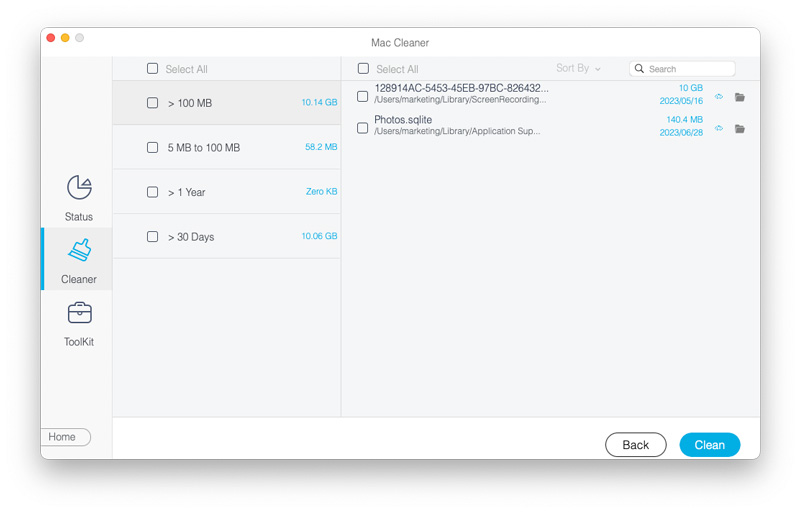
A Apple projetou recursos de gerenciamento de armazenamento integrados para usuários de Mac para otimizar o armazenamento do Mac e obter mais espaço em disco. Se você estiver usando um sistema Mac mais recente, como o macOS Sierra ou posterior, pode seguir o guia a seguir para corrigir o problema do disco cheio no Mac.
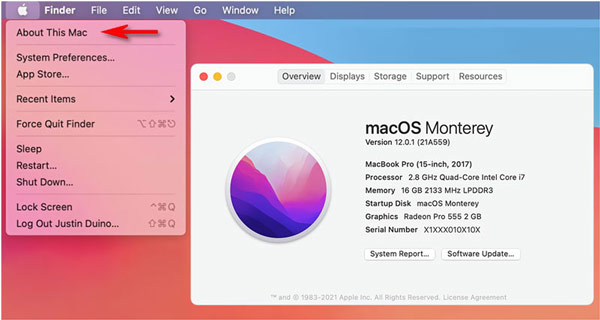
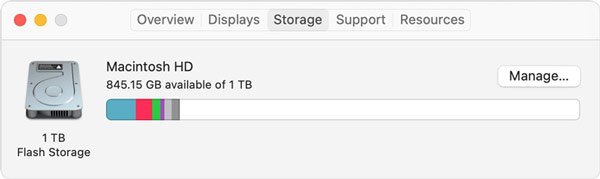
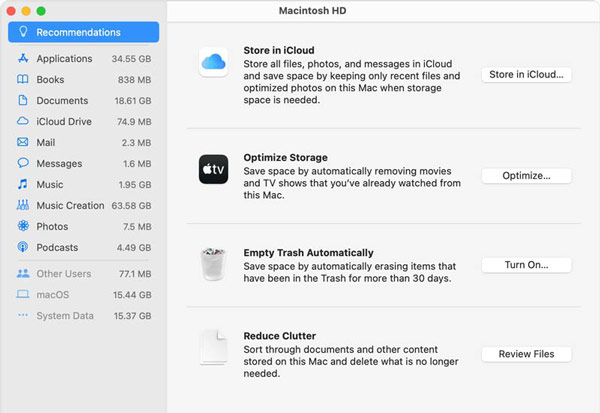
Você também pode optar por desinstalar alguns aplicativos não utilizados para liberar espaço no Mac. Você pode ir para Armazenamento em Sobre este Mac e escolha Aplicativos à esquerda para visualizar todos os aplicativos instalados no seu Mac. Além disso, você pode desinstalar aplicativos diretamente através Launchpad.
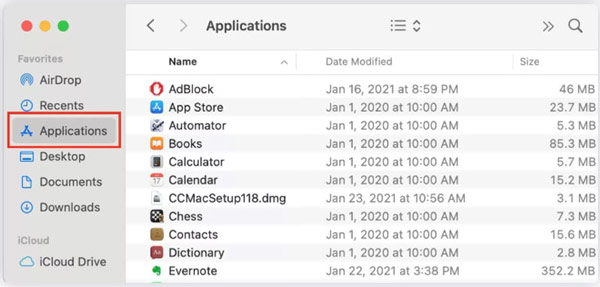
1. Como gerenciar rapidamente o Mac quando o disco está quase cheio?
Se o seu Mac estiver executando uma versão mais recente do macOS, você verá um prompt no canto superior direito da tela do Mac quando o disco estiver cheio ou sem espaço em disco suficiente. Você pode usar diretamente sua opção de armazenamento otimizado integrada para resolver o problema do disco cheio do Mac. Basta clicar no botão Gerenciar no pop-up e usar o Armazenamento otimizado ou outros recursos para obter mais espaço em disco.
2. O que fazer quando o disco do Mac está quase cheio, mas você não deseja excluir os arquivos?
Além de excluir arquivos do Mac e limpar o armazenamento, você pode optar por copiar os arquivos do Mac para um disco rígido externo ou fazer backup dos dados do Mac para armazenamento em nuvem.
3. Posso configurar meu Mac para esvaziar a lixeira automaticamente?
Sim. Você pode definir facilmente o esvaziamento automático da lixeira por meio do recurso Apple Esvaziar lixeira automaticamente. No seu Mac, clique no menu Apple no canto superior esquerdo, clique na opção Sobre este Mac, escolha Armazenamento e clique no botão Gerenciar para ativar Esvaziar lixo automaticamente.
Conclusão
É uma situação comum que o disco do seu computador Mac está cheio. Você pode usar os três métodos acima para excluir facilmente os dados do Mac e desinstalar aplicativos para obter mais espaço em disco.

O Blu-ray Player é um reprodutor poderoso que pode reproduzir discos Blu-ray, pastas Blu-ray, discos DVD/pastas/arquivos ISO, atuando como reprodutor de mídia comum para qualquer arquivo de vídeo HD/SD.
100% seguro. Sem anúncios.
100% seguro. Sem anúncios.