Os AirPods funcionam perfeitamente com iPhone e iPad. Você pode descobrir que os AirPods não podem se conectar ao seu MacBook. Por que? Os AirPods funcionam com um MacBook? Os AirPods são projetados principalmente para funcionar com dispositivos iOS. Também funciona com outros produtos da Apple, como MacBook e Apple TV.
Se você emparelhar AirPods com seu MacBook, poderá descobrir que o Os AirPods não podem se conectar ao seu Mac. Este artigo mostrará 10 soluções comprovadas para corrigir os problemas relacionados. Você sempre pode obter uma solução de problemas satisfatória com facilidade.
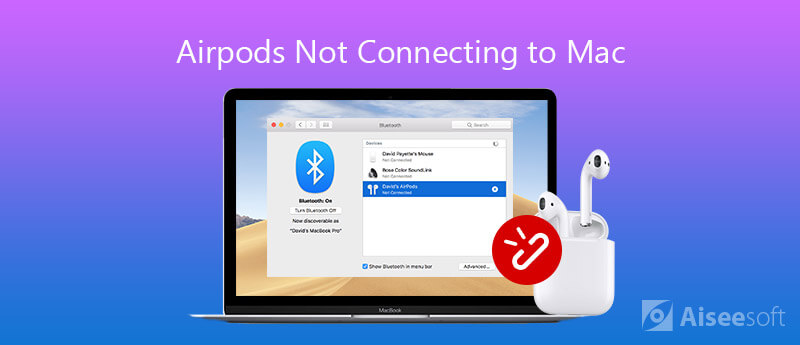
Quando você descobrir que os AirPods param de se conectar ao Mac, aqui estão 10 métodos fáceis que corrigem e reparam os problemas que você deve conhecer. Basta verificar os detalhes como abaixo agora.
Os AirPods não funcionam com nenhuma versão do Mac. Se você estiver usando o macOS inferior ao Sierra, é a hora de atualize seu macOS.
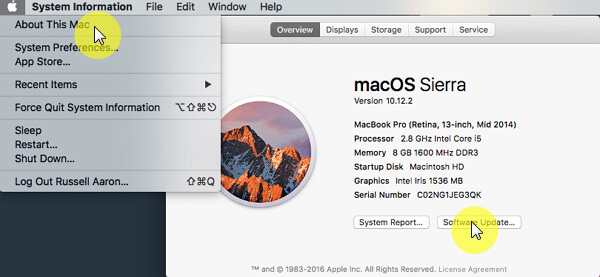
Quando os AirPods não têm energia suficiente, eles não se conectam ao seu MacBook. Portanto, é melhor carregar seus AirPods quando ele parar de se conectar ao Mac conforme as etapas a seguir.
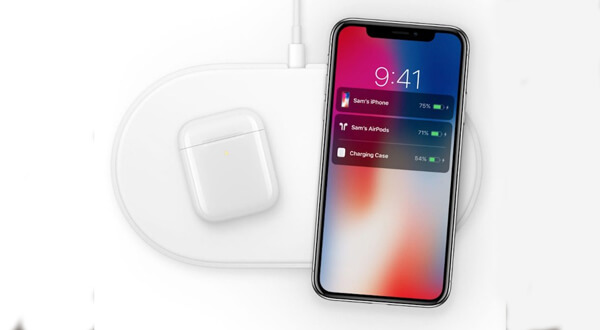
O Bluetooth é importante para conectar seus AirPods a um MacBook próximo. Quando os AirPods não estão aparecendo no Mac, você deve verificar o status do Bluetooth e ativá-lo.
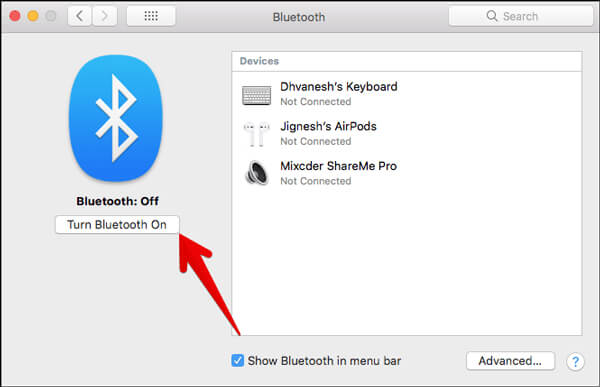
Depois de habilitar o Bluetooth no Mac, você também coloca os AirPods no modo de emparelhamento Bluetooth para corrigir o problema que os AirPods continuam desconectando. Aqui estão os Passos que você deve saber.
Agora, seus AirPods estão no modo de emparelhamento Bluetooth e você pode se conectar novamente.
Blue-tooth não funciona no Mac? Confira em detalhes aqui.
Se seus AirPods não puderem se conectar ao seu MacBook automaticamente, você também pode conectar manualmente o dispositivo ao seu Mac conforme abaixo.
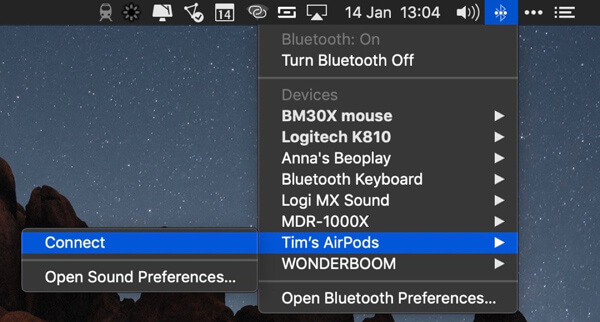
Quando o seu Mac estiver se conectando a outro dispositivo Bluetooth, a conexão dos AirPods falhará. Nesse caso, você deve selecionar AirPods como dispositivo de saída com as seguintes etapas.
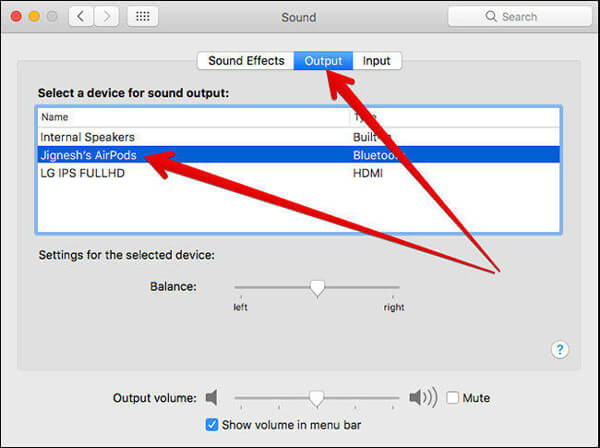
Quando você acabou de fazer uma atualização para os AirPods ou MacBook, os AirPods não se conectam ao seu MacBook, você pode corrigir esse problema esquecendo seu dispositivo conforme as etapas abaixo.
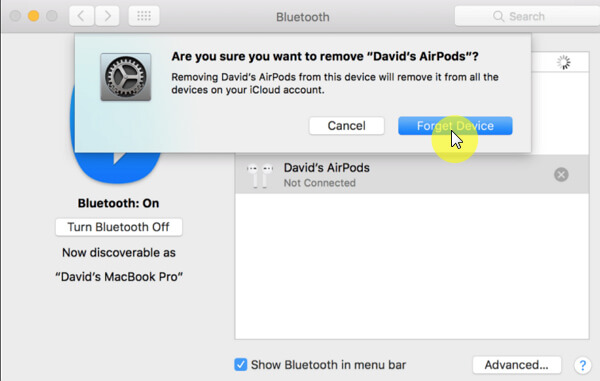
Além dos problemas de software, o hardware pode ser responsável pelos AirPods continuarem desconectando do Mac, como poeira. Você pode limpar seus AirPods para se livrar do problema.
Use um pano macio e sem fiapos para limpar os AirPods e o estojo de carregamento, incluindo a porta. Você deve fazê-lo suavemente. Além disso, limpe os detritos com uma escova de dentes.

É sabido que a redefinição pode corrigir vários problemas no iPhone, assim como os AirPods. Em outras palavras, quando o AirPod esquerdo ou direito não está funcionando, você pode corrigi-lo redefinindo.
Os AirPods são hardware e podem ser danificados devido a vários fatores. Quando for interrompido, a conexão dos AirPods falhará. Nesse caso, você pode reparar seu hardware. Se o seu dispositivo ainda estiver dentro do prazo de devolução, devolva-o à loja. Caso contrário, você pode repará-los com o suporte online da Apple ou serviços de terceiros.
Quando seus AirPods conseguem se conectar ao seu Mac, mas não conseguem se conectar ao seu iPhone, qual deve ser o método mais fácil para corrigir os problemas relacionados ao iPhone para se conectar aos AirPods? Recuperação do sistema Aiseesoft iOS é a solução definitiva para diagnosticar e reparar seu iPhone em diferentes cenários.

Downloads
100% seguro. Sem anúncios.
100% seguro. Sem anúncios.
Conclusão
O artigo compartilha as diferentes soluções para corrigir os AirPods que não se conectam ao MacBook Pro/iMac. Se você encontrou o mesmo problema, pode seguir nossas etapas para se livrar do problema rapidamente. A Aiseesoft iOS System Recovery pode ajudá-lo a corrigir o problema semelhante que ocorre no seu iPhone. Se você tiver outros problemas, deixe uma mensagem abaixo deste artigo.
Corrigir problemas do Mac
Consertar Touchpad/Trackpad do Mac não está funcionandoConsertar AirPods não se conectam ao MacBookAcelerar conexão de Internet Wi-Fi muito lenta
Corrija seu sistema iOS ao normal em vários problemas, como ficar preso no modo DFU, modo de recuperação, modo de fone de ouvido, logotipo da Apple etc.
100% seguro. Sem anúncios.
100% seguro. Sem anúncios.
Parabéns!
Você se inscreveu com sucesso em nossa newsletter. O exclusivo 40% de desconto para assinantes é AISEFOKS . Agora você pode copiá-lo e usá-lo para aproveitar mais benefícios!
Copiado com sucesso!