Note
Verifique se o dispositivo iOS e a Apple TV estão na mesma rede Wi-Fi.
Maçã Tecnologia AirPlay pode ajudá-lo a transmitir facilmente músicas, podcasts, vídeos e muito mais de um dispositivo iOS para outro, transformando sua casa ou escritório em um sistema de entretenimento sem fio. Se você deseja projetar filmes em uma tela maior ou compartilhar fotos ou vídeos com amigos, desde que conecte seu iPhone/iPad à Apple TV/Mac com Espelhamento AirPlay, você pode fazer isso com facilidade. E se o AirPlay não aparecer no iPhone, iPad, iPod touch ou Mac? Neste post, mostraremos como lidar com o problema do ícone do AirPlay não aparecer.
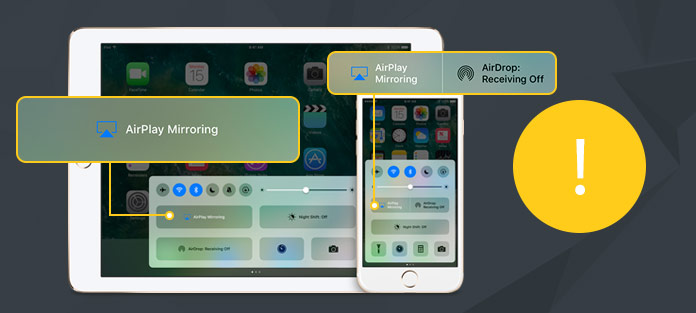
AirPlay, também chamado de espelhamento AirPlat, é o recurso que permite a transmissão sem fio entre dispositivos iOS de áudio, foto, vídeo e tela do dispositivo, juntamente com os metadados relacionados. Ele pode ajudá-lo a espelhar a tela do seu iPhone/iPad/iPod e iTunes para o dispositivo compatível com AirPlay, como a Apple TV. Esse recurso de espelhamento do AirPlay é ótimo para apresentações, demonstrações, apresentações de slides de imagens, assistir a vídeos em uma tela maior, jogar em uma tela maior.
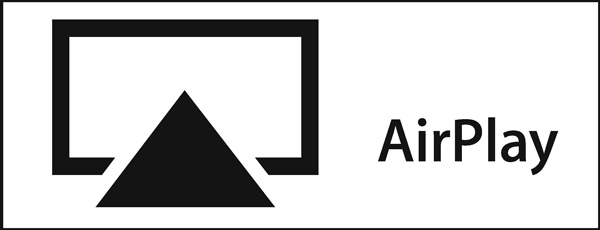
Se você não vir as opções de "Espelhamento do AirPlay" no "Centro de Controle", poderá seguir os próximos métodos para tentar corrigir o problema de ausência do ícone do AirPlay.
Certifique-se de ter a versão mais recente do iOS em seu dispositivo iOS e na Apple TV.
Certifique-se de conectar seu dispositivo ao alto-falante ou receptor habilitado para AirPlay. Nem todos os dispositivos multimídia são compatíveis com o AirPlay. Você não tem permissão para reproduzir conteúdo do AirPlay entre dois dispositivos iOS.
O recurso AirPlay funciona apenas por Wi-Fi. Se você estiver usando redes celulares, precisará conectar seu dispositivo iOS ao Wi-Fi para usá-lo. Certifique-se de que ambos os produtos Apple estejam na mesma rede Wi-Fi.
Quando você quiser usar o AirPlay, mas o AirPlay não aparecer no seu iPhone/iPad/iPod touch ou Mac, verifique se o AirPlay está ativado. Para ativar o AirPlay na Apple TV, você pode ir para "Configurações" > "AirPlay".
O Bluetooth fará com que o ícone AirPlay Mirroring não apareça ou não funcione normalmente, você deve desligar o Bluetooth no seu dispositivo iOS. Para fazer isso, você pode tocar em "Configurações" > "Geral" > "Bluetooth".
Talvez esta deva ser sua primeira tentativa de se livrar do problema do AirPlay. Você pode reiniciar seu iPhone/iPad/iPod, Mac e Apple TV. Além disso, você pode reiniciar seu roteador Wi-Fi para verificar se o ícone do AirPlay ainda não está aparecendo.
Certifique-se de que não haja mais de um dispositivo tentando transmitir. Além do mais, alguns aplicativos de terceiros podem interferir no AirPlay. Se você tiver outros aplicativos de transmissão como o AirPlay, desinstale-os.
Depois de corrigir o problema de o AirPlay não aparecer, você pode começar a espelhar seu iPhone ou iPad na Apple TV. Para muitos usuários de iOS, é muito simples realizar todo o processo. Mesmo assim, muitos usuários não sabem como usar esse recurso. Por exemplo, você pode apenas corrigir o problema de não exibição do AirPlay e nunca usar o AirPlay ou o espelhamento de tela para compartilhar o conteúdo do iOS. Portanto, nesta parte, mostraremos como usar o AirPlay para espelhar o iPhone na Apple TV em detalhes.
Passo 1 Ligue o iPhone e deslize de baixo para cima na tela para revelar Control Center.
Note
Verifique se o dispositivo iOS e a Apple TV estão na mesma rede Wi-Fi.
Passo 2 Encontre e toque no tela Mirroring botão e ele começará a procurar o Apple TV.
Passo 3 Quando você vê o seu apple TV na lista de espelhamento de tela, toque nele para compartilhar a tela do iPhone com a Apple TV.
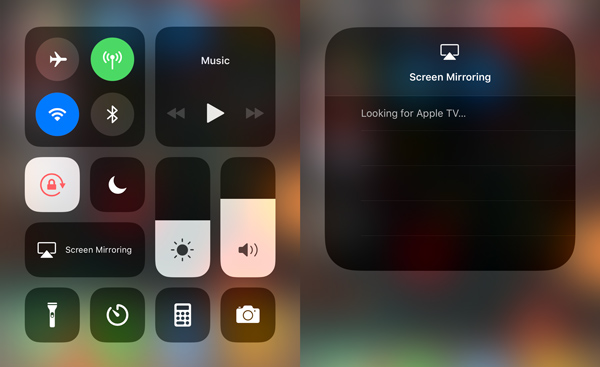
Aqui, tomamos o novo iOS 11 como exemplo para ajudá-lo a usar o AirPlay. Se você estiver usando iOS 12 ou iOS 9/8/7, as etapas serão um pouco diferentes. Ao surgir o Centro de Controle, você precisa localizar o AirPlay opção, em seguida, ligue Espelhando para iniciar o Airplay do iPhone para a TV com facilidade.
Neste post, falamos principalmente sobre o Apple AirPlay. Além disso, mostramos algumas soluções para corrigir o problema do AirPlay não aparecer. O AirPlay é muito útil. E muitos gravador de tela iOS ferramentas funcionam bem com o AirPlay ativado. Se você estiver enfrentando esse problema, poderá usar os métodos recomendados para resolvê-lo. Você também pode nos deixar uma mensagem se tiver outras maneiras melhores.