Quando você precisa encerrar algum aplicativo manualmente ou verificar os aplicativos em execução no MacBook, o que é o gerenciador de tarefas do Mac? Activity Monitor é o equivalente ao gerenciador de tarefas do Mac, que compartilha funções semelhantes ao gerenciador de tarefas do Windows, como monitorar os parâmetros do sistema, visualizar o status do aplicativo ou processo ou até fechar os aplicativos.
Como abrir o Activity Monitor, o gerenciador de tarefas do Mac para monitorar o sistema Mac ou forçar o encerramento dos aplicativos? Qual deve ser o melhor gerenciador de tarefas para monitorar e gerenciar o sistema Mac ou até mesmo remover os aplicativos completamente? Basta saber mais detalhes do artigo agora.
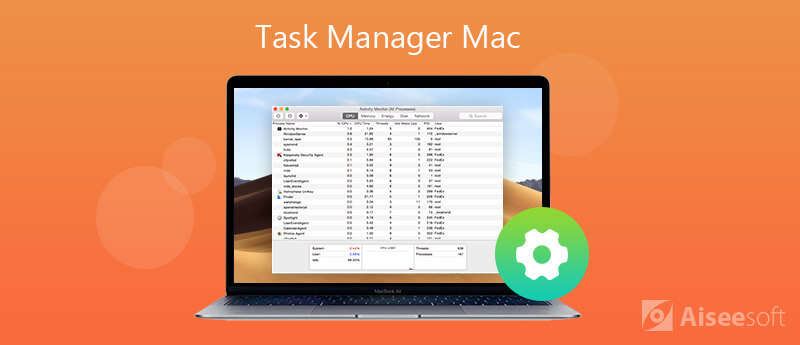
Activity Monitor é o gerenciador de tarefas simples e importante para Mac. Ele permite que você monitore os parâmetros do sistema, visualize os detalhes sobre os aplicativos ou processos do Mac ou até mesmo gerencie os aplicativos com facilidade.
1. Monitore a CPU com o gerenciador de tarefas para Mac
A guia "CPU" apresenta o processo que usa o processo do seu Mac. Ele lista os processos por porcentagem de CPU, permite que você saia do processo invasor e verifique as vezes que um processo acordou do estado de suspensão.
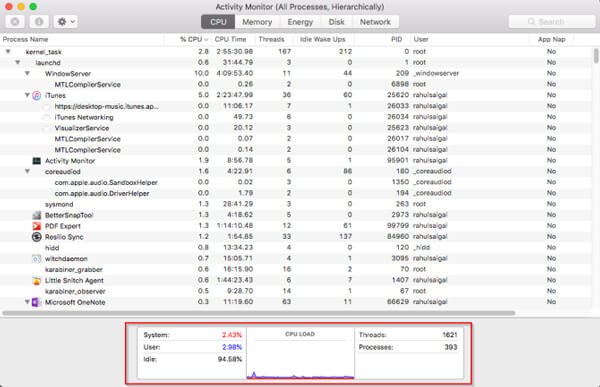
2. Verifique a memória com o gerenciador de tarefas para Mac
Você pode descobrir quanto RAW seu Mac está usando, encontrar um gráfico de memória em tempo real com valores que podem ajudá-lo a diagnosticar o desempenho e verificar a memória usada, memória com fio, memória de aplicativo, compactada e muito mais.
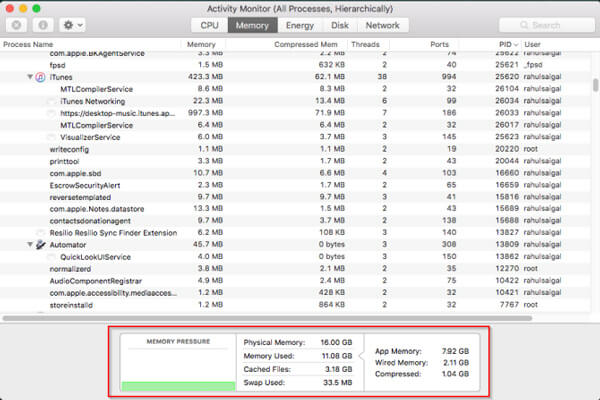
3. Revise o uso de energia com o gerenciador de tarefas para Mac
Na guia "Energia", você pode verificar o "Impacto energético" junto com o "Avg Energy Impact" para cada aplicativo nas últimas oito horas. O "App Nap" permite que seu Mac coloque aplicativos inativos para dormir.
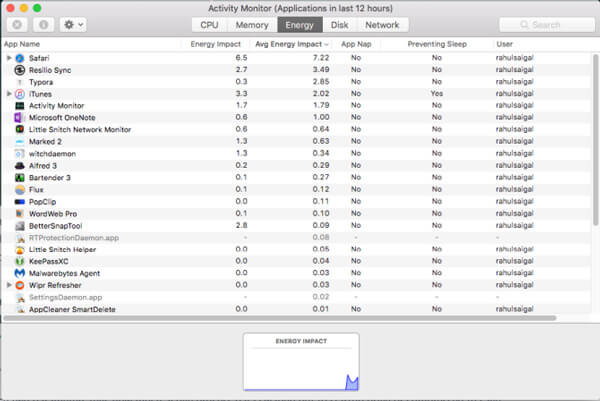
4. Verifique os dados de gravação/leitura por meio do gerenciador de tarefas para Mac
Para verificar se o processo foi lido ou gravado no disco, você pode aproveitar a guia "Disco". Denota o número de vezes que seu Mac acessa a unidade para ler e gravar dados.
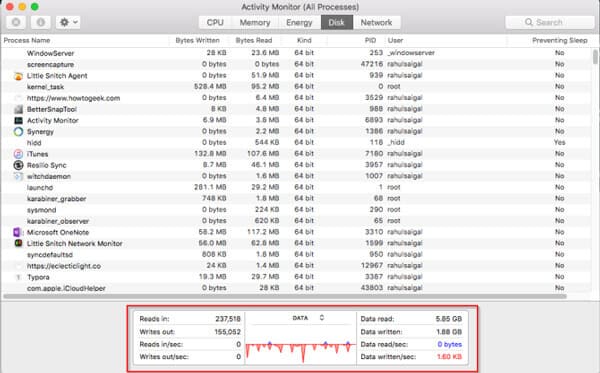
5. Use a rede no gerenciador de tarefas para Mac
A guia "Rede" mostra os dados que seu Mac está enviando ou recebendo pela rede. Você também pode identificar rapidamente aplicativos que transmitem os dados e recursos externos para cada processo dentro do gerenciador de tarefas.
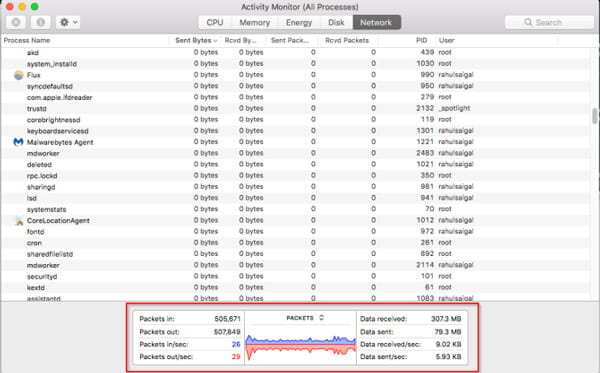
Como iniciar o gerenciador de tarefas no Mac? Quanto ao Windows 10/8/7, você pode pressionar a combinação de teclas "Control" + "ALT" + "DEL". É um pouco diferente no Mac OSX. Basta seguir o Activity Monitor localizado na pasta /Applications/Utilities/ conforme abaixo.
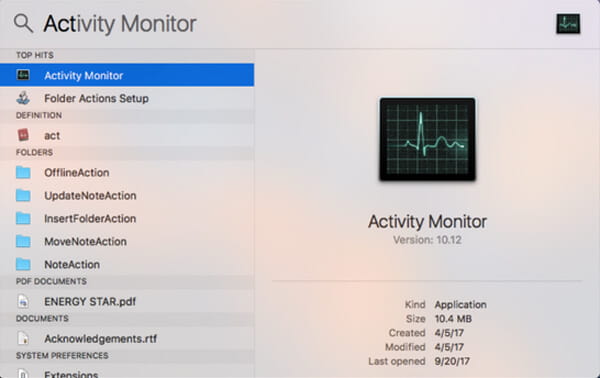
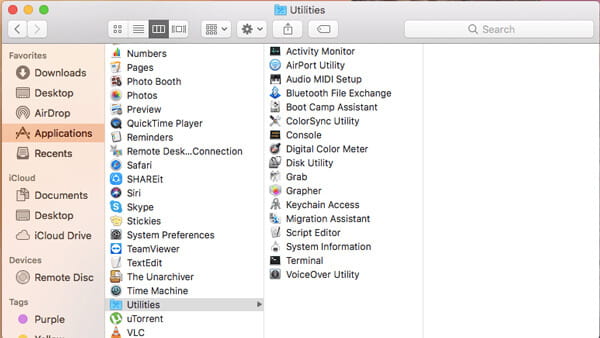
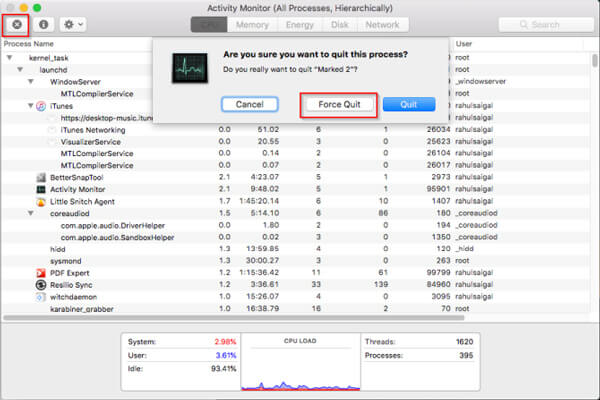
Aiseesoft Mac Cleaner é mais do que um limpador de Mac para remover arquivos inúteis, bagunça, arquivos grandes e antigos, fragmentar arquivos e excluir arquivos duplicados. É também o gerenciador de tarefas no Mac que permite verificar a CPU, memória, disco e outros status do sistema do seu Mac.

Downloads
100% seguro. Sem anúncios.

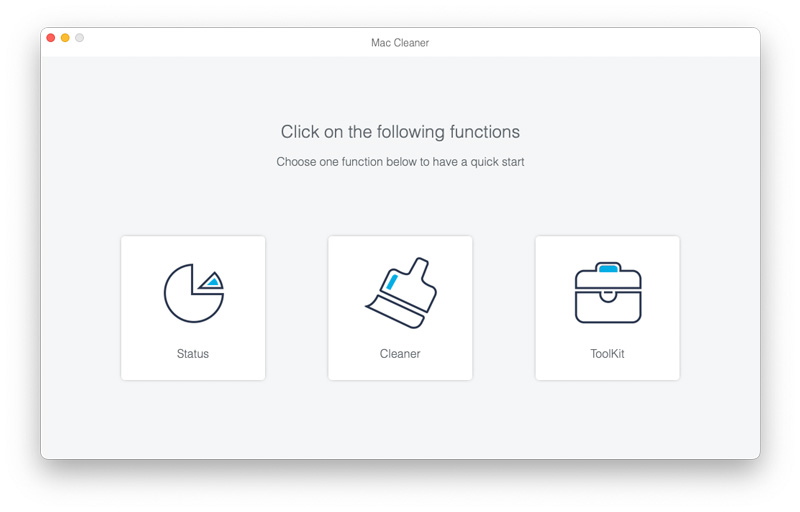
Conclusão
Quando precisar encerrar algum aplicativo que não responde ou forçar o encerramento de um processo, você pode iniciar o gerenciador de tarefas no Mac para monitorar e gerenciar os aplicativos. Saiba mais sobre os recursos do Activity Monitor e o melhor aplicativo alternativo para otimizar e aprimorar o sistema Mac com facilidade.
Configurações do iOS
Alterar navegador padrão no iPhoneAbra o Gerenciador de Tarefas para MacComo usar a pesquisa do Spotlight no iPhone, iPad ou iPod touchDefina o Controle dos Pais no iPhone
O Mac Cleaner é uma ferramenta profissional de gerenciamento do Mac para remover arquivos inúteis, bagunça, arquivos grandes/antigos, excluir arquivos duplicados e monitorar o desempenho do seu Mac.
100% seguro. Sem anúncios.